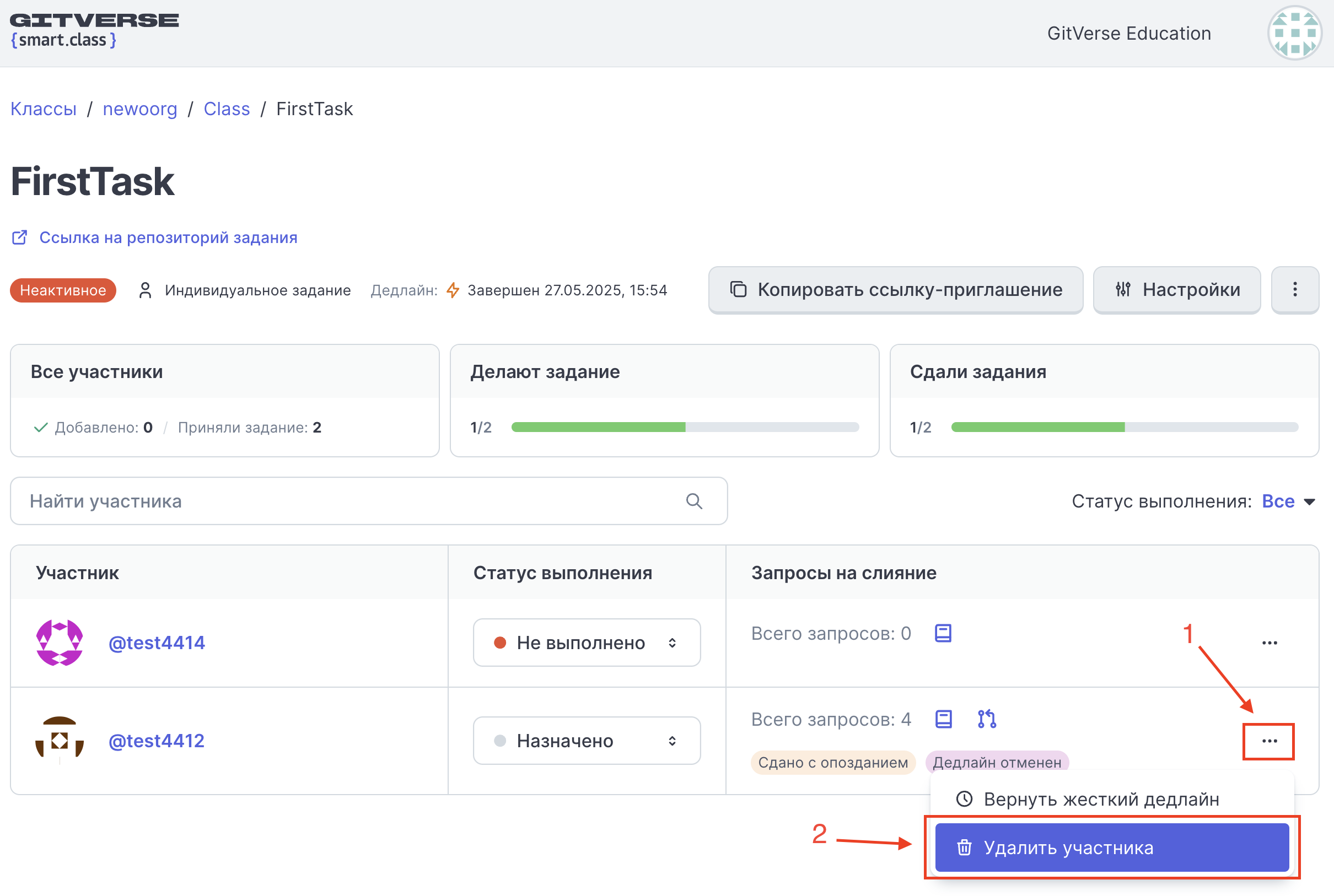Дашборд задания
Индивидуальное задание
Пример:
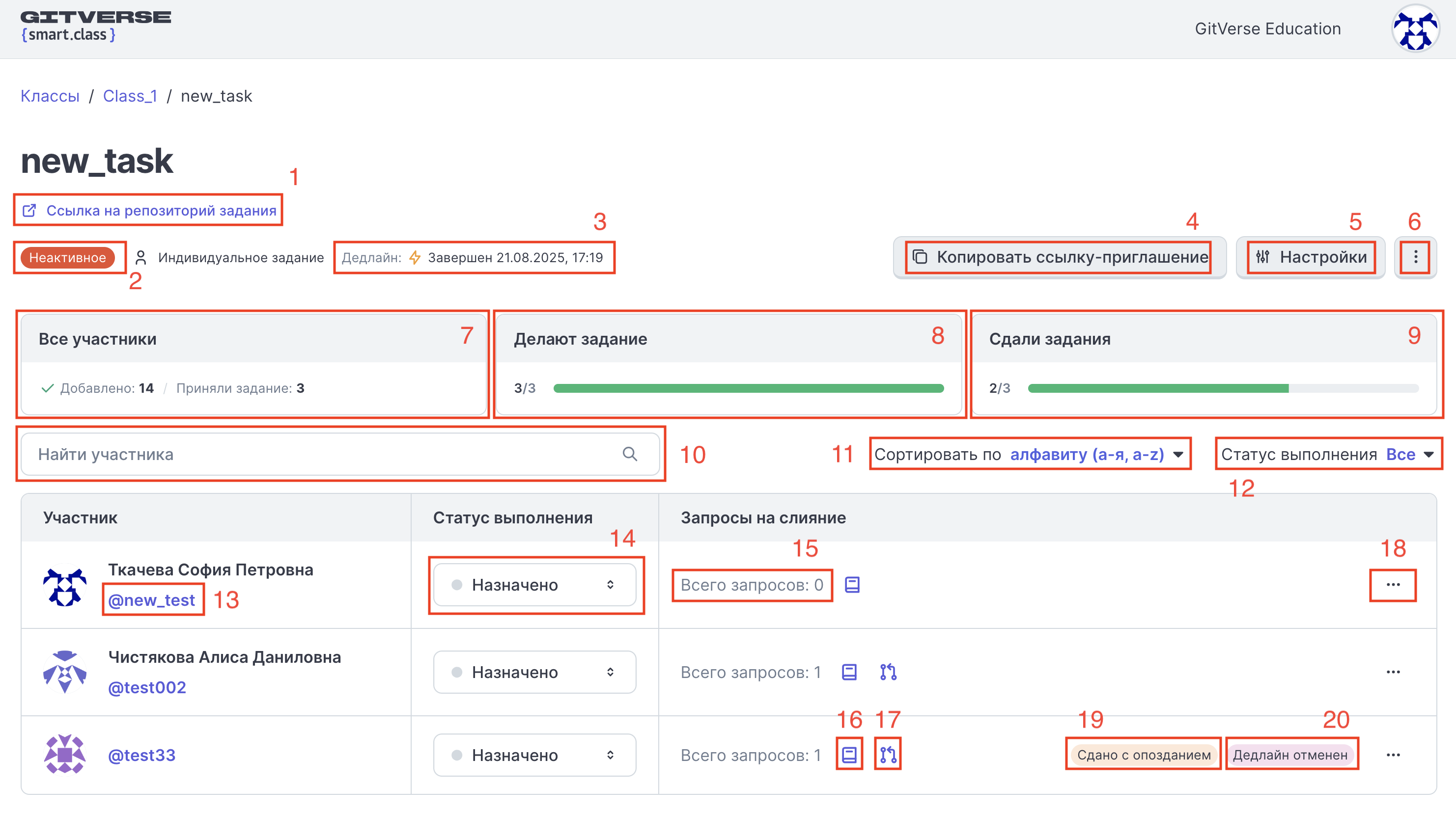
Состав страницы задания:
-
Ссылка на шаблон репозитория, см. Изготовление шаблона репозитория.
-
Статус задания, см. Изменение статуса выполнения задания.
-
Дата дедлайна и редактирование дедлайна, см. Редактирование дедлайна.
-
Копировать ссылку-приглашение, см. Принятие ссылки‑приглашения.
-
Редактирование настроек задания, см. Настройки.
-
Пиктограмма ⋮ открывает меню с кнопками Переиспользовать шаблон (см. Переиспользование задания) и Выгрузить оценки (скачивает .csv-файл, см. ниже Выгрузка оценок).
-
Общее количество участников -> счетчики участников в журнале и принявших задание.
-
Делают задание -> количество участников, создавших запросы, см. Ревью задания участника.
-
Сдали задание -> количество участников с успешно закоммиченными запросами с выполненным заданием.
-
Панель поиска, см. Поиск участников.
-
Панель сортировки, см. Сортировка.
-
Панель фильтра, см. Фильтр по статусам.
-
Имя пользователя (username) -> ссылка на профиль пользователя (участника).
-
Статус выполнения, см. Изменение статуса выполнения задания.
-
Всего запросов на слияние -> счетчик запросов участника из его учебного репозитория.
-
Пиктограмма репозитория -> ссылка на учебный репозиторий участника.
-
Пиктограмма последнего запроса на слияние -> ссылка на страницу последнего запроса участника из его учебного репозитория.
-
Пиктограмма ⋮ открывает меню с кнопками Отменить жесткий дедлайн, Возвратить жесткий дедлайн, Удалить участника.
-
Сдано с опозданием -> статус сдачи задания, отображается, если задание сдано после отмены жесткого дедлайна.
-
Дедлайн отменен отображается, если дедлайн был отменен.
Групповое задание
Пример:
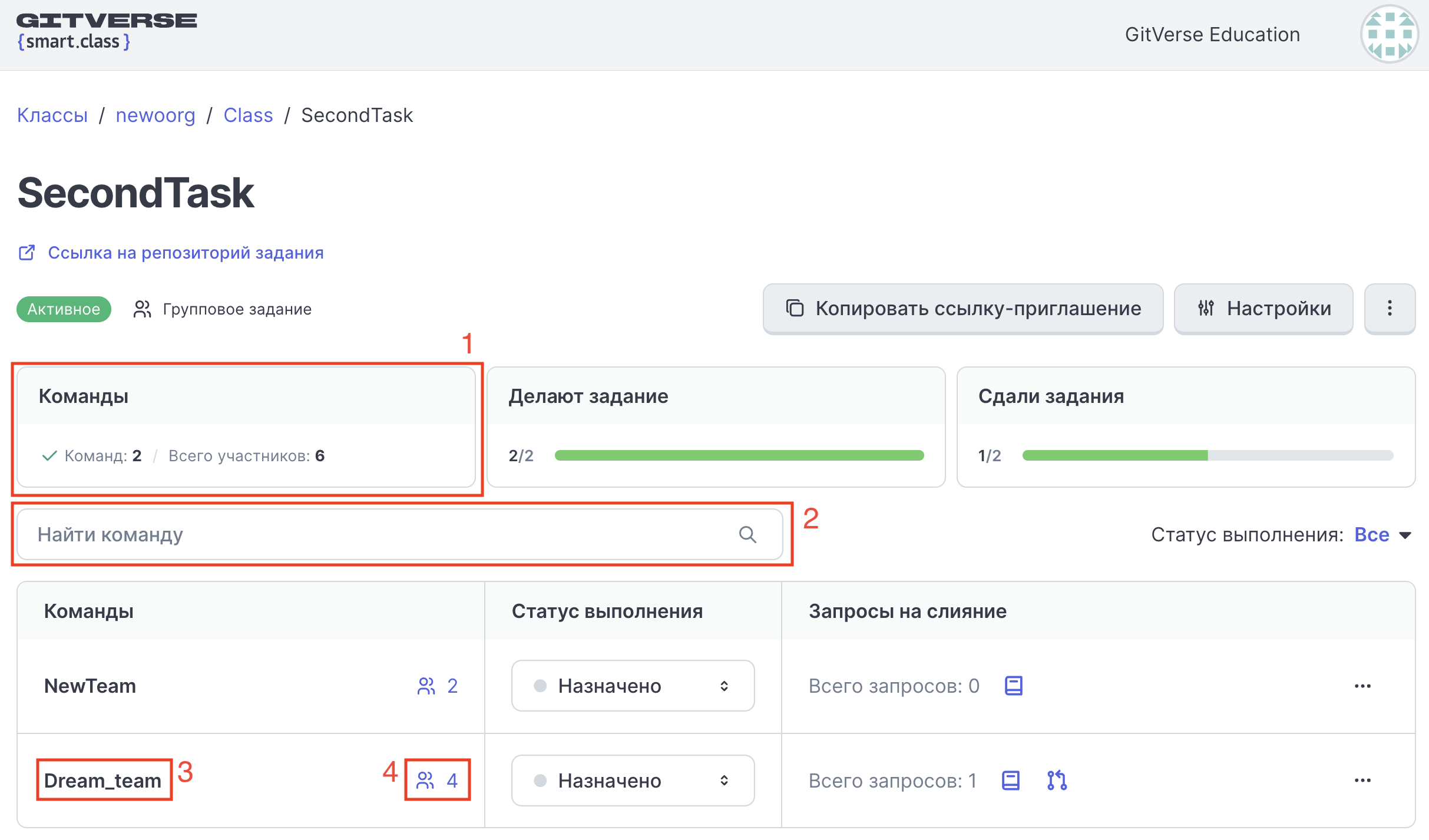
Дашборд группового задания аналогичен индивидуальному за следующими исключениями:
-
Общее количество команд -> счетчики команд в журнале и общее количество участников.
-
Панель поиска. Позволяет фильтровать команды по названию.
-
Название команды.
-
Количество участников в команде.
Как перейти
Для перехода на дашборд задания в профиле класса нажмите на требуемое задание:
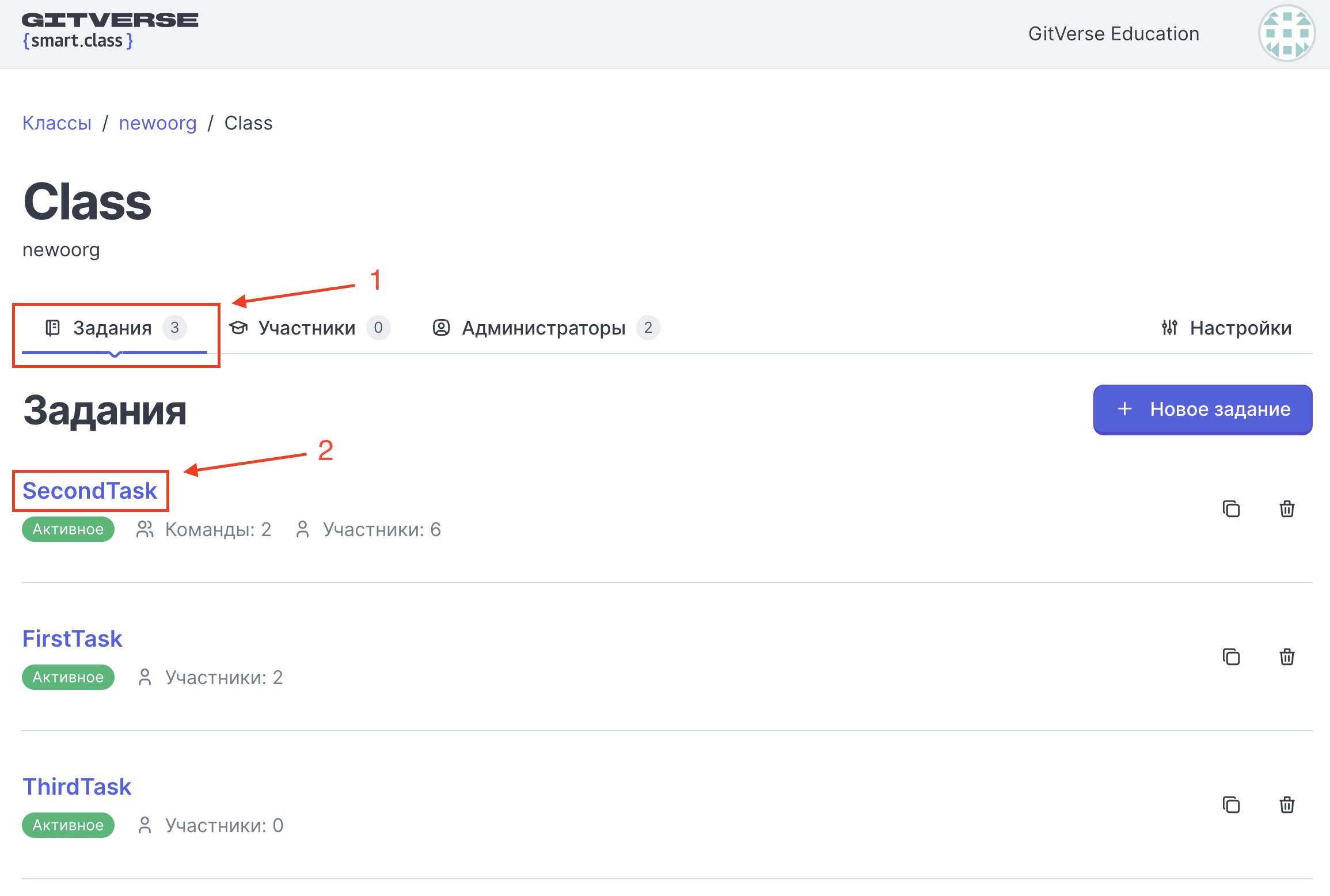
Ссылка-приглашение на задание
Пиктограмма копирования ссылки-приглашение находится в правом верхнем углу страницы задания:
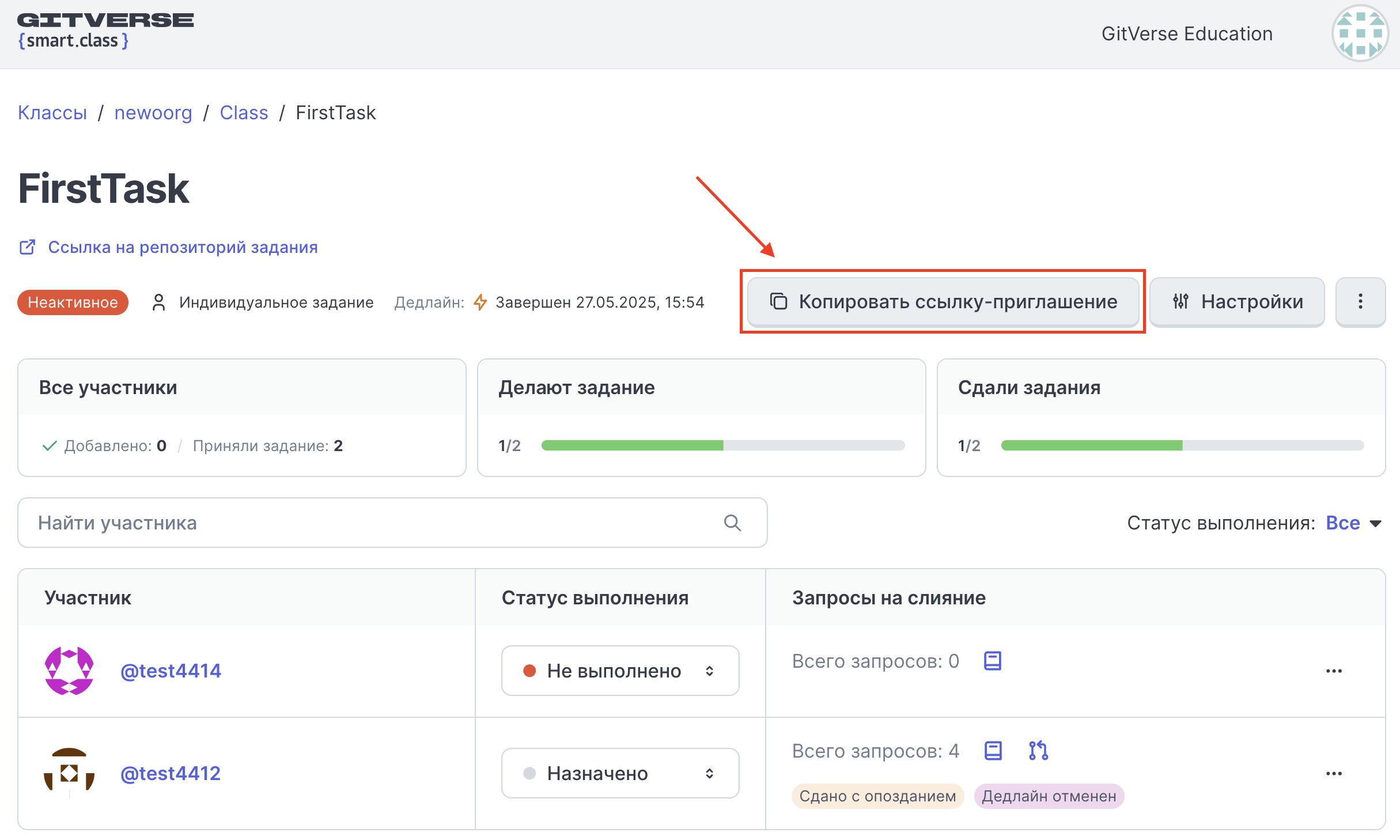
Ссылки-приглашения также доступны рядом с каждым заданием в профиле класса > Задания.
Участники команды
Количество участников команды отображается рядом с названием команды:
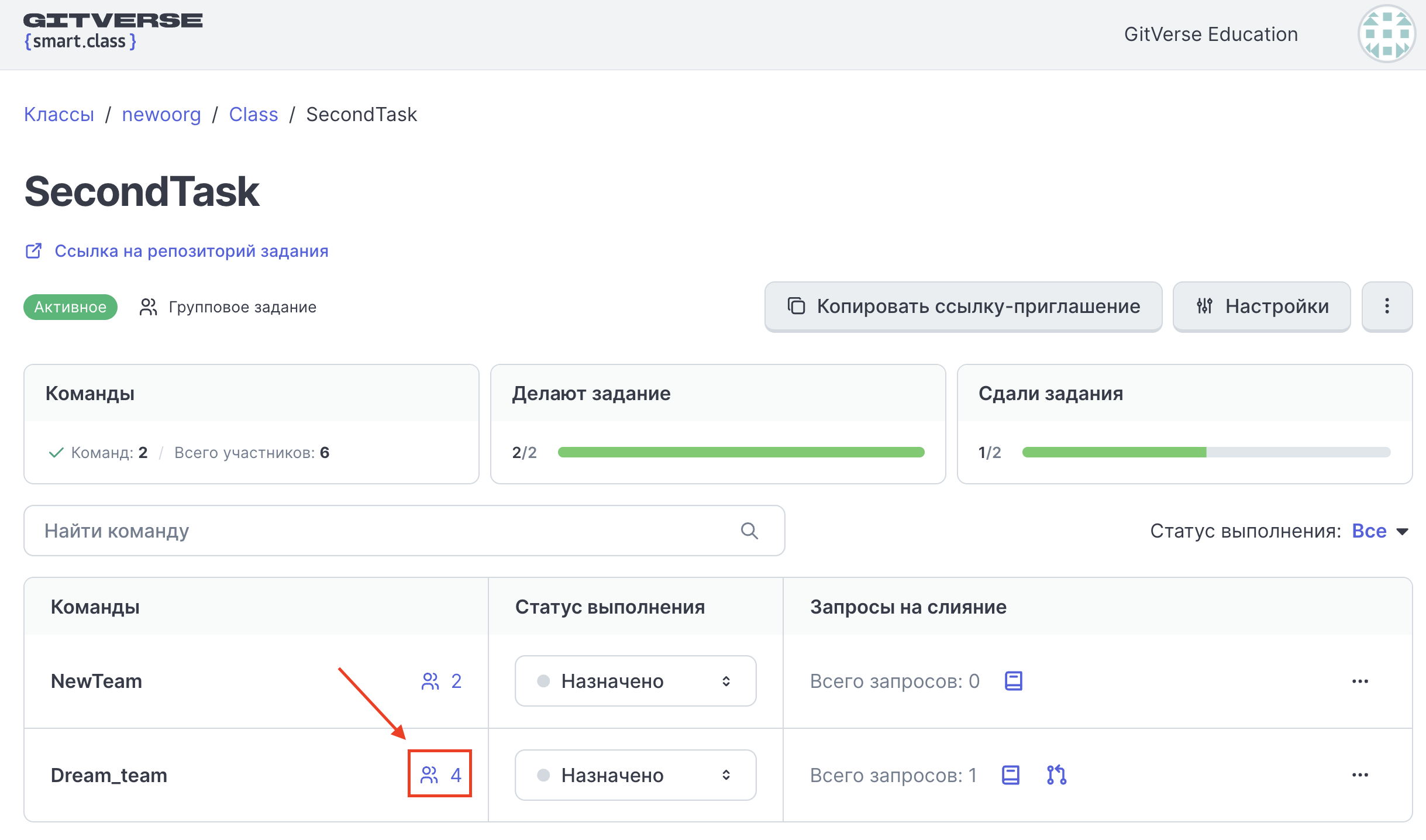
При клике на количество участников можно просмотреть полный список участников.
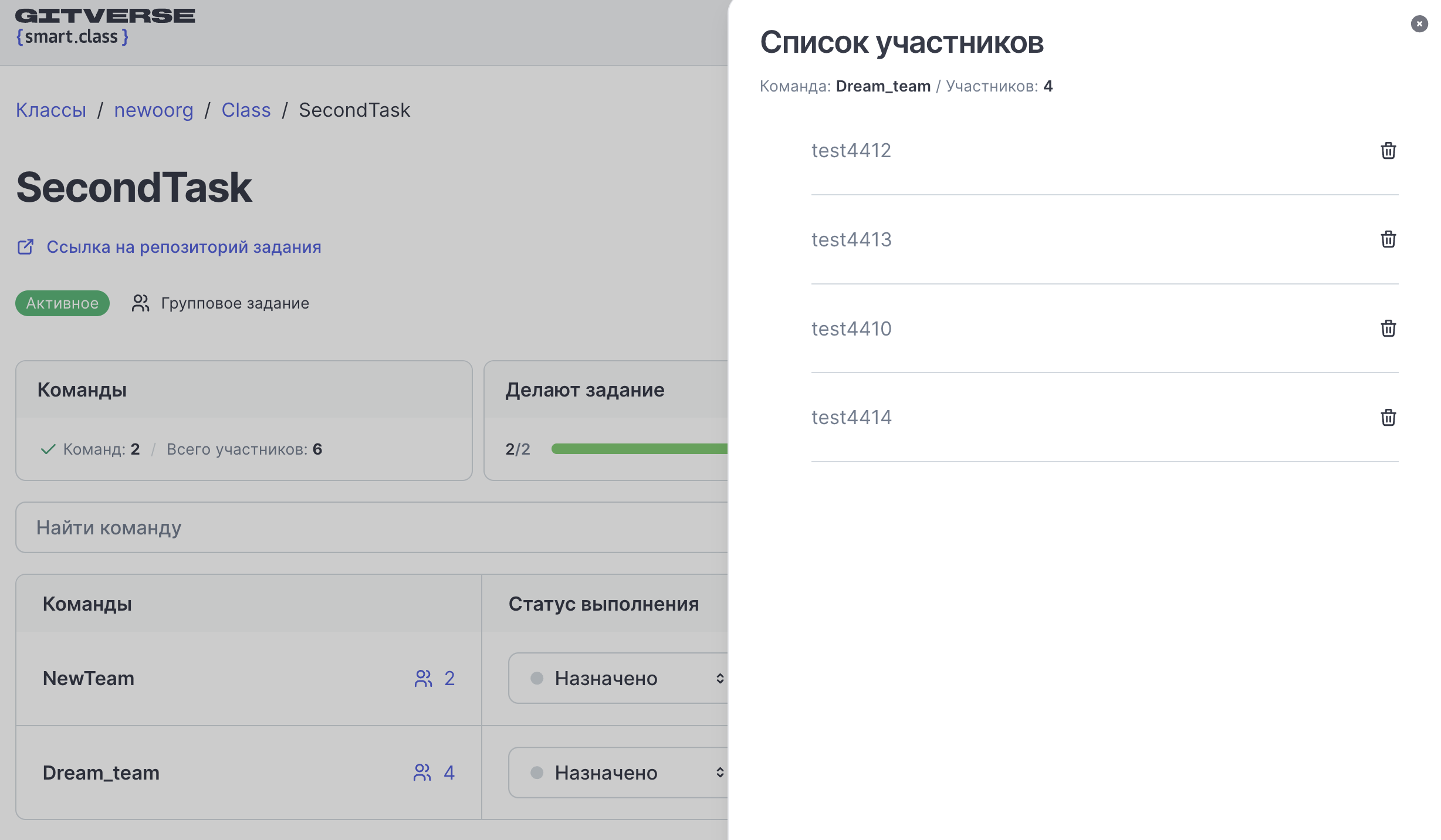
Поиск участников
Панель поиска участников расположена на странице дашборда слева над списком участников. Введите в панели имя, чтобы найти нужного пользователя:
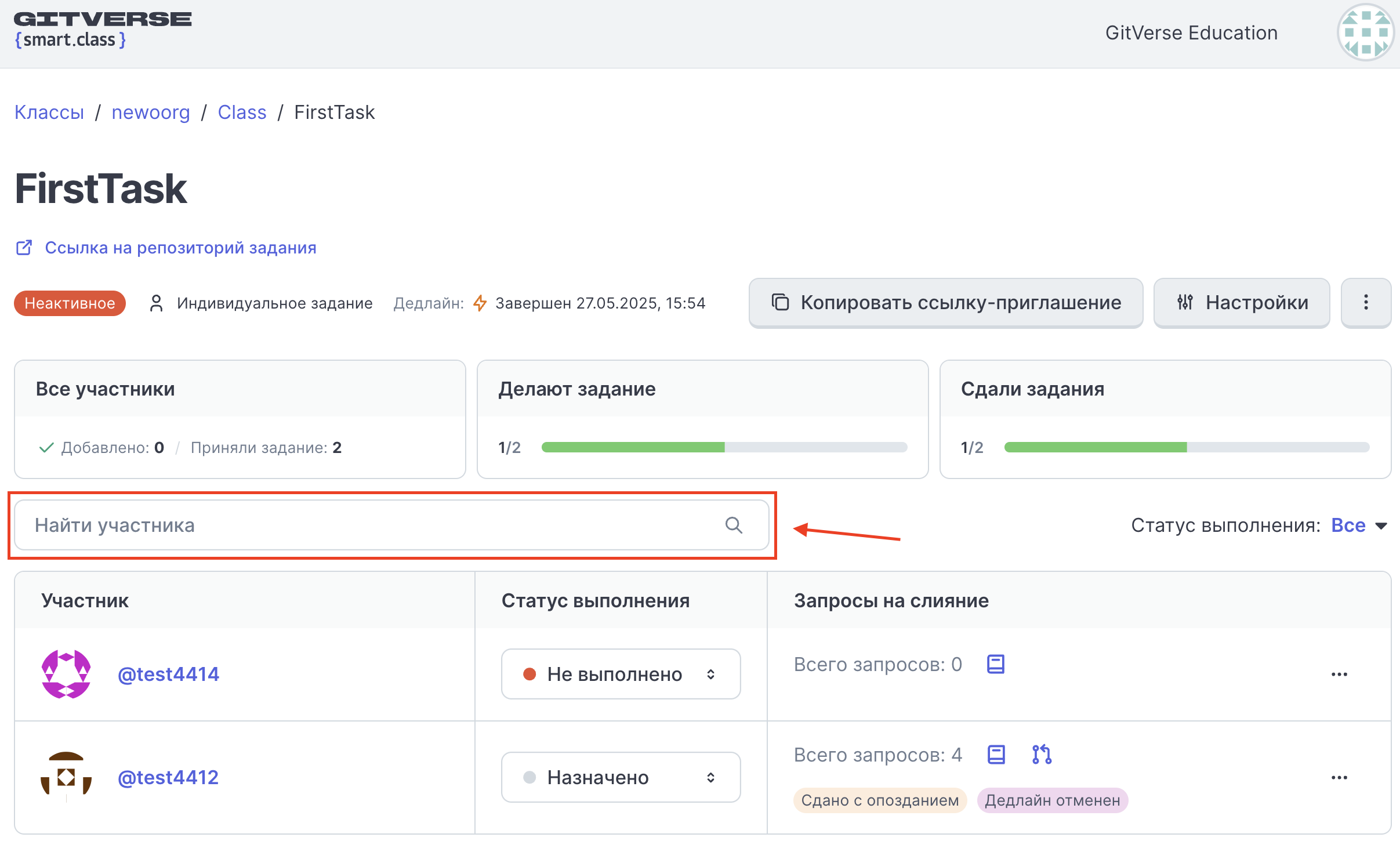
Отобразится список пользователей, удовлетворяющий критериям поиска:
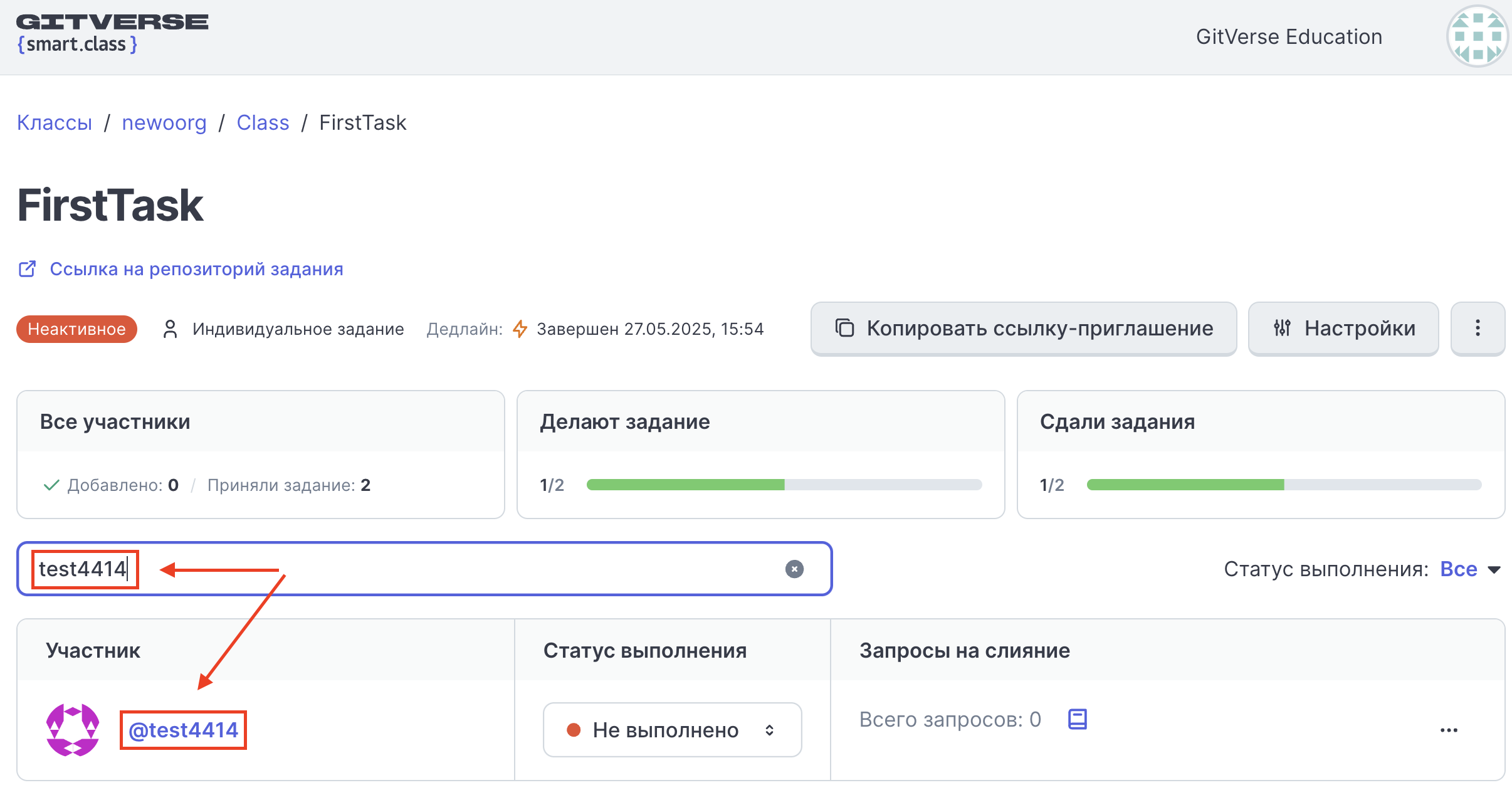
Выгрузка оценок
На дашборде задания можно выгрузить оценки в .csv-формате со следующими данными:
- Название команды (только для групповых заданий).
- ФИО студента (если оно есть в журнале).
- Имя аккаунта участника (username).
- Оценка выполнения задания.
- Ссылка на репозиторий задания участника.
Для выгрузки оценок на дашборде задания:
Нажмите Выгрузить оценки на дашборде задания:
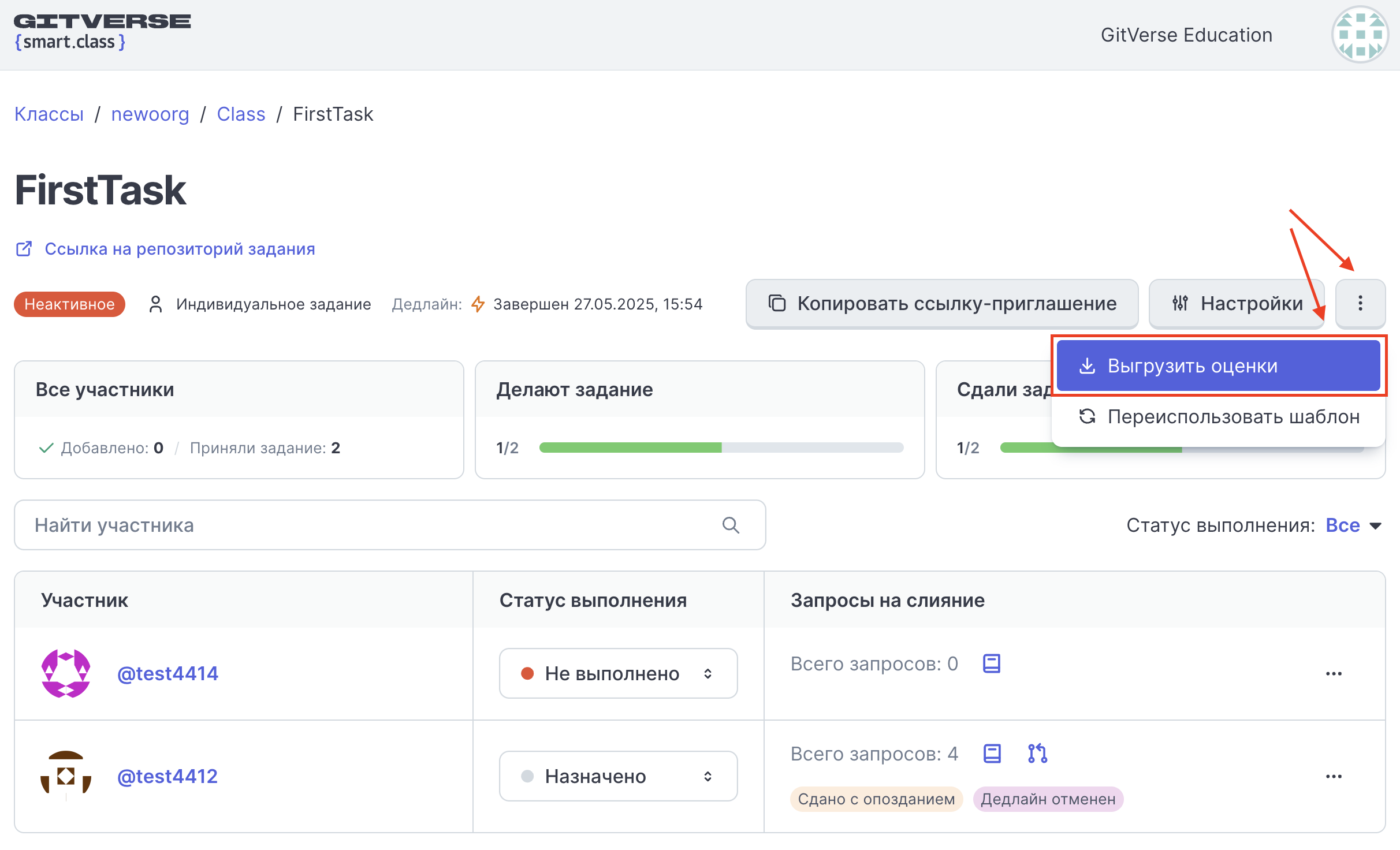
Выгрузится .csv-файл, пример:

Ревью задания участника
В процессе выполнения задания участник работает в своей ветке созданного для него репозитория.
Далее участник создает запрос для слияния в ветку master, а преподаватель проводит ревью.
Для проведению ревью задания участника:
Нажмите на пиктограмму запроса участника на страница задания:
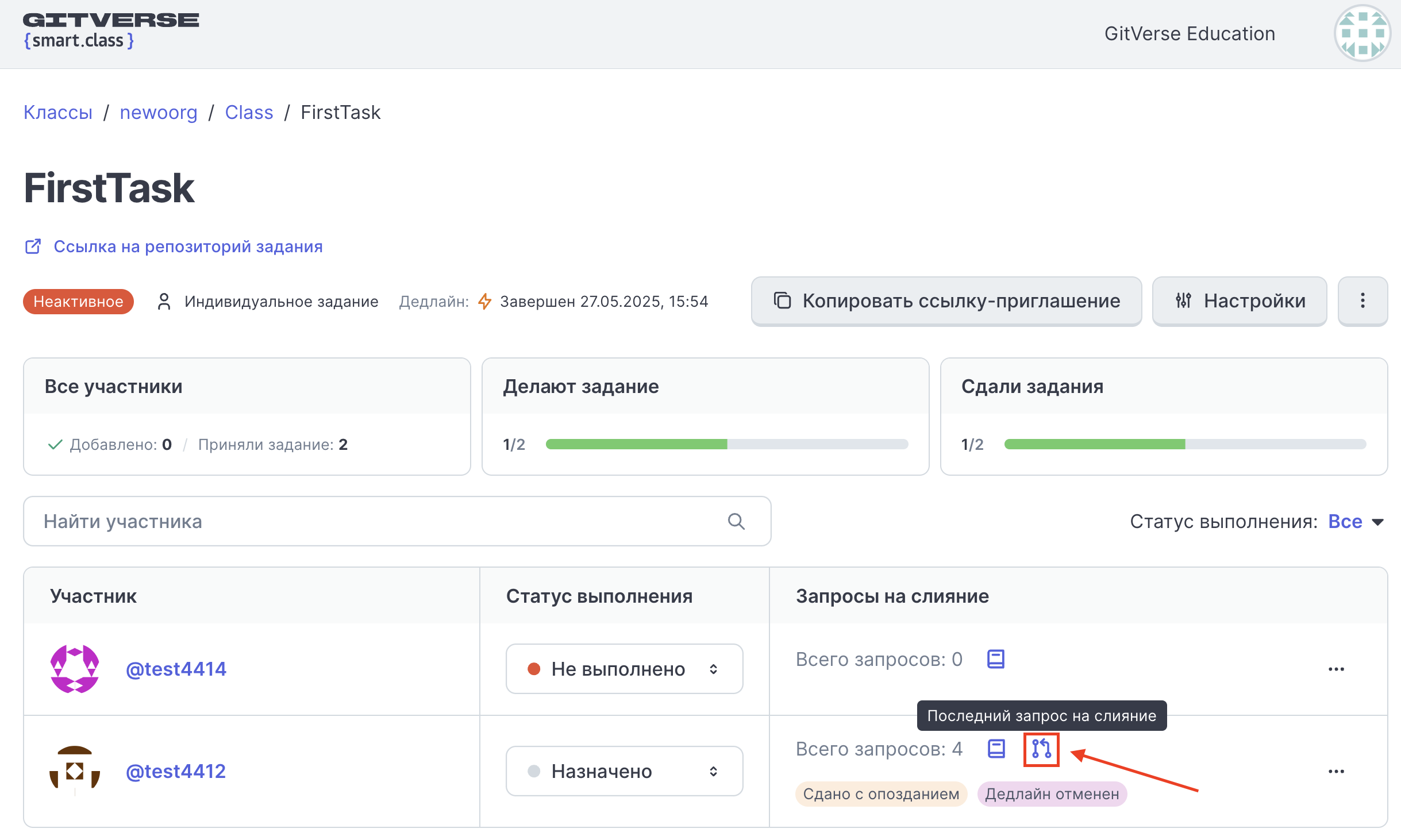
На отобразившейся странице запроса добавьте ревьюеров из администраторов класса для проведения ревью:
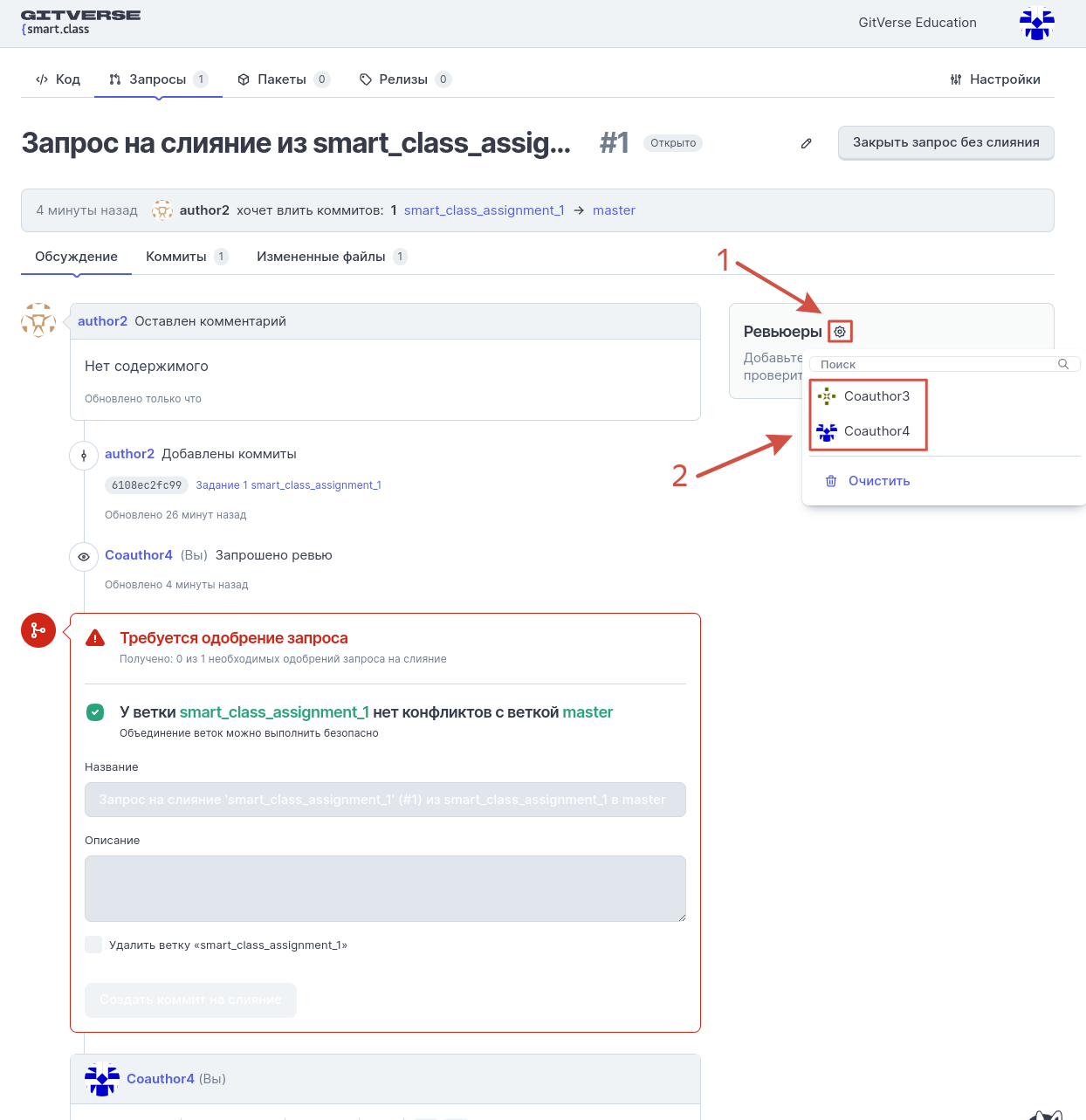
Статус запроса
Выполните задание в вашей ветке репозитория и создайте запрос на слияние в целевую ветку. В данном примере это запрос на слияние веток exercise1_branch -> master:
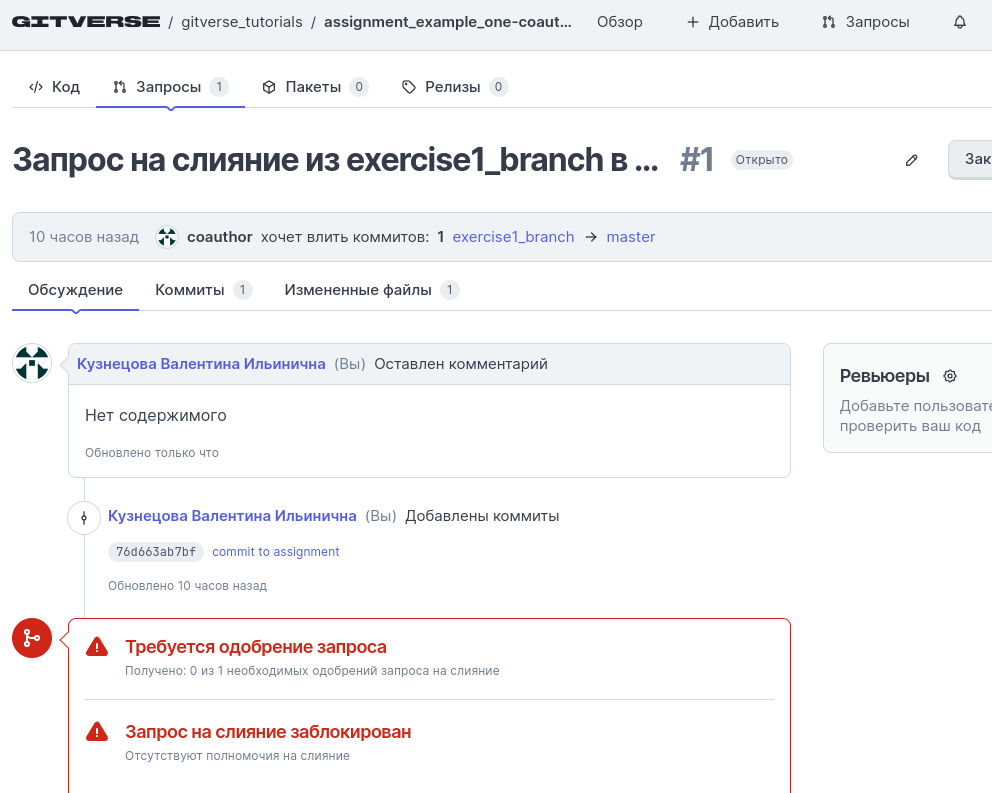
Изменение статуса выполнения задания
Чтобы изменить статус выполнения задания, рядом с участником на странице индивидуального задания нажмите на статус задания:
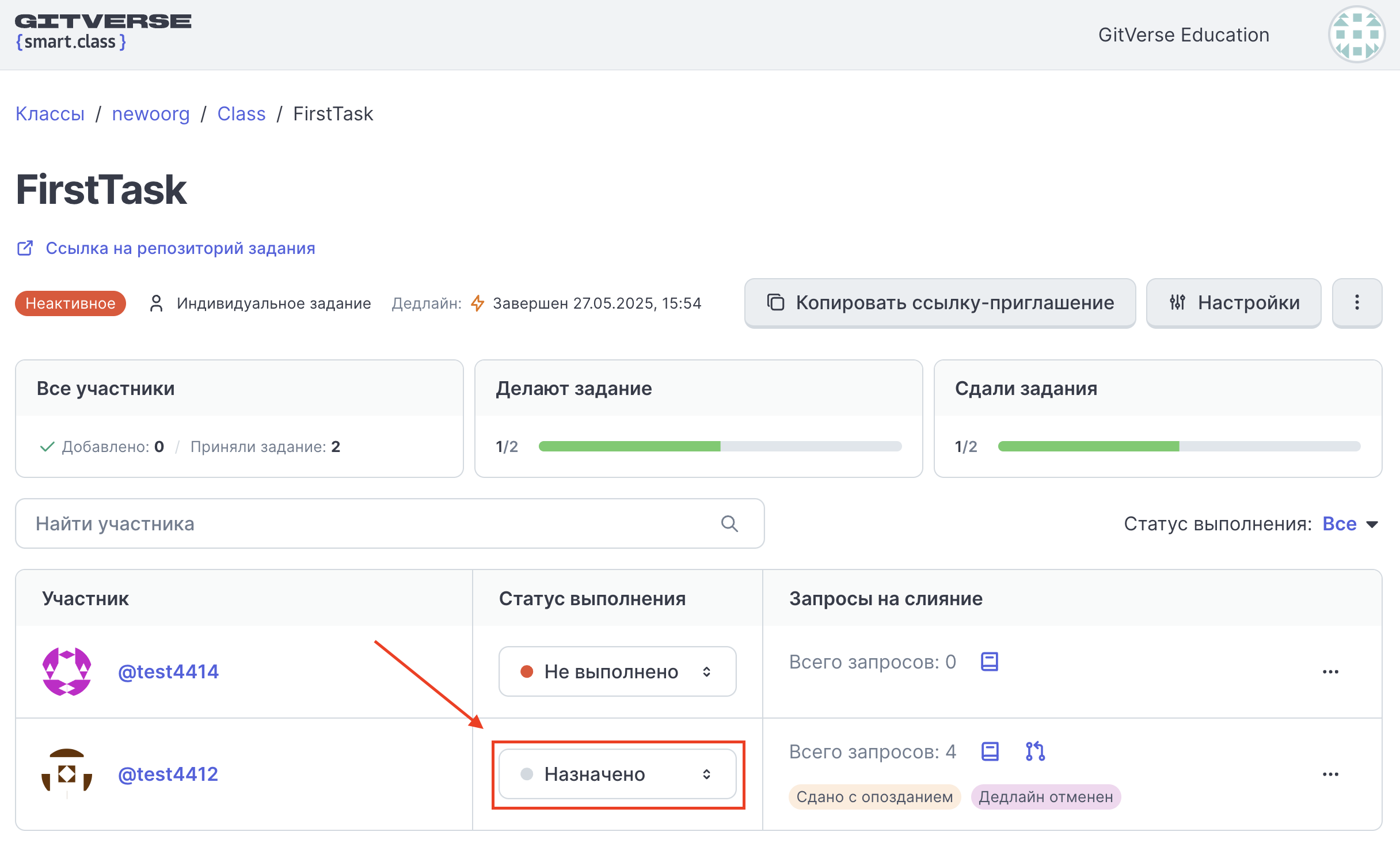
В отобразившемся меню выберите нужный статус:
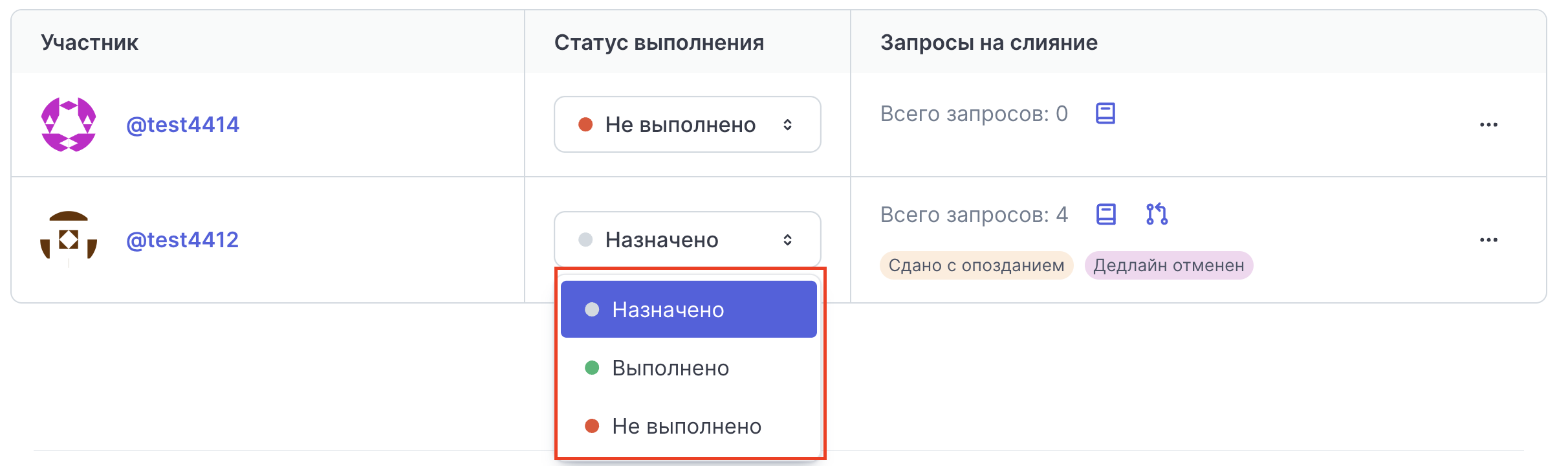
Сортировка
Сортировка участников (для индивидуального задания) или команд (для группового задания) расположена над списком участников/команд.
Чтобы произвести сортировку:
- Нажмите на панель сортировки.
- В выпадающем меню выберите нужную сортировку.
Пример:
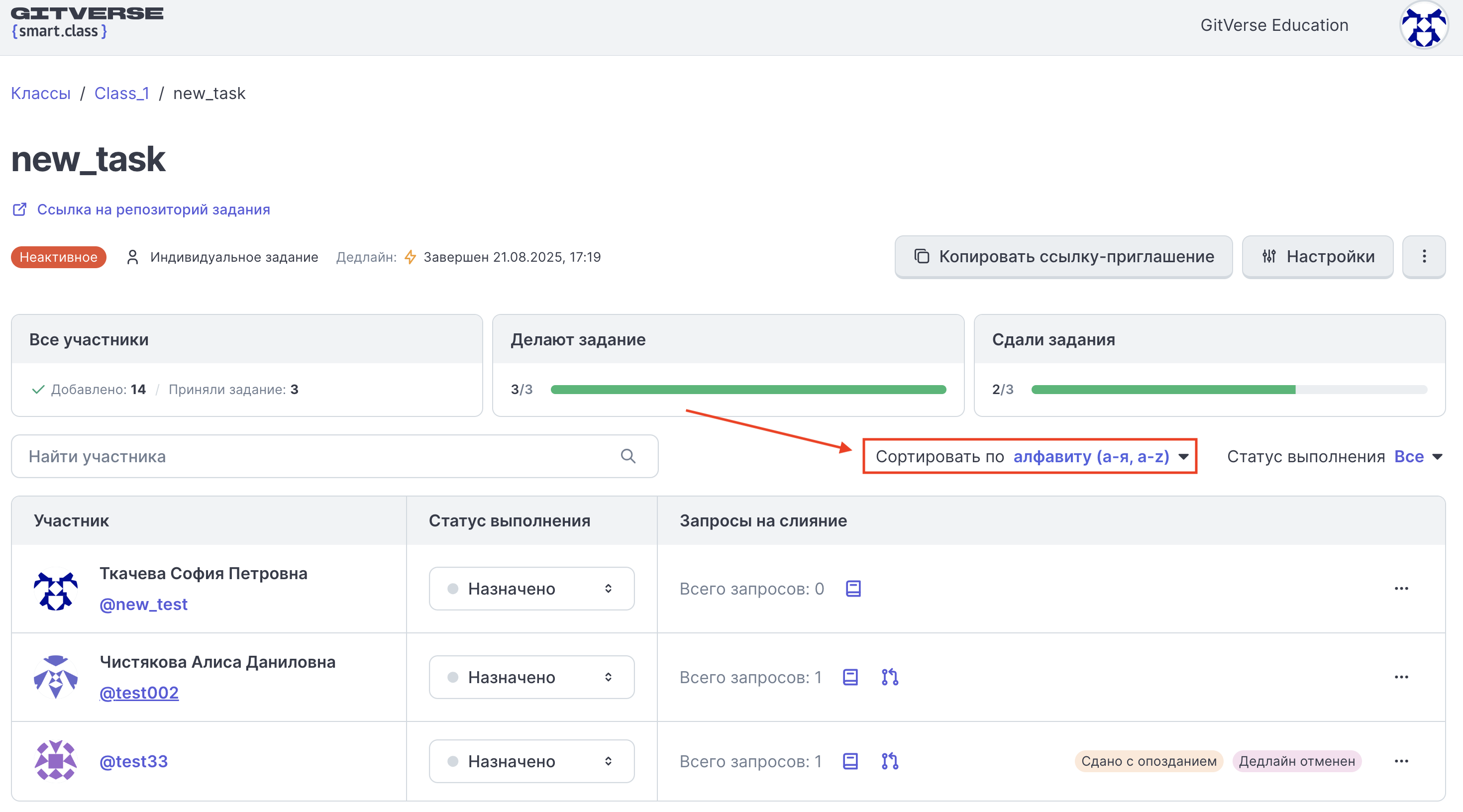
По умолчанию выбрана сортировка по алфавиту (а-я, a-z).
Несвязанные аккаунты GitVerse при сортировке по алфавиту (а-я, a-z) выводятся в конце списка. При обратной сортировке — в начале списка.
Фильтр по статусам
Фильтр по статусам заданий расположен на странице дашборда справа над списком участников.
Чтобы отфильтровать участников по статусам:
- Нажмите на панель фильтра.
- В выпадающем меню выберите нужный статус.
Пример:
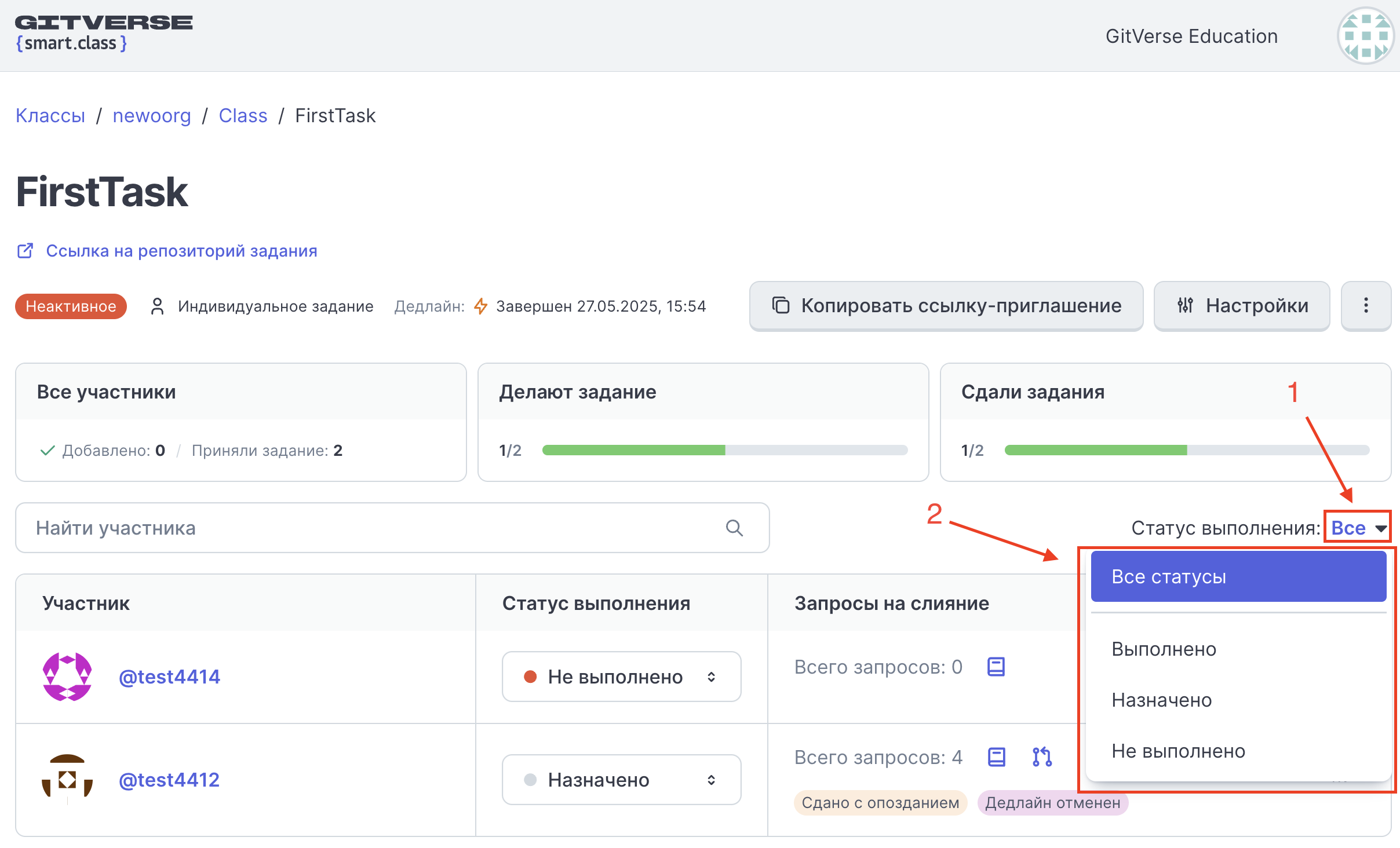
Отобразятся участники с выбранным статусом выполнения задания:
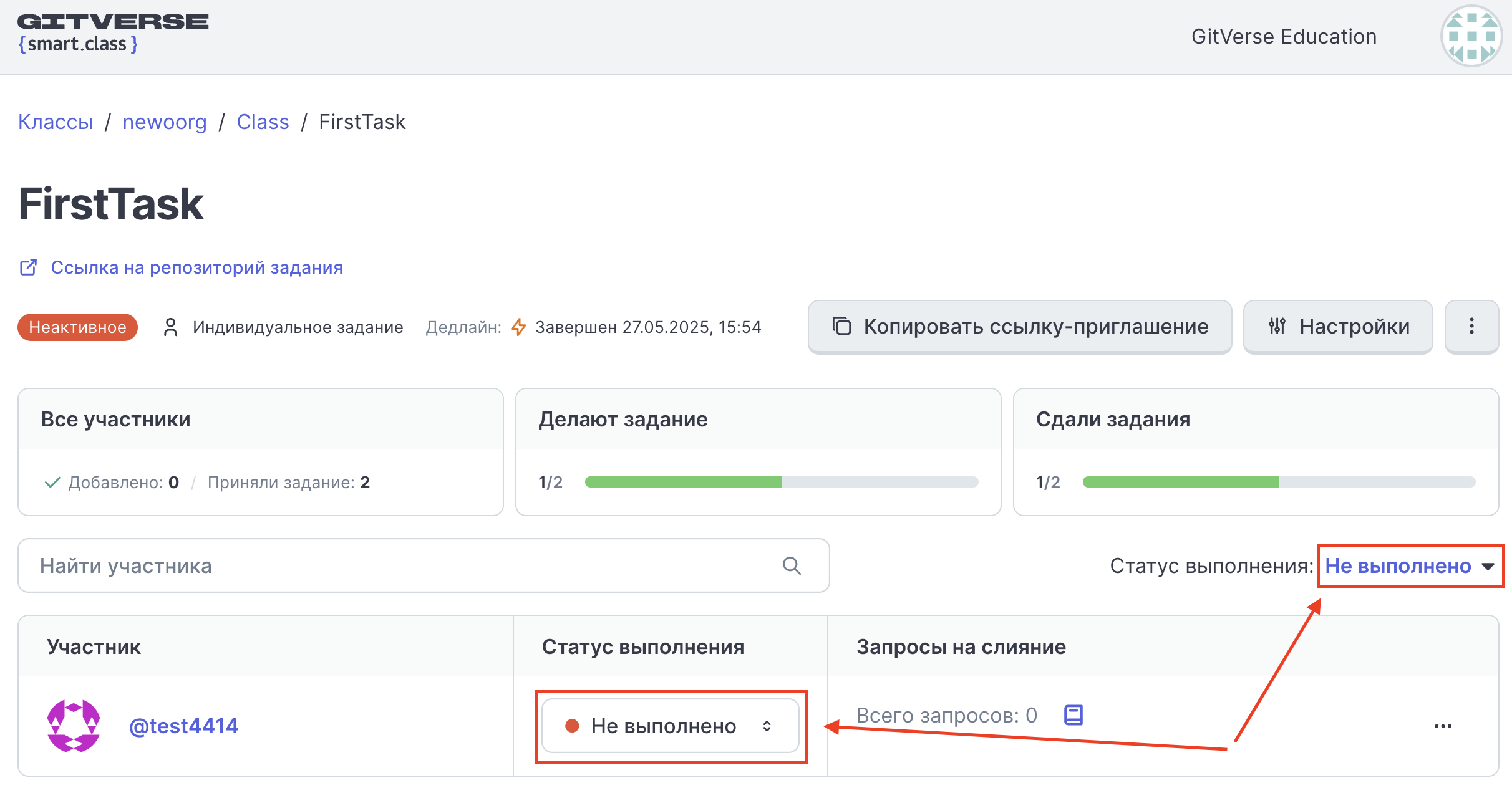
Переиспользование задания
Переиспользование задания
Задание из одного класса можно переиспользовать в другом классе, все настройки существующего задания при этом будут скопированы:

Подробнее см. раздел Задания.
Удаление участника
Удаление участника безвозвратно удалит участника и его репозиторий из задания.
На странице задания в графе участника нажмите на ⋮ > Удалить участника: