Задания
Задания
Задания SmartClass изготавливаются на основе репозитория-шаблона, который наследует все его настройки, но не наследует историю изменений репозитория.
Сами задания могут быть как индивидуальными, когда студент выполняет работу самостоятельно, так и групповым, когда студенты самостоятельно собираются в группы и выполняют работу командой.
После изготовления репозитория с заданием:
- доступна ссылка-приглашение для студентов, при переходе по ней создается учебный репозиторий;
- репозиторий с заданием можно переиспользовать в другом классе или удалить;
- в репозитории с заданием есть возможность включить/выключить CI/CD. Включение или выключение CI/CD будет также применяться для всех ранее созданных и новых учебных репозиториев, что важно при использовании раннеров организации.
Изготовление шаблона репозитория
Для создания задания требуется иметь репозиторий-шаблон.
Шаблон репозитория для учебного задания можно изготовить:
- при создании нового репозитория;
- сделав существующий репозиторий шаблоном.
Изготовление репозитория с заданием
Подготовка задания
Изготовление репозитория с заданием происходит в 3 этапа:
- Создание задания, 1-й этап. На этапе создания задания вы выбираете шаблон репозитория, определяете название, дедлайн и др.
- (Опционально) Защита веток, 2-й этап. На этапе настройки защиты веток вы задаете правила внесения изменений в репозиторий.
- (Опционально) Настройка автопроверки, 3-й этап. На этапе настройки автопроверки вы с помощью конструктора создаете .yaml-файл рабочего процесса CI/CD (.gitverse/workflows/smartclass.yaml).
Чтобы приступить к изготовлению репозитория с заданием перейдите в профиль класса и далее:
- Выберите вкладку Задания.
- Нажмите Новое задание.
Пример:
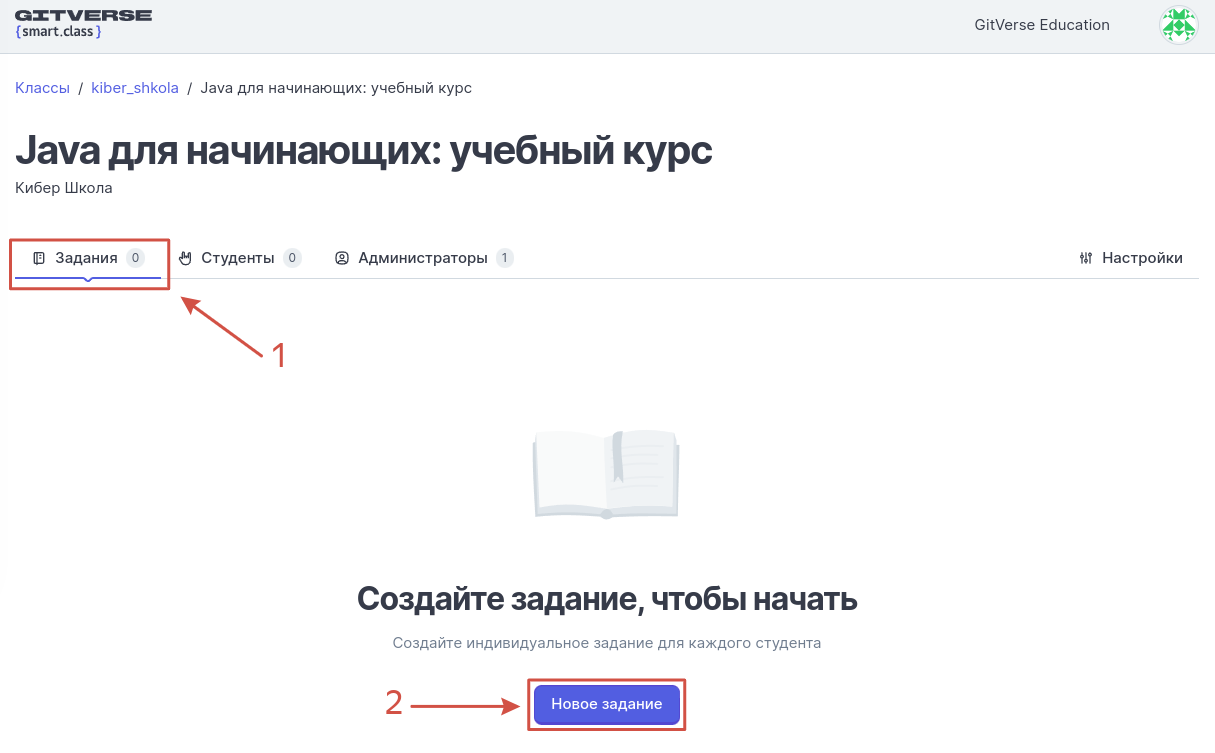
Создание задания, 1-й этап
Индивидуальное задание
Для создания индивидуального задания На первом этапе:
- Заполните название задания.
- Выберите видимость репозитория (Приватный или Публичный).
- Выберите тип задания (Индивидуальное или Групповое).
- Назначьте дедлайн.
- Выберите шаблон репозитория.
- Нажмите Создать задание.
Пример индивидуального задания:

Групповое задание
Для создания группового задания на первом этапе:
- Заполните название задания.
- Выберите видимость репозитория (Приватный или Публичный).
- Выберите тип задания (Индивидуальное или Групповое).
- Укажите количество команд и участников.
- Выберите шаблон репозитория.
- Нажмите Создать задание.
Пример группового задания:
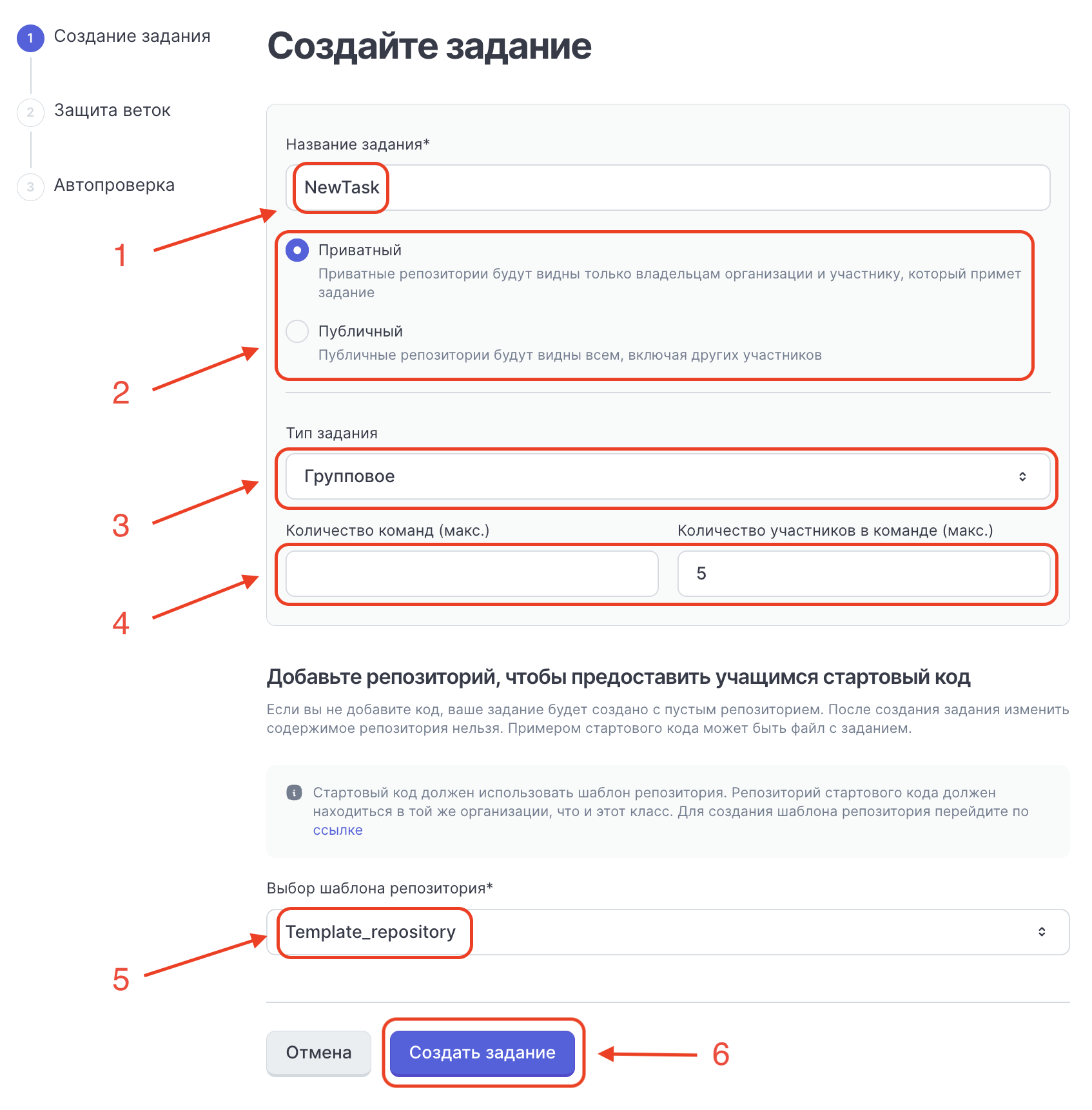
Приватные задания
Если на этапе создания задания вы сделали его приватным, то это задание видят только автор и администраторы.
Когда студент присоединяется к заданию, его форк с учебным репозиторием тоже приватен (студент не может сделать форк публичным).
Студенты, получающие ссылку приглашение на такое задание, видят только свой репозиторий-форк и шаблон.
Пример:
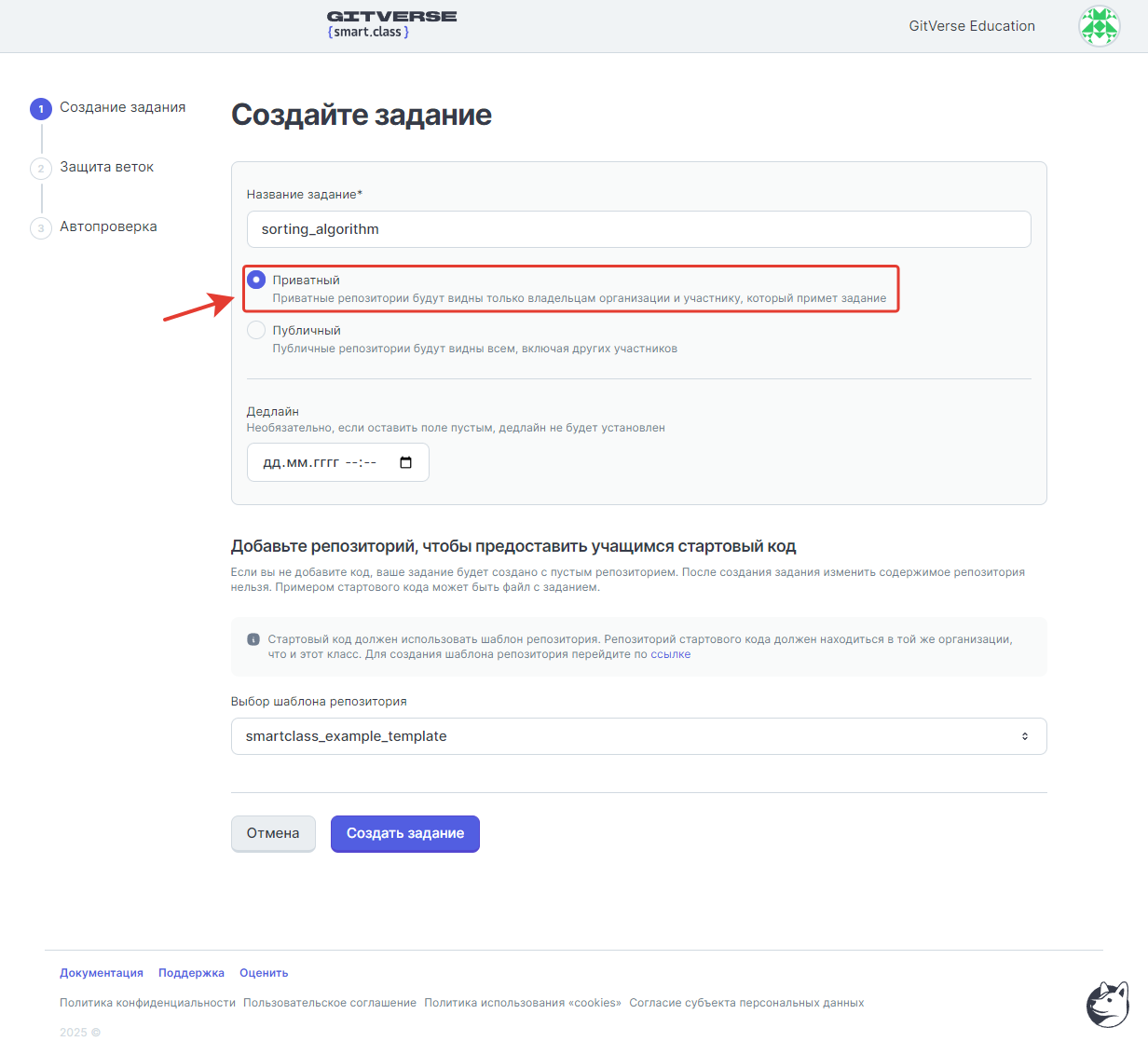
Настройка команд
Для группового задания можно настраивать:
- Максимальное количество команд, которые будут выполнять задание.
- Максимальное количество участников в команде.
Если участник захочет принять задание, когда уже создано максимальное количество команд, то он сможет только присоединиться к существующей.
Если все команды уже заполнены, то принять задание не получится.
Можно не заполнять эти поля и тогда ограничений ни для количества команд, ни для количества участников не будет.
Дедлайн
Установка дедлайнов и жестких дедлайнов позволяет задавать ограничения по времени для выполнения учебных задач и запрет на внесение изменений после назначенного срока.
Дедлайны доступны только в новых индивидуальных заданиях, созданных после релиза 14.0.0.
Установка дедлайна
Для установки дедлайна воспользуйтесь на этапе создания задания одним из методов:
- введите дату и время вручную;
- нажмите пиктограмму календаря и выберите дату и время в модальном окне.
Пример:
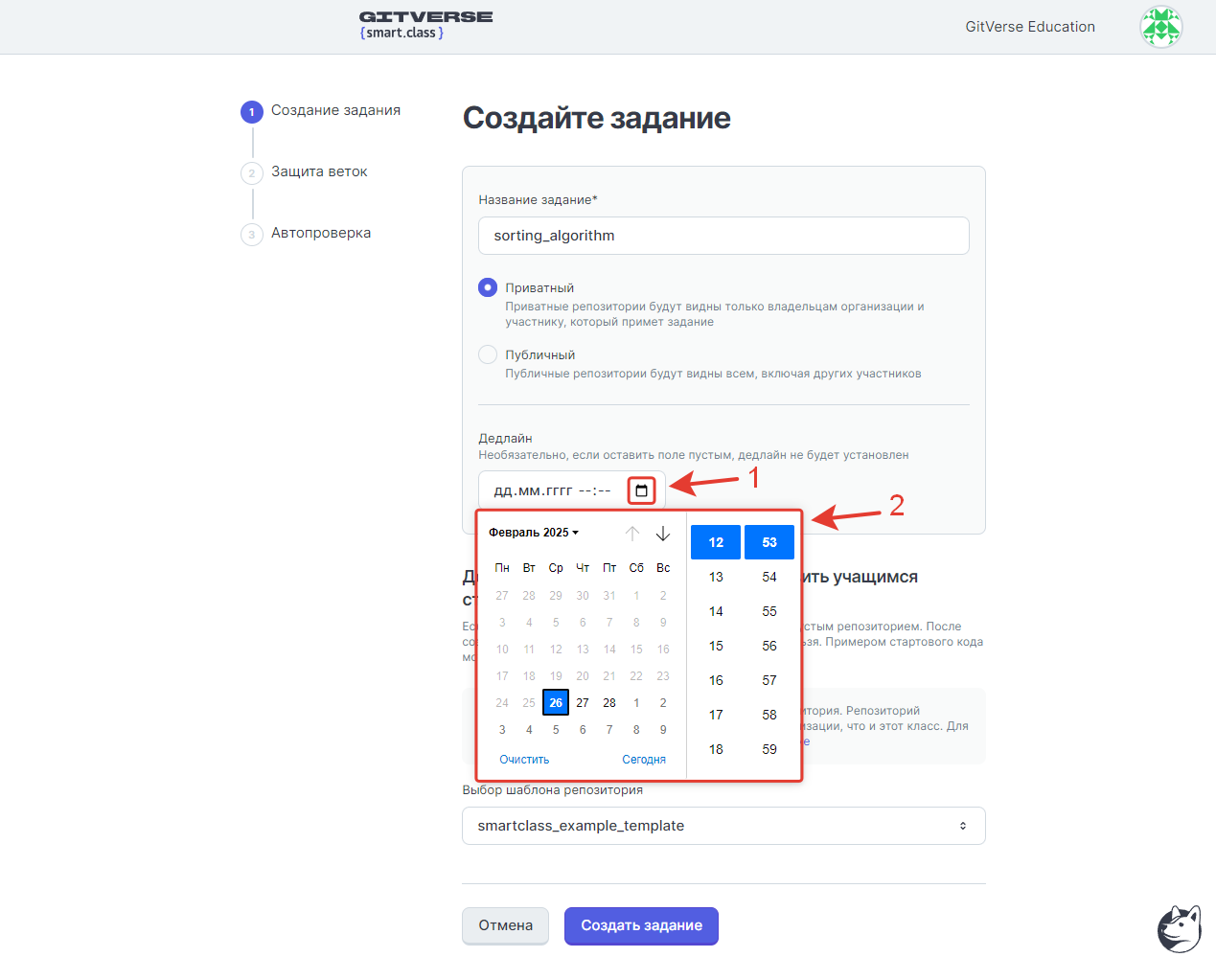
Установка жесткого дедлайна
Чтобы запретить внесение изменений в репозиторий после завершения дедлайна, отметьте чекбокс Установить жесткий дедлайн рядом с установленной датой:
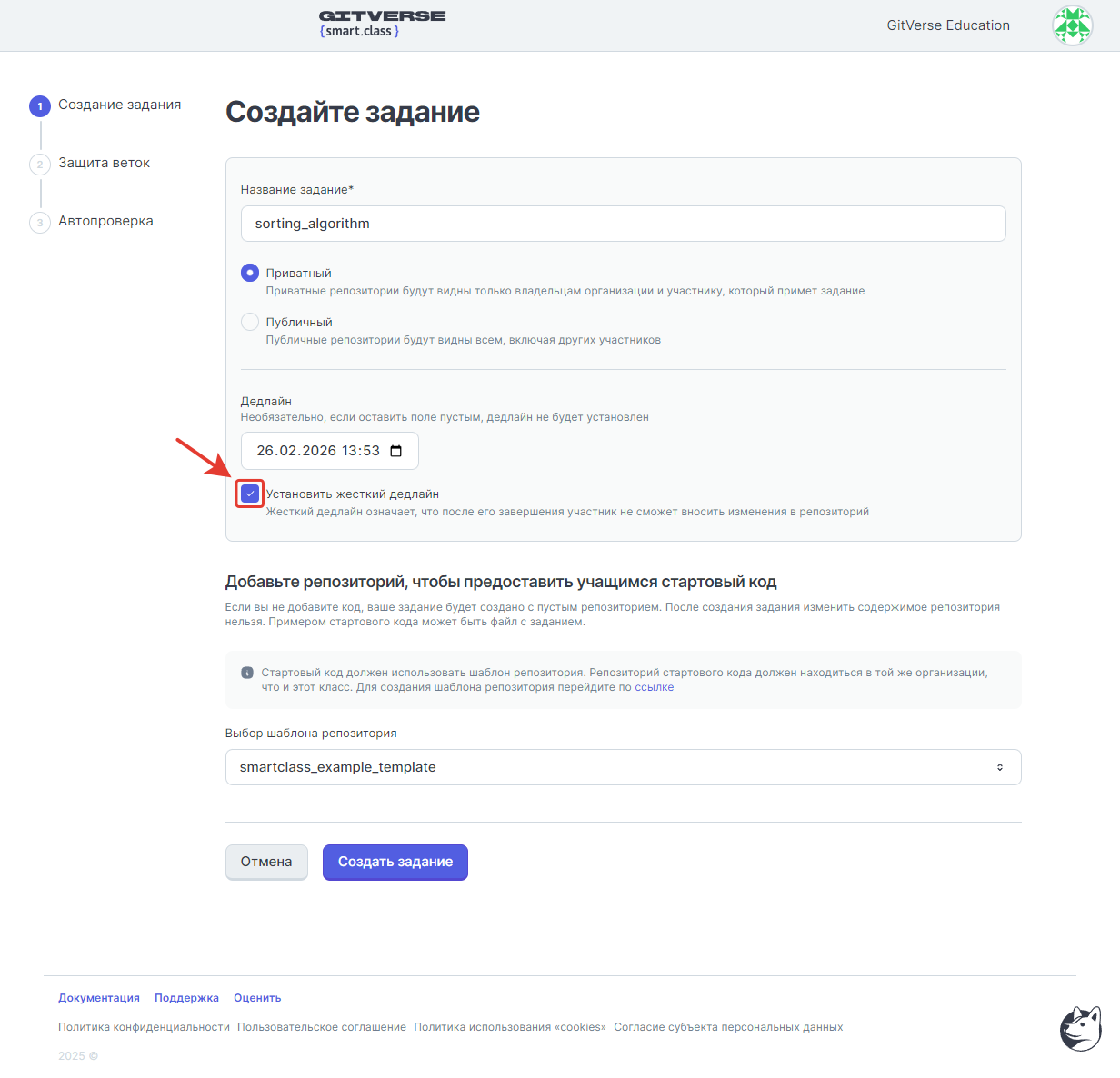
Отмена жесткого дедлайна
Жесткий дедлайн можно отменить на странице Задания, для этого:
- в блоке Запросы на слияние напротив нужного участника нажмите на значок троеточия (
...); - выберите Отменить жесткий дедлайн.
Пример:
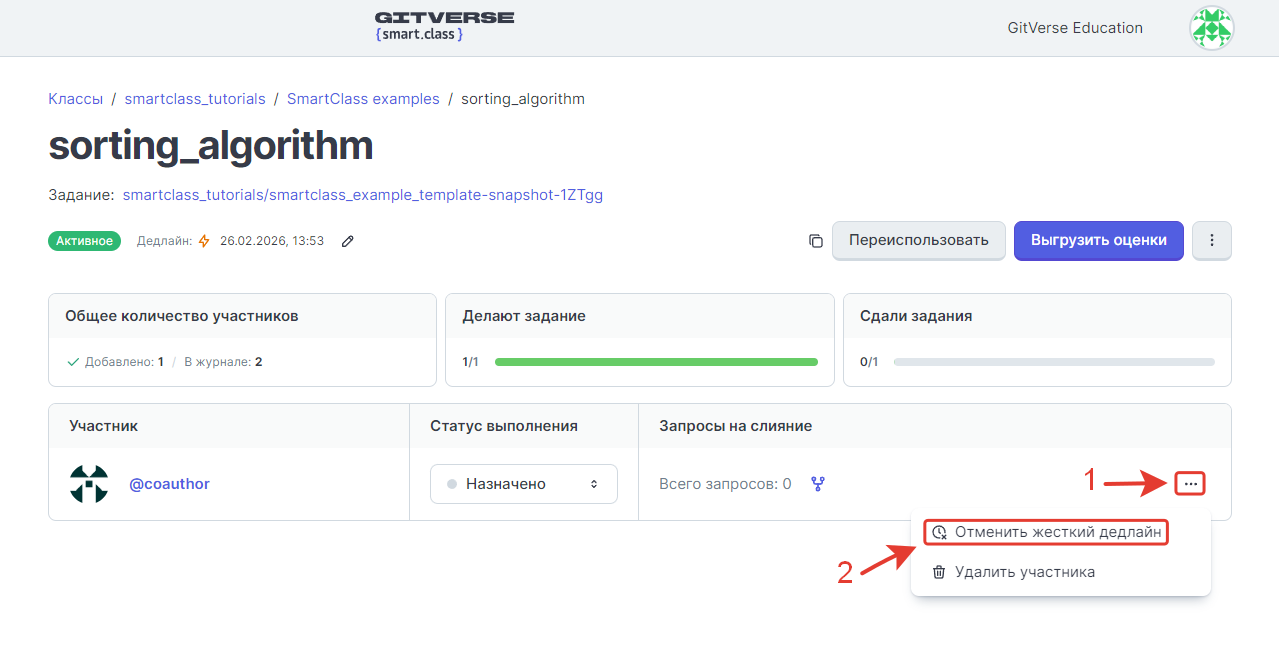
- в блоке Запросы на слияние напротив нужного участника нажмите на значок троеточия (
В открывшемся модальном окне подтвердите отмену жесткого дедлайна:
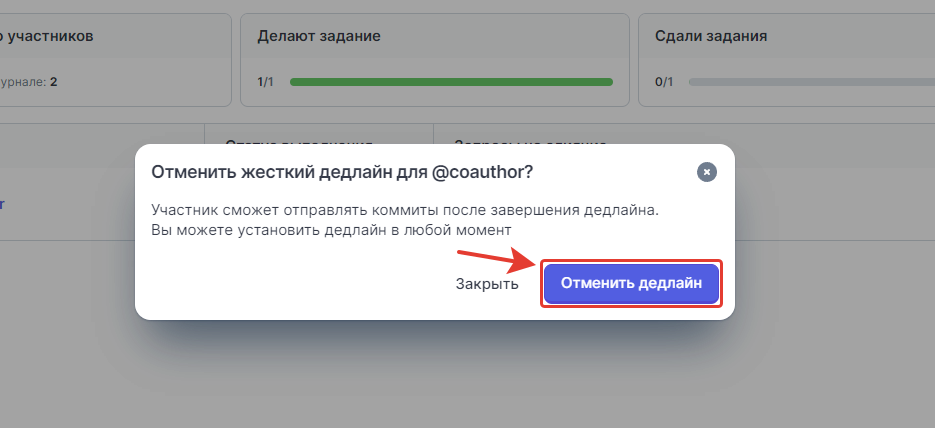
Возвращение жесткого дедлайна
При возвращении жесткого дедлайна и наступлении даты дедлайна участник теряет права на запись.
Вернуть жесткий дедлайн можно на странице Задания, для этого:
- в блоке Запросы на слияние напротив нужного участника нажмите на значок троеточия (
...); - выберите Вернуть жесткий дедлайн.
Пример:
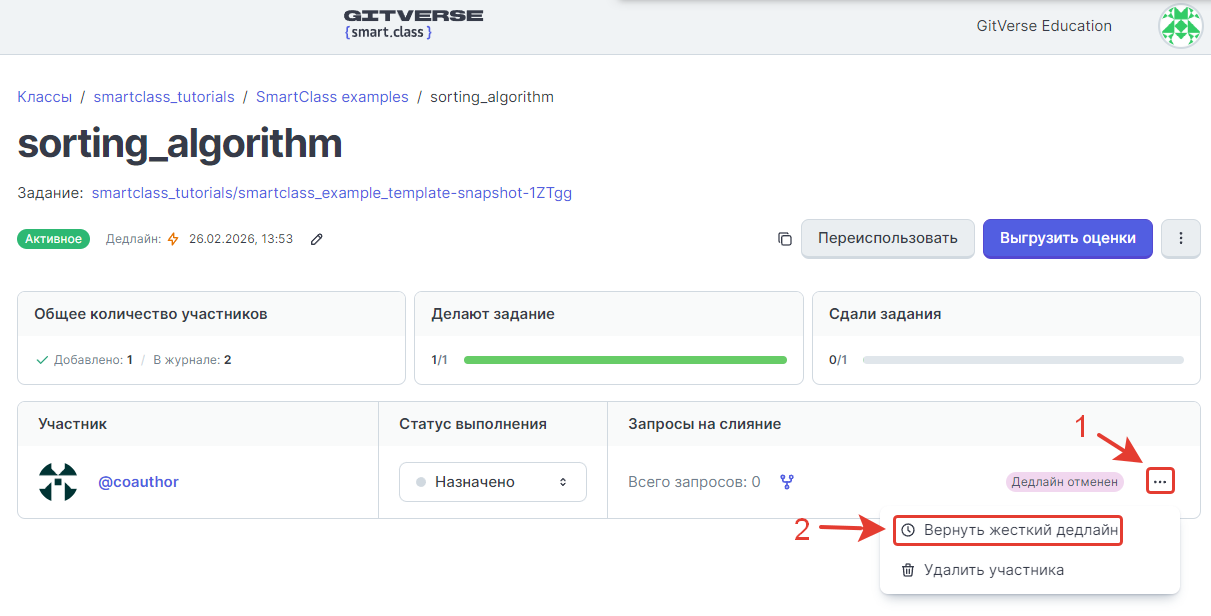
- в блоке Запросы на слияние напротив нужного участника нажмите на значок троеточия (
В открывшемся модальном окне подтвердите возвращение жесткого дедлайна:

Рядом с именем участника отобразится Дедлайн отменен:
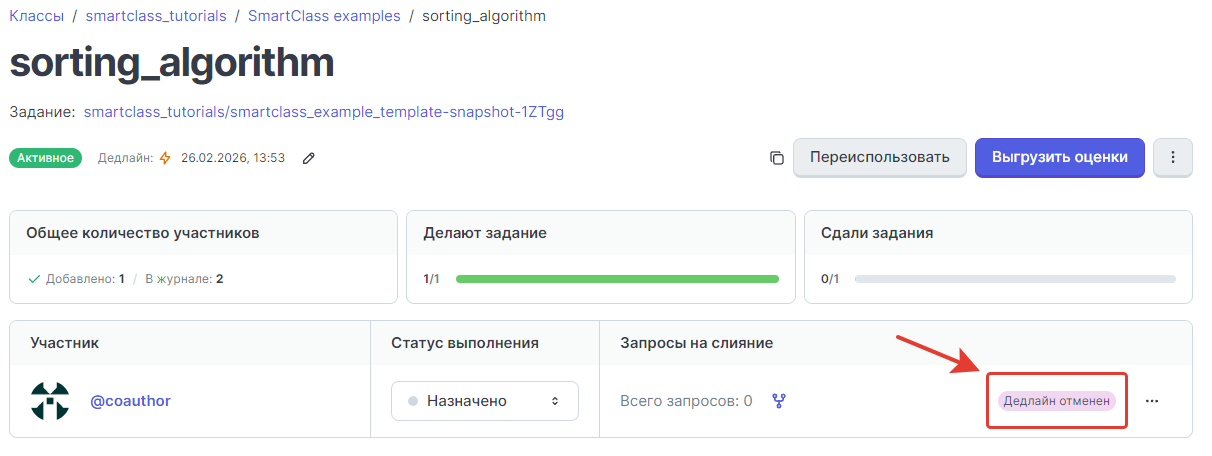
Редактирование дедлайна
Для редактирования дедлайна на странице задания:
- Нажмите пиктограмму карандаша.
- Нажмите пиктограмму календаря и выберите дату (или введите вручную).
- Отметьте чекбокс, чтобы отменить или восстановить жесткий дедлайн, запрещающий внесение изменений.
- Нажмите Сохранить.
Пример:
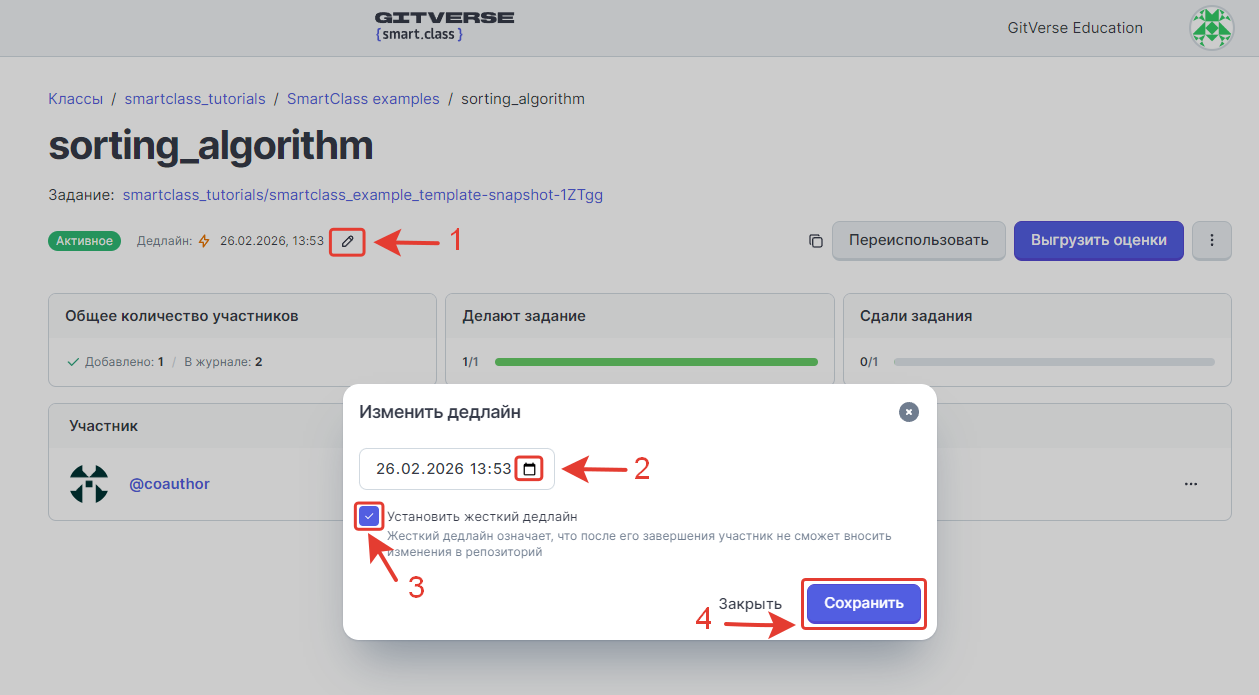
Деактивация задания после наступления жесткого дедлайна
После наступления жесткого дедлайна задание переходит в статус «Неактивное». Это означает, что новые участники не смогут присоединиться к заданию.
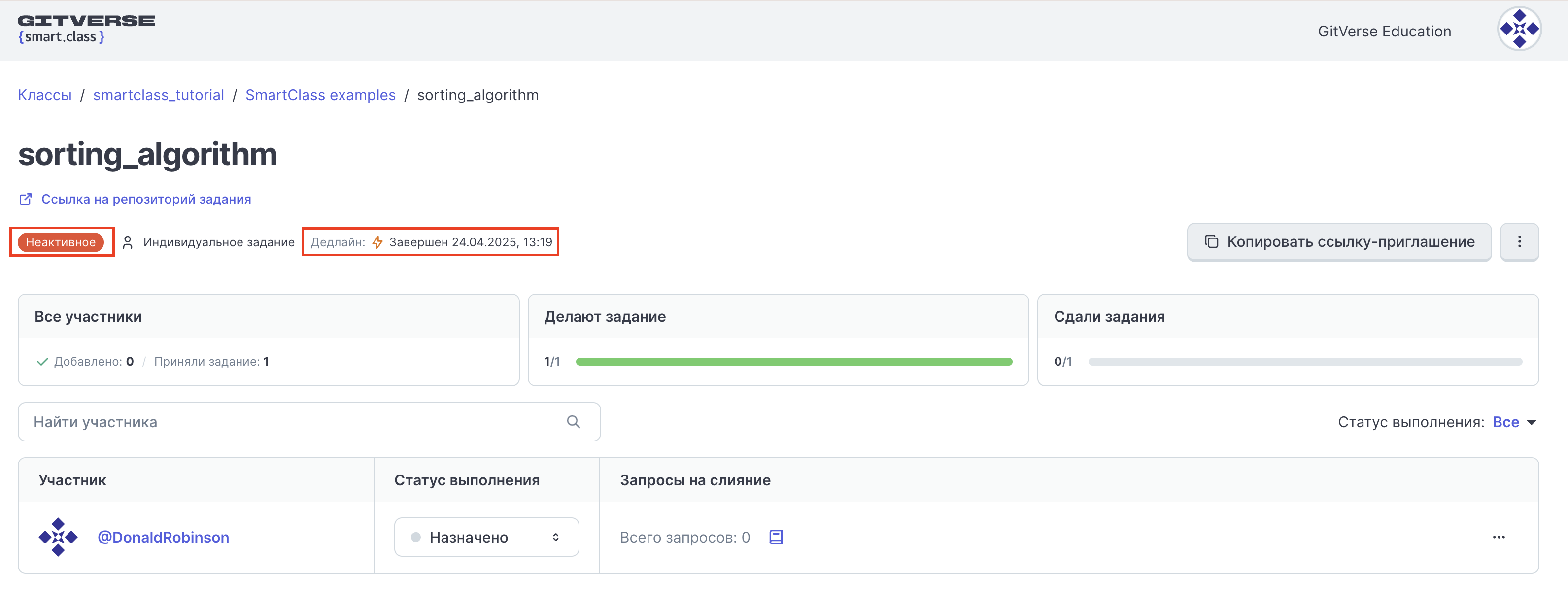
Деактивированное задание можно снова активировать.
Отображение дедлайна в профиле репозитория
Для перехода на страницу учебного репозитория с дашборда задания нажмите на пиктограмму в блоке Запросы на слияние:
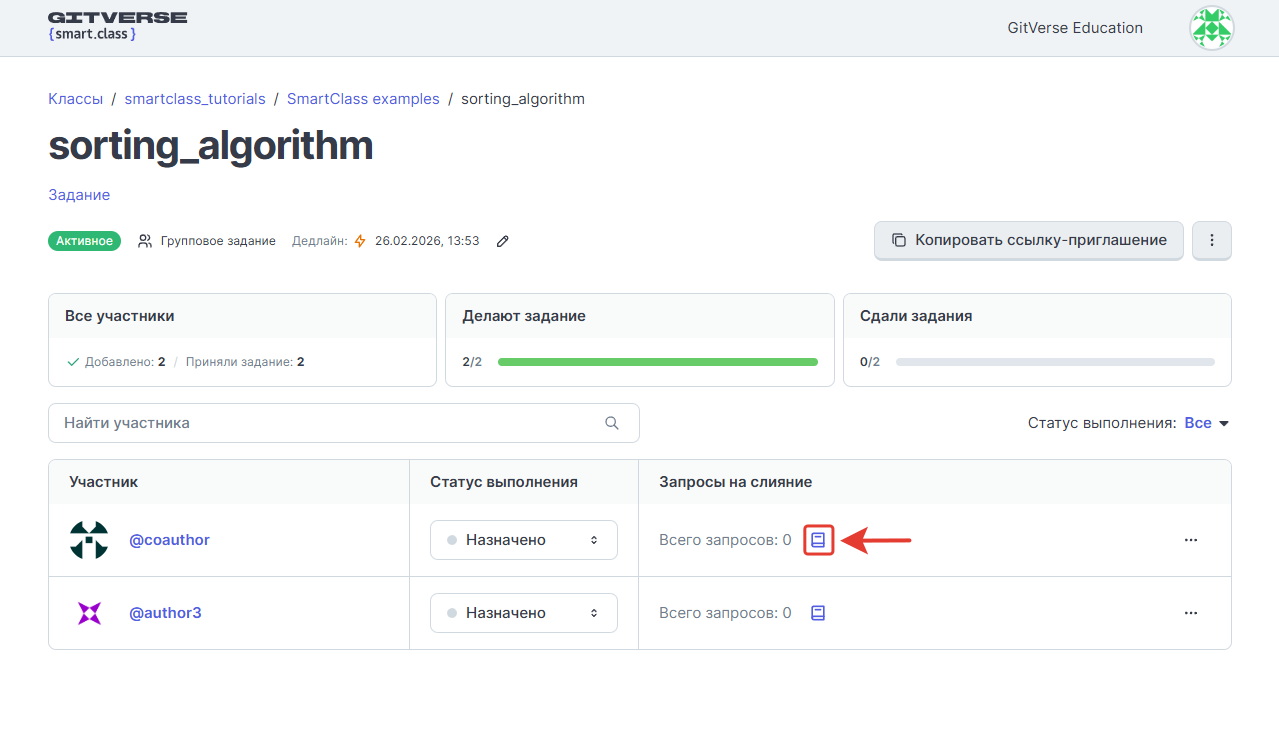
На открывшейся странице профиля репозитория информация о дедлайне отобразится справа в блоке Описание:
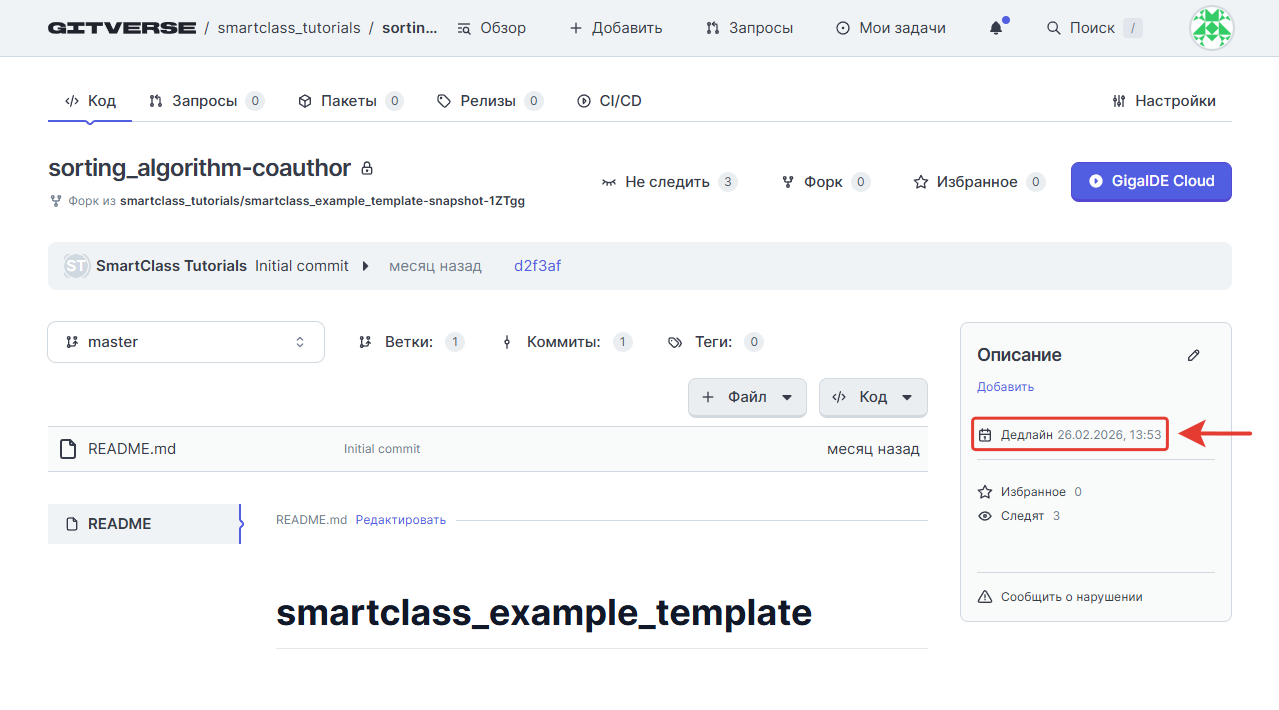
Настройки в заданиях, 2-й этап
На втором этапе изготовления репозитория с заданием осуществляется настройка, где вы можете:
- Включить или выключить CI/CD.
- Включить или выключить задачи.
- Включить или выключить вики.
- Включить рекомендованные настройки защиты ветки master.
- Ознакомиться с рекомендованными настройками.
Пример:
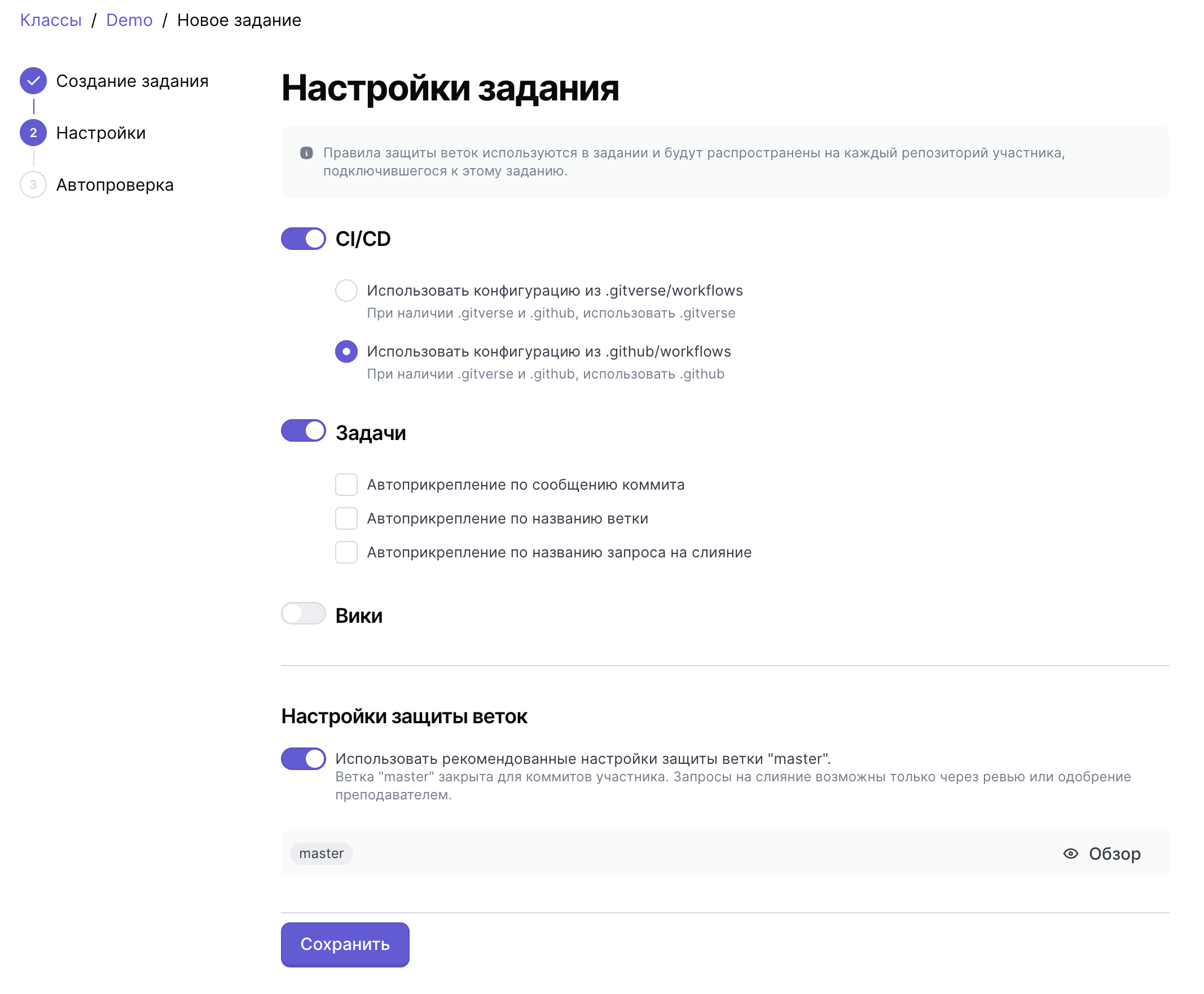
При нажатии на кнопку Обзор в правой части страницы отобразятся правила защиты ветки master:
При принятии студентом задания настройки, указанные при его создании, копируются в настройки студенческого репозитория (форка).
Если изменить настройки трекера, вики или CI/CD в задании SmartClass после его создания, то измененные настройки автоматически обновятся у всех связанных студенческих репозиториев (форков).
Изменение защиты веток задания
После изготовления задания можно правила защиты веток можно изменить или создать, а настроенные правила унаследуют учебные репозитории студентов.
Чтобы посмотреть и изменить установленные правила защиты веток, перейдите в профиль репозитория > Настройки > Ветки, нажмите Редактировать:
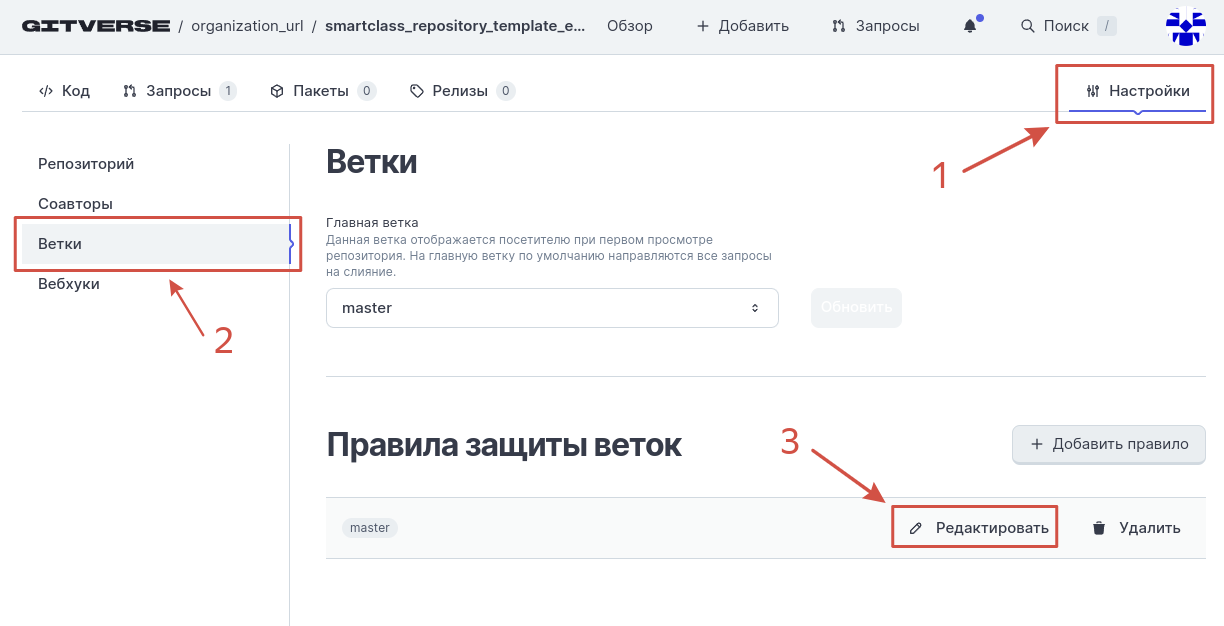
Отобразятся правила:
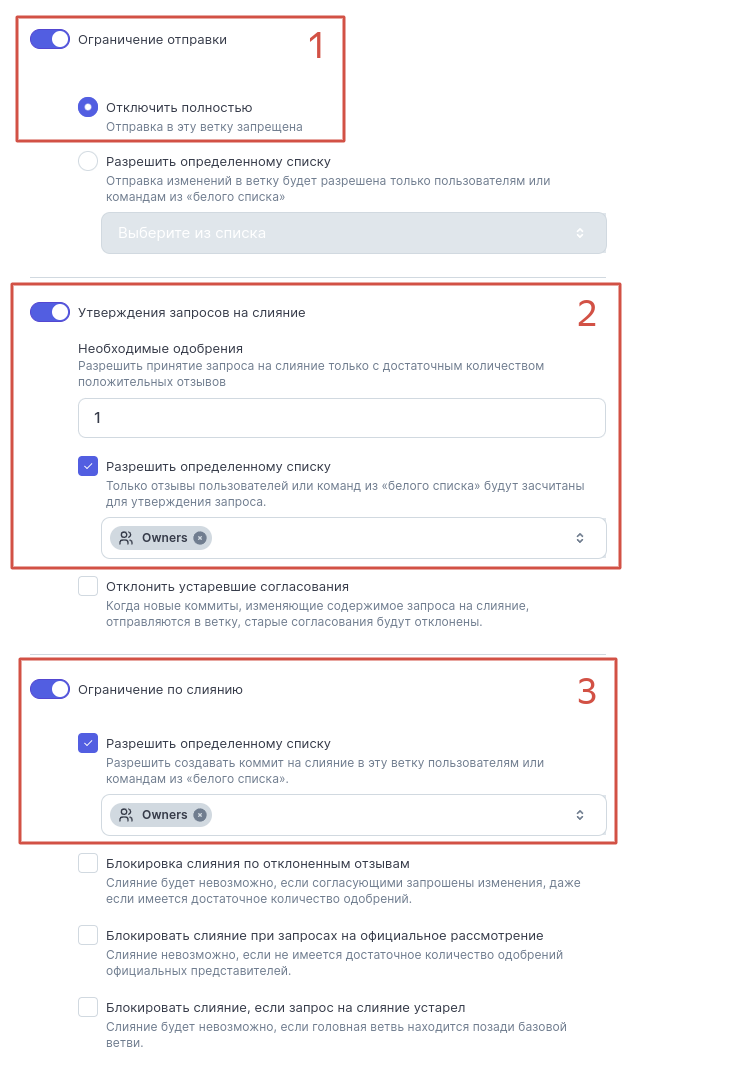
В данном примере для ветки master:
- Коммиты запрещены.
- Запросы требуют требуют одобрения хотя бы одного ревьюера, которого можно назначить только из команды «Owners».
- Слияние запроса после одобрения может выполнить только участник команды «Owners».
Дополнительно см. разделы:
Настройка автопроверки задания, 3-й этап
Этап настройки автопроверки задания необязательный и его можно пропустить. На на этом этапе можно настроить .yaml-файл рабочего процесса через GitVerse конструктор или самостоятельно отредактируйте .yaml-шаблон, выбрав Настроить YAML.
Порядок работы конструктора и описание шаблона .yaml файла представлены ниже на данной странице:
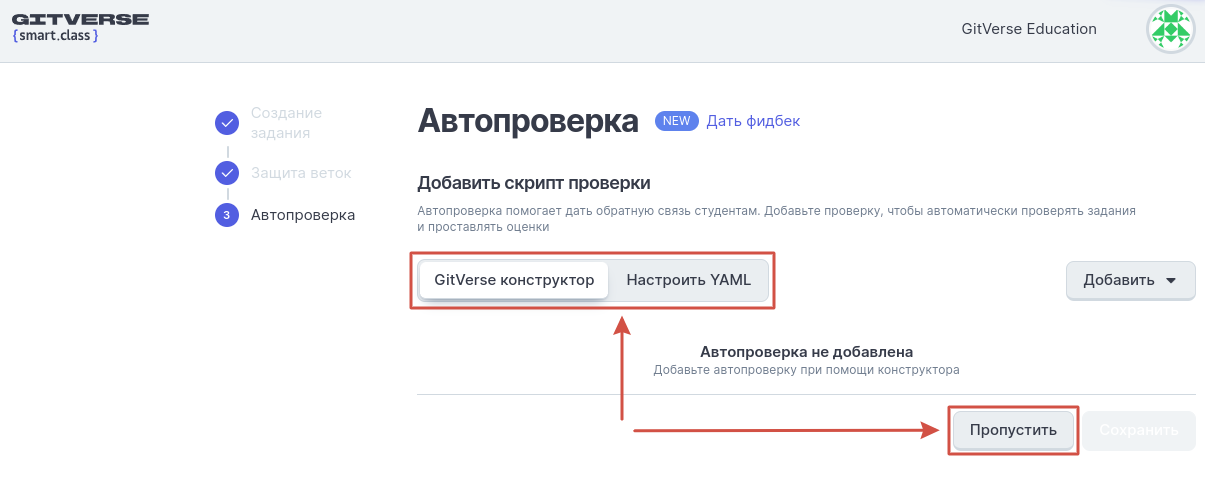
После создания задания отобразится его дашборд с готовыми для отправки ссылками‑приглашениями:
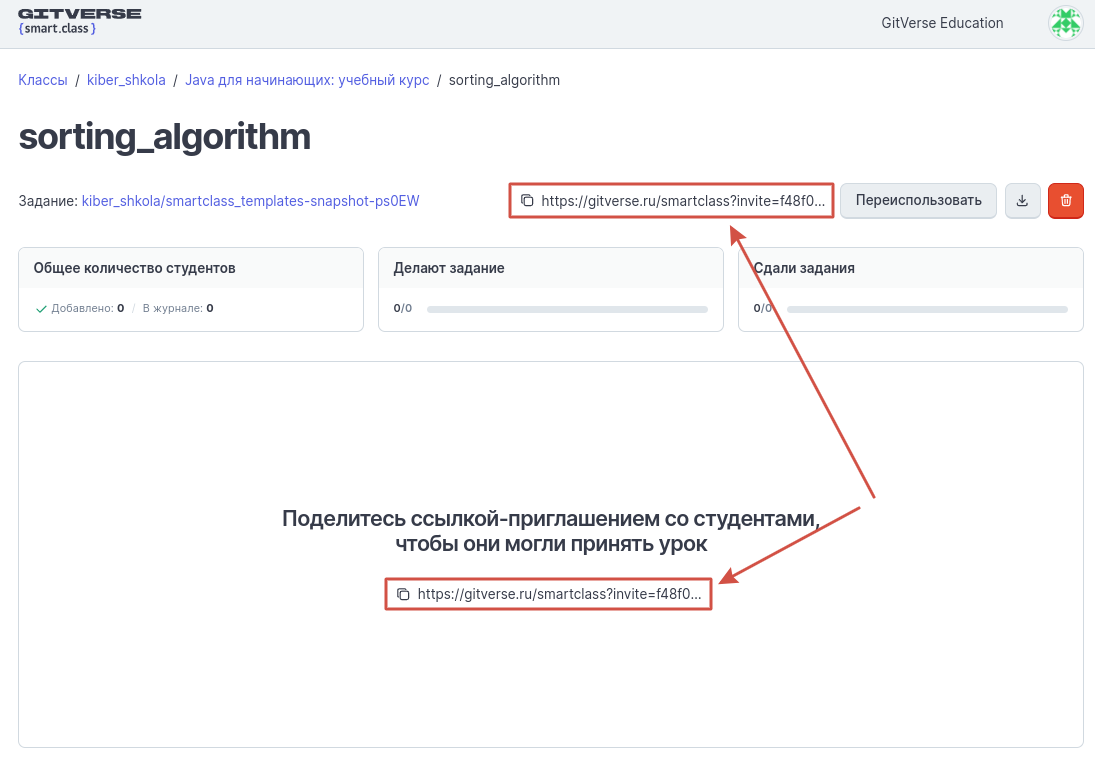
На данном шаге подготовки задания создается файл .gitverse/workflows/smartclass.yaml для его автоматической проверки.
Результат проверки раннером запроса студента можно добавить в правила защиты веток, см. пример CI/CD при защите ветки.
Для выполнения автопроверки в репозитории с заданием должен быть активен CI/CD. Возможно активировать CI/CD в репозитории‑шаблоне.
Для обработки событий репозиториев всех классов одним раннером его следует создавать на уровне организации (профиль организации > Настройки):
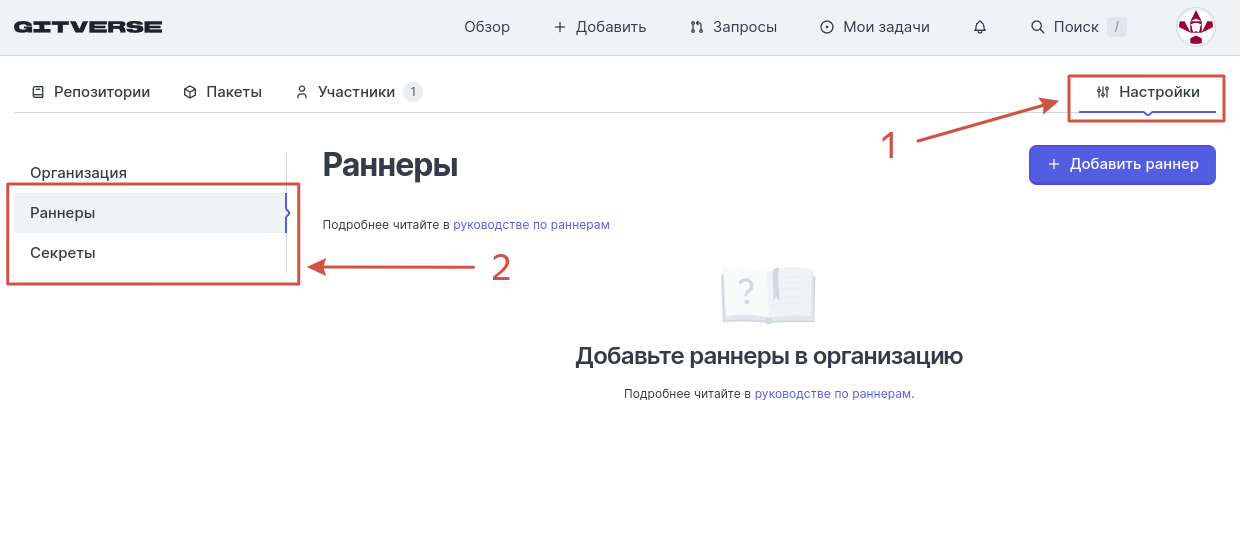
Данный шаг изготовления задания является опциональным, его можно пропустить, а рабочий процесс для раннера настроить позднее:
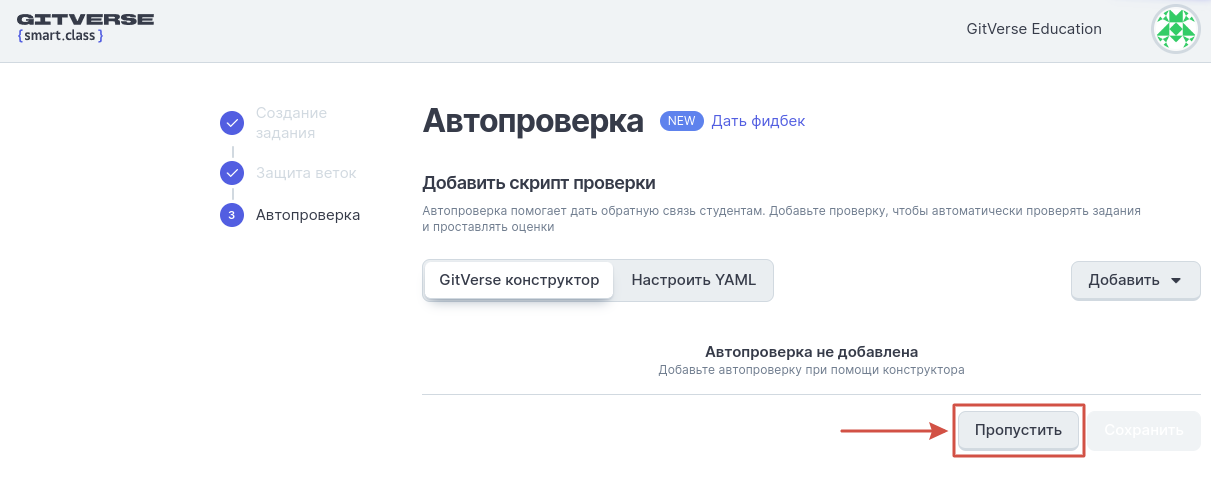
Конструктор YAML автопроверки
На втором шаге изготовления задания на вкладке GitVerse конструктор можно воспользоваться встроенным функционалом для создания .yaml-файла автопроверки:
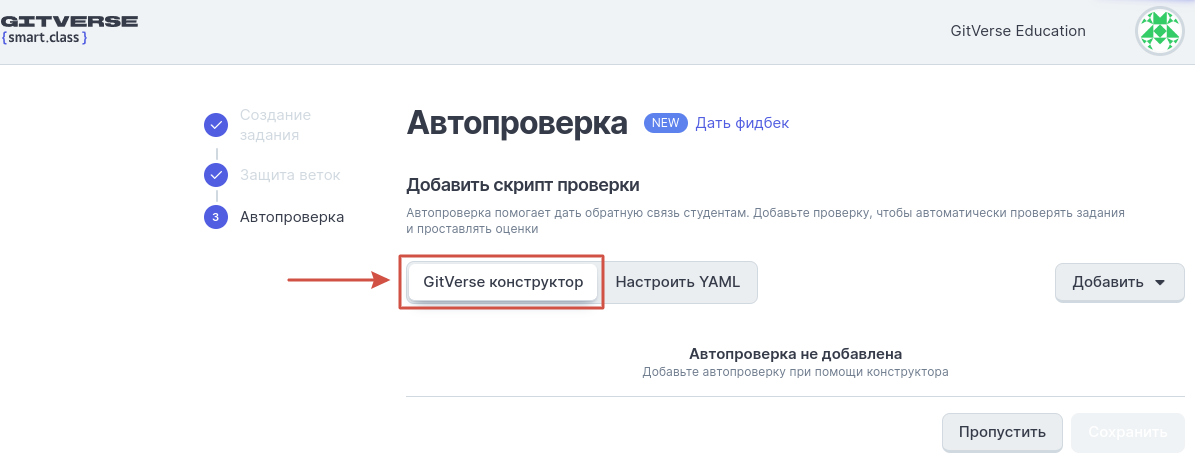
Ввод-вывод (Input-output)
Чтобы добавить тест c заданием параметра на входе и проверкой выходного значения, выберите Добавить > Ввод-вывод (Input-output):
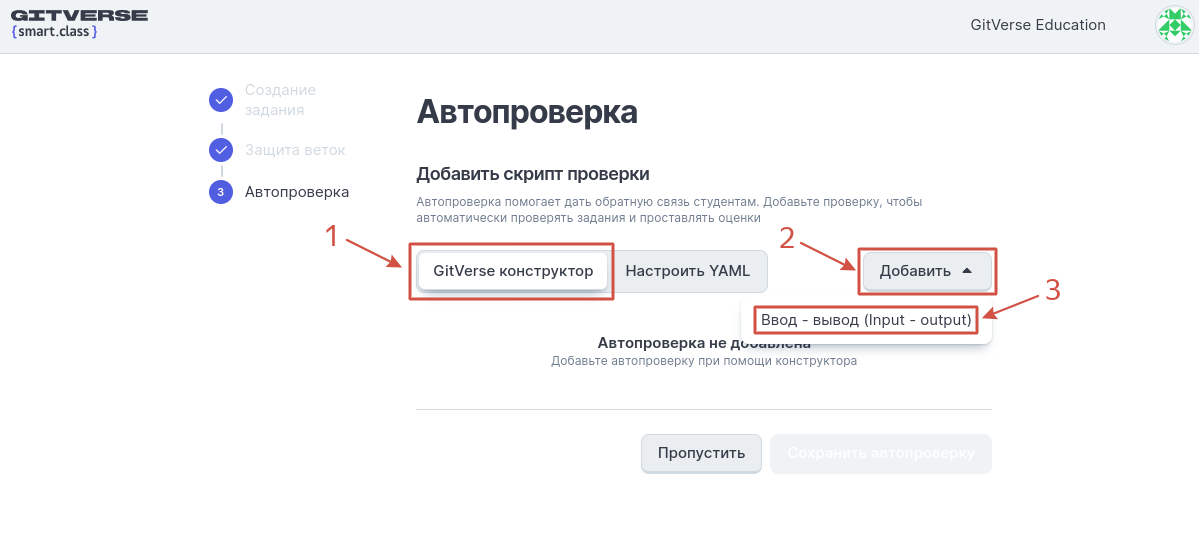
Заполните форму. Обязательными являются поля Название теста, Команда запуска, Вывод.
После заполнения формы нажмите Сохранить:
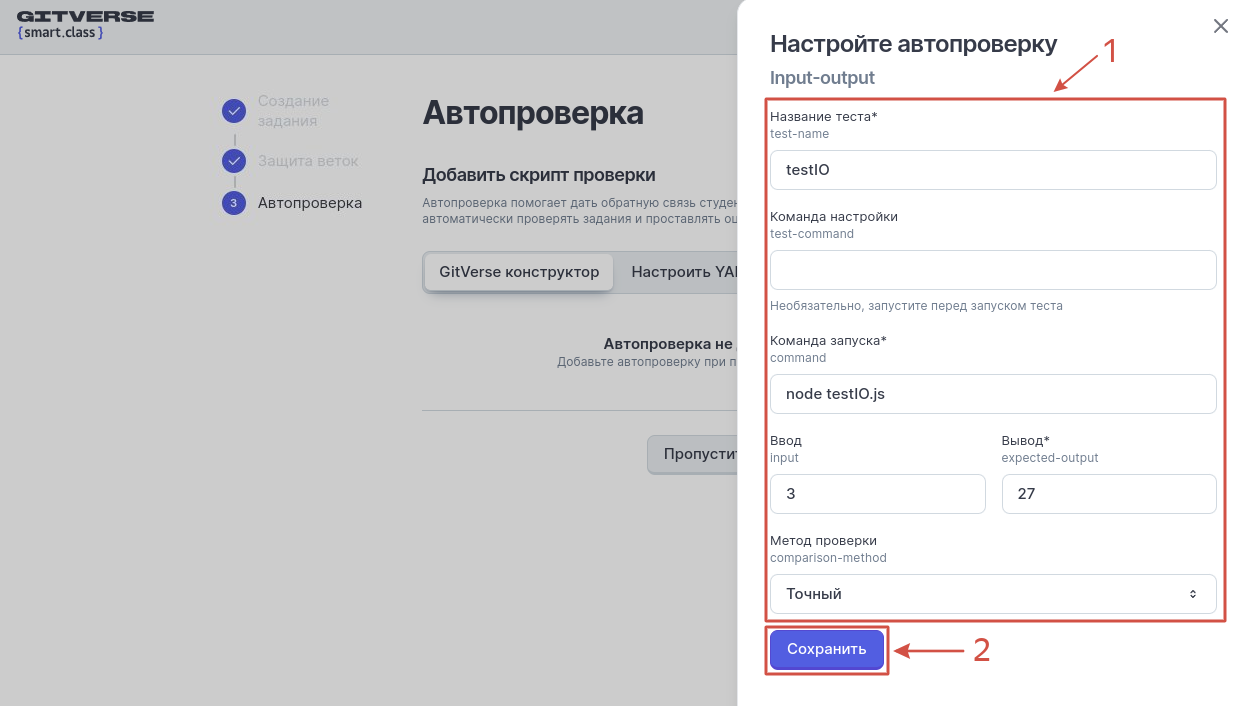
Тест с заданным названием отобразится на странице (в данном случае — testIO):
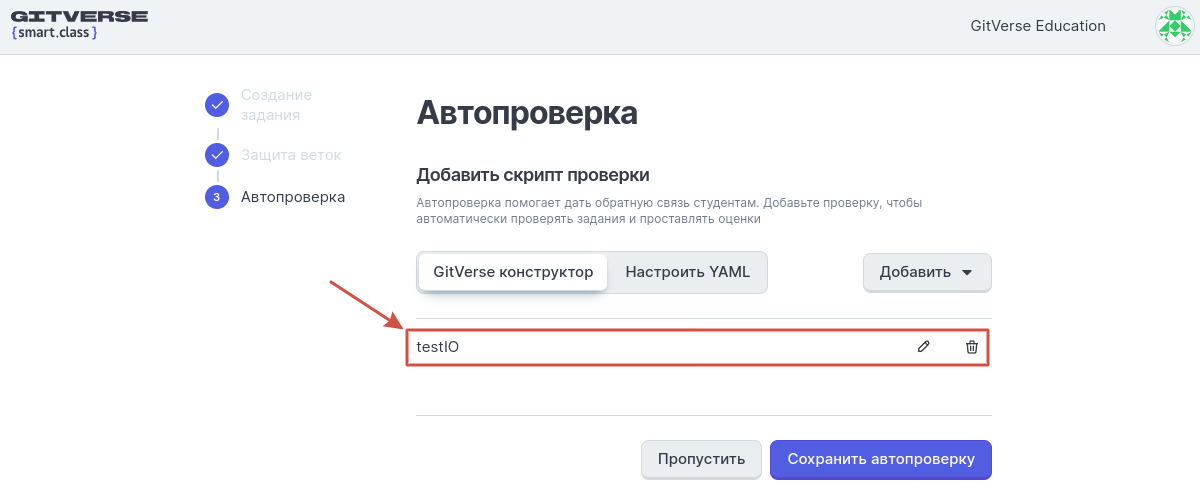
В результате в репозиторий задания в файл .gitverse/workflows/smartclass.yaml будет добавлен шаг testIO:
- name: testIO id: test1 uses: https://gitverse.ru/art/autograding-io-grader@v2 with: test-name: testIO setup-command: "" command: node testIO.js input: "3" expected-output: "27" comparison-method: exact
Проверка YAML, созданного в конструкторе
Созданные тесты сохранятся в репозиторий задания в файле .gitverse/workflows/smartclass.yaml в виде шагов задачи рабочего процесса. Следуйте инструкции ниже, чтобы посмотреть созданный в конструкторе .yaml.
После добавления всех тестов нажмите Сохранить автопроверку:
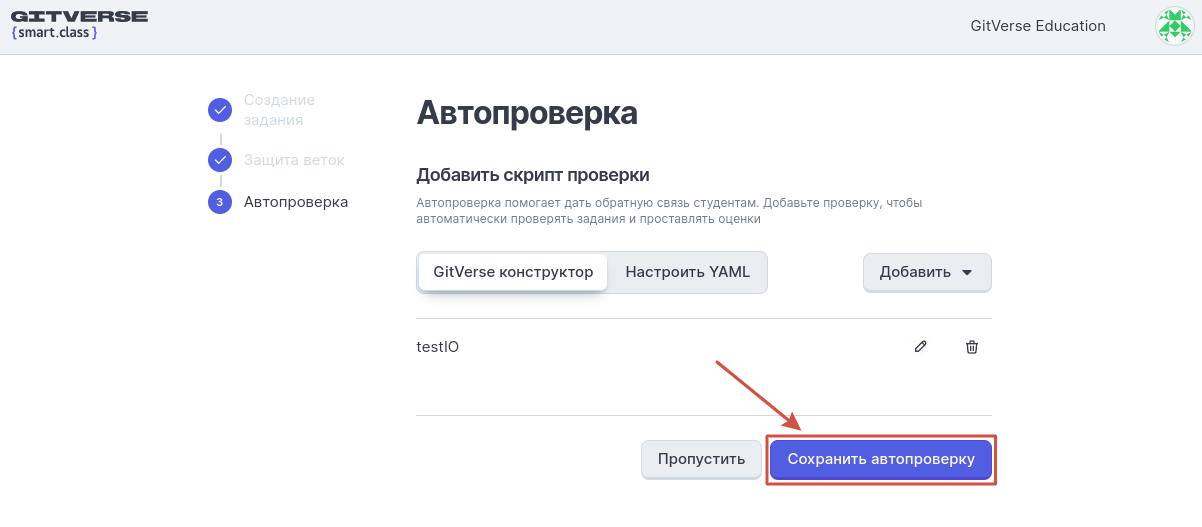
Перейдите по ссылке в репозиторий задания:
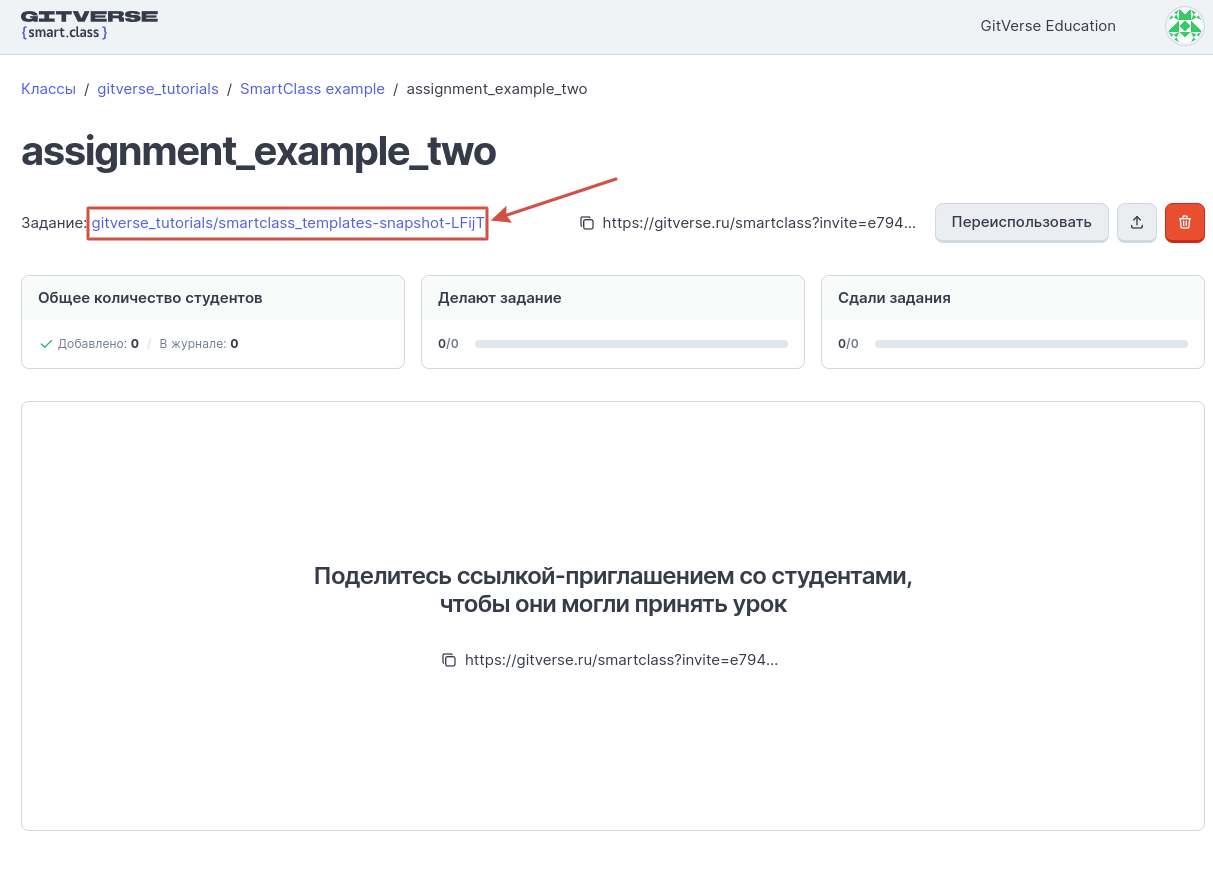
Перейдите в папку .gitverse:
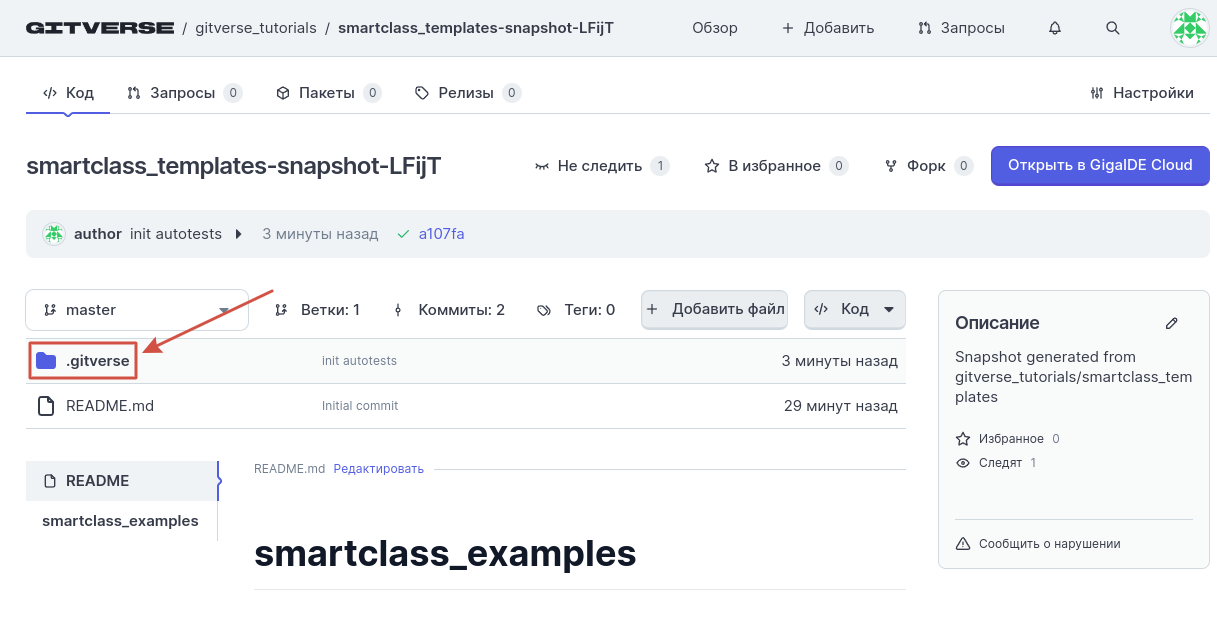
Перейдите в папку workflows и выберите файл smartclass.yaml:
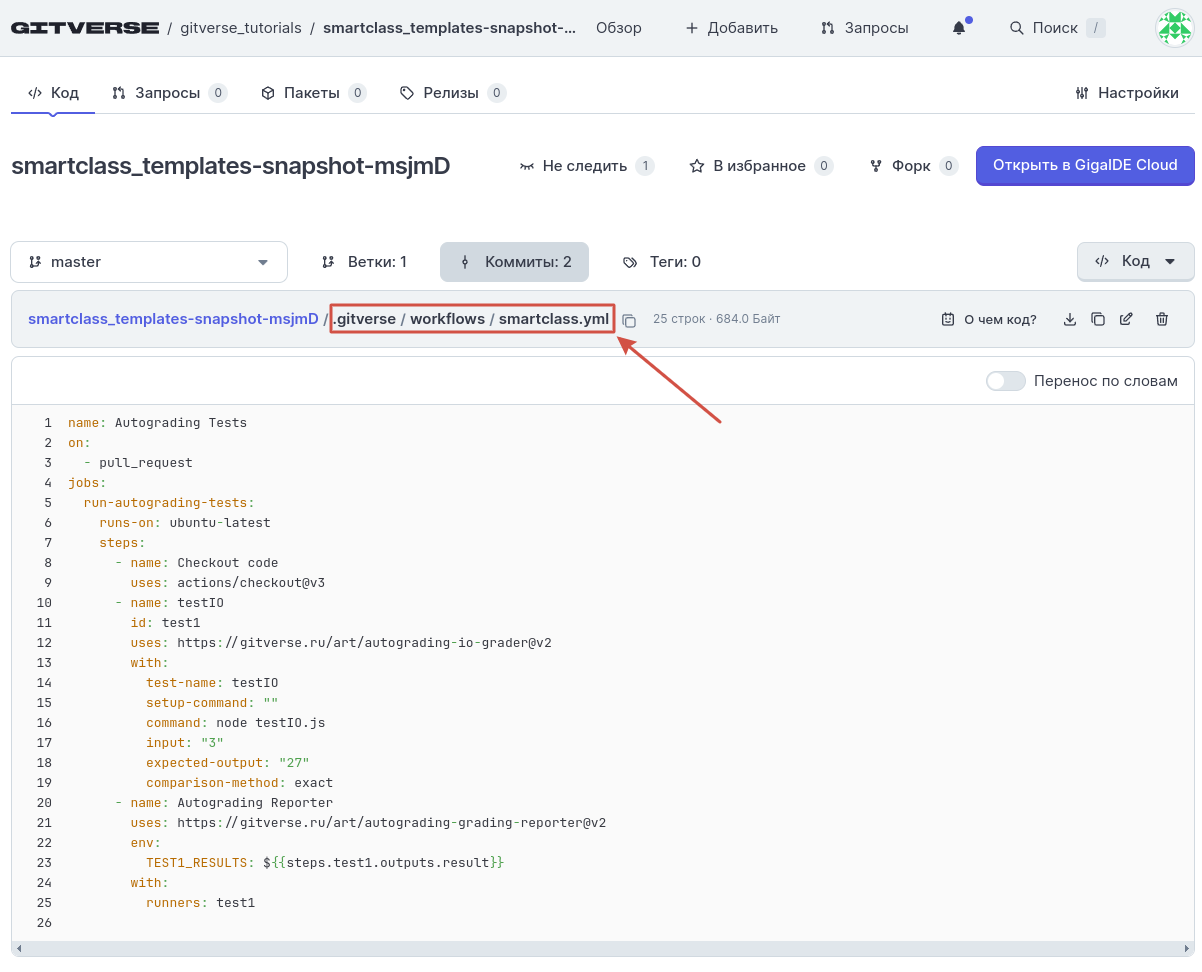
Отобразится созданный в конструкторе .yaml с двумя заданными ранее тестами (test1 и test2):
name: Autograding Tests on: - pull_request jobs: run-autograding-tests: runs-on: ubuntu-latest steps: - name: Checkout code uses: actions/checkout@v3 - name: testIO id: test1 uses: https://gitverse.ru/art/autograding-io-grader@v2 with: test-name: testIO setup-command: "" command: node testIO.js input: "3" expected-output: "27" comparison-method: exact - name: Autograding Reporter uses: https://gitverse.ru/art/autograding-grading-reporter@v2 env: TEST1_RESULTS: ${{steps.test1.outputs.result}} with: runners: test1
YAML автопроверки из шаблона
Настройка YAML автопроверки
Чтобы создать .yaml-файл для проверки репозитория через редактирование предложенного шаблона, выберите Настроить YAML:
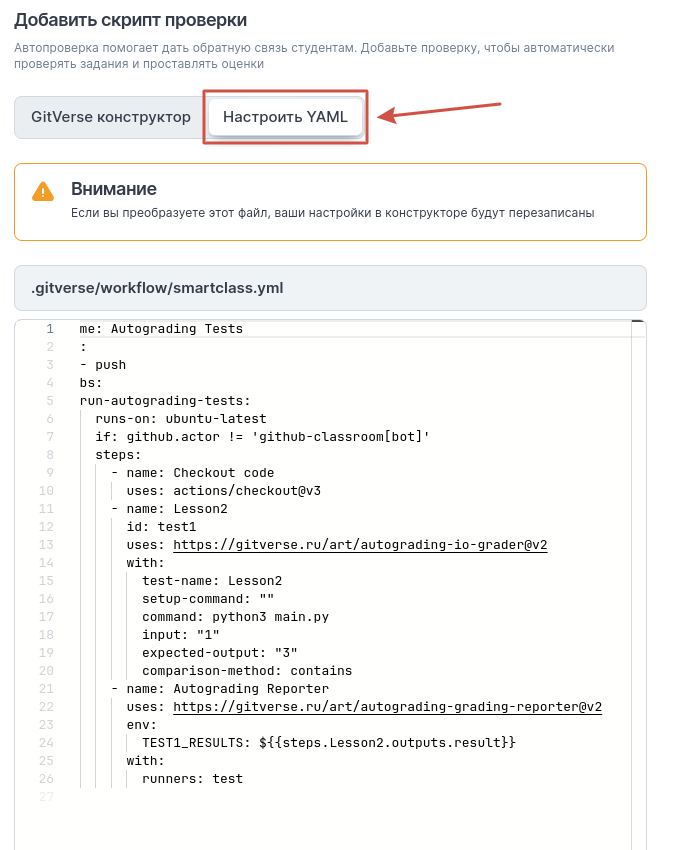
Общее описание YAML-шаблона
Ниже представлено общее описание .yaml-файла шаблона.
name: Autograding Tests
on:
- push
jobs:
run-autograding-tests:
runs-on: ubuntu-latest
if: github.actor != 'github-classroom[bot]'
steps:
- name: Checkout code
uses: actions/checkout@v3
- name: Lesson2
id: test1
uses: https://gitverse.ru/art/autograding-io-grader@v2
with:
test-name: Lesson2
setup-command: ""
command: python3 main.py
input: "1"
expected-output: "3"
comparison-method: contains
- name: Autograding Reporter
uses: https://gitverse.ru/art/autograding-grading-reporter@v2
env:
TEST1_RESULTS: ${{steps.Lesson2.outputs.result}}
with:
runners: testЭтот код .yaml-файла описывает настройки для автоматического выполнения тестов при коммитах (события on push).
Структура файла:
name: Autograding Tests— название;on:— событие, на которое среагирует раннер:- push— раннер сработает при отправке изменений на сервер:
jobs:— описание задач, которые нужно выполнить. В данном случае задача одна:-
run-autograding-tests:— название задачи:runs-on: ubuntu-latest— раннер для запуска тестов;
-
if: github.actor != 'github-classroom[bot]'— условие выполнения задачи. Данное условие добавлено, чтобы исключить лишние срабатывания раннера на действие внутреннего бота SmartClass’а; -
steps:— шаги, необходимые для выполнения задачи:-
- name: Checkout code- …
-
- name: Lesson2- …
-
- name: Autograding Reporter- …
-
-
Каждый шаг включает в себя название (name), инструкции по использованию (uses), параметры (with), и, возможно, переменные окружения (env).
Шаги в задаче шаблона
Checkout code
- name: Checkout code
uses: actions/checkout@v3Этот шаг использует действие actions/checkout@v3 для работы с репозиторием (см. пример .yaml для обращения к репозиторию).
Lesson2
- name: Lesson2
id: test1
uses: https://gitverse.ru/art/autograding-io-grader@v2
with:
test-name: Lesson2
setup-command: ""
command: python3 main.py
input: "1"
expected-output: "3"
comparison-method: containsВ этом шаге используется действие https://gitverse.ru/art/autograding-io-grader@v2 для выполнения тестов. Он выполняет команду python3 main.py с вводом 1 и ожидаемым выводом 3, используя метод сравнения contains.
Autograding Reporter
- name: Autograding Reporter
uses: https://gitverse.ru/art/autograding-grading-reporter@v2
env:
TEST1_RESULTS: ${{steps.Lesson2.outputs.result}}
with:
runners: testВ этом шаге используется действие https://gitverse.ru/art/autograding-grading-reporter@v2 для создания отчета об автопроверке. Он использует результаты тестов из шага Lesson2 и запускает отчет для тестов.
Редактирование созданного YAML
После изготовления YAML автопроверок есть возможность их редактировать, для этого нажмите на пиктограмму редактирования рядом с созданным тестом:
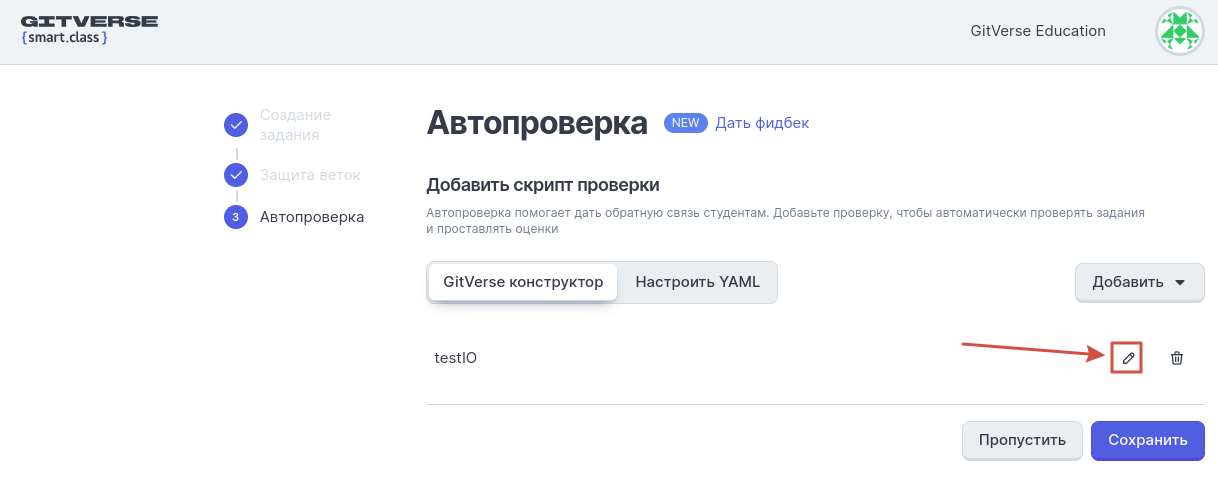
Переход в репозиторий задания
На дашборде задания нажмите на ссылку в левом верхнем углу:
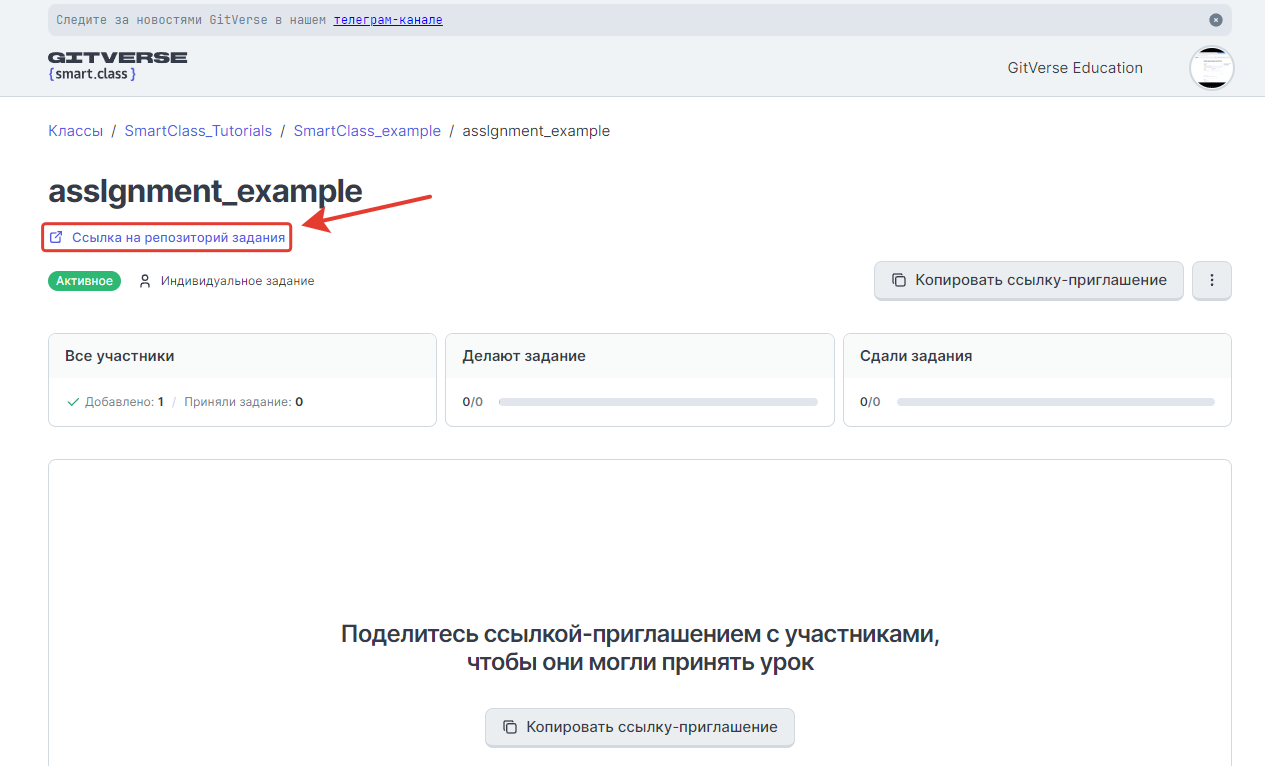
Отобразится профиль репозитория:
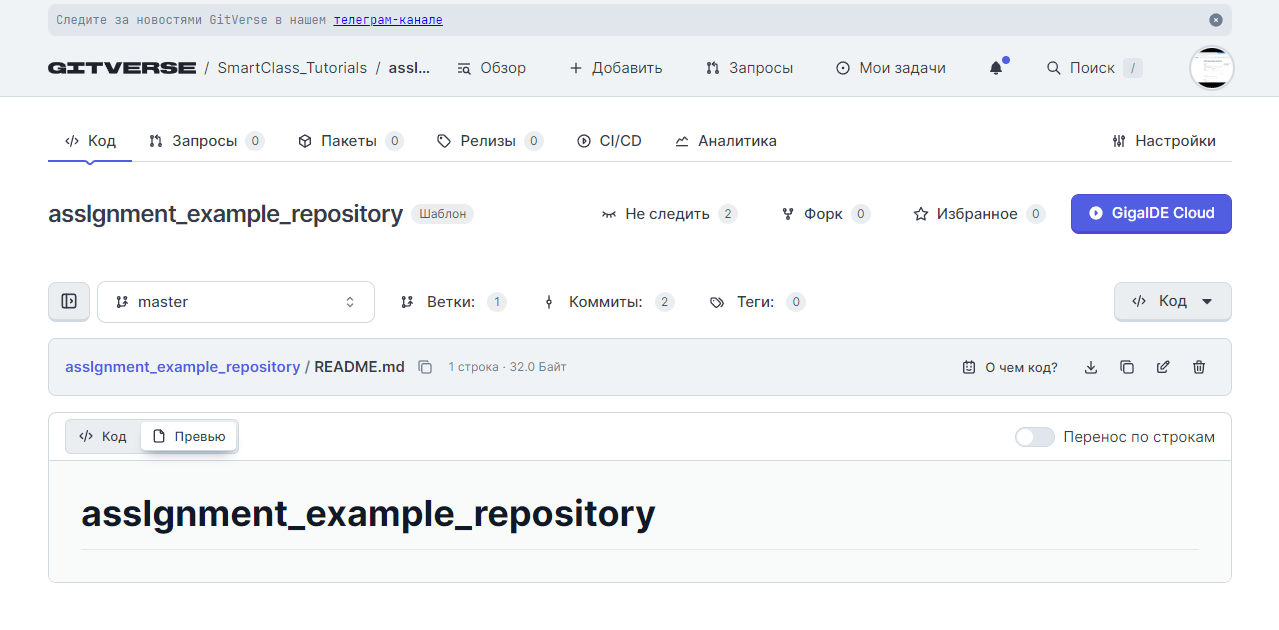
Включение и выключения CI/CD задания
Включение или выключение CI/CD в репозитории задания будет также применяться для всех ранее созданных и новых учебных репозиториев-форков.
Для включения или выключения CI/CD перейдите в профиль репозитория и далее:
- Выберите вкладку Настройки.
- Включите CI/CD.
- Нажмите Обновить.
Пример:
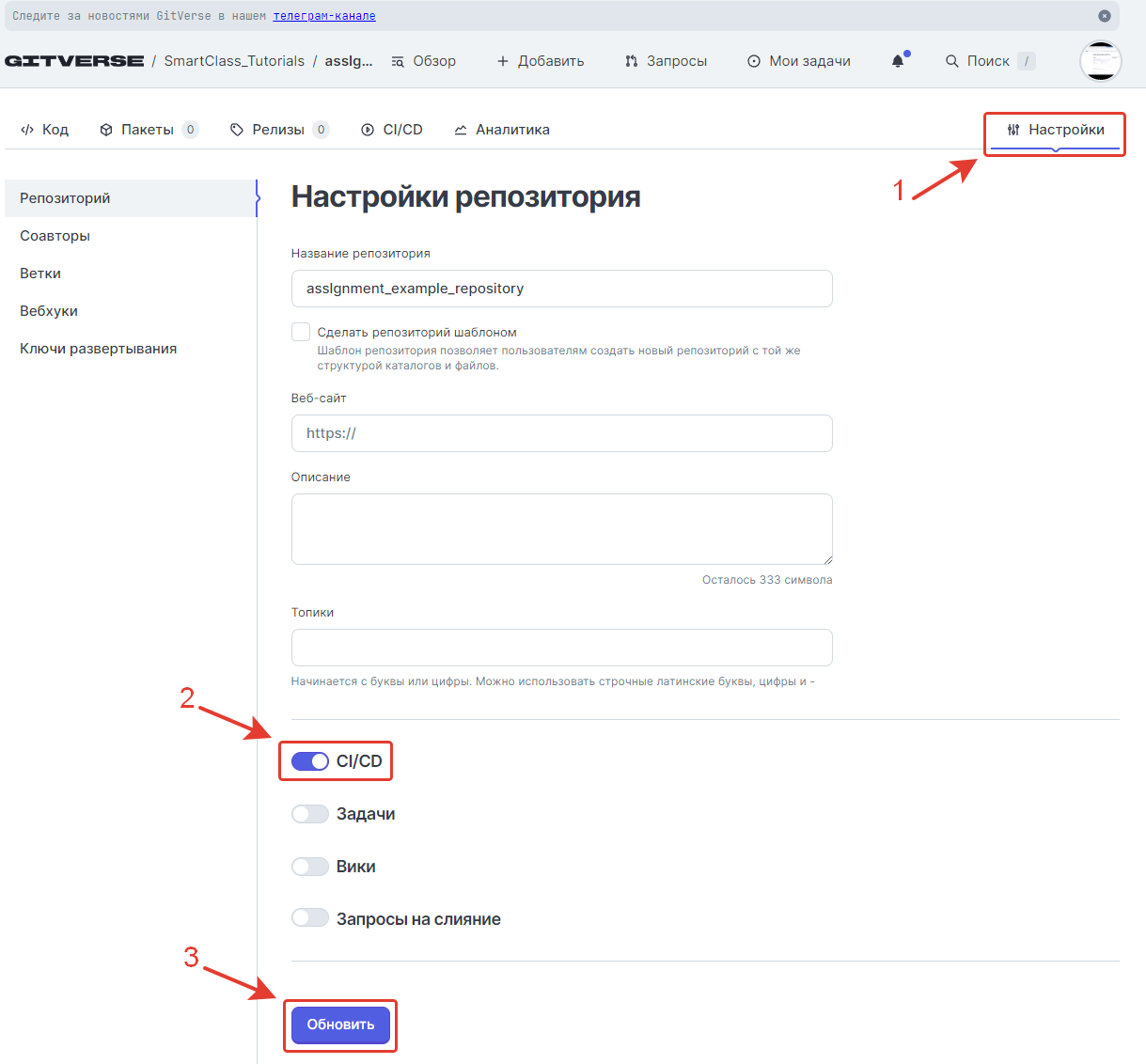
Для репозиториев классов одной организации можно создавать общий раннер, см.:
- Раннеры организации, справка в Базе знаний.
- Раннер организации, пример.
Ссылка-приглашение
Ссылка-приглашение
Ссылка-приглашение для отправки студентам доступна рядом с заданиями в профиле класса и на дашборде задания.
Ссылка-приглашение в профиле класса
Ссылка-приглашение доступна рядом с каждым заданием из списка в профиле класса > Задания.
Пример:
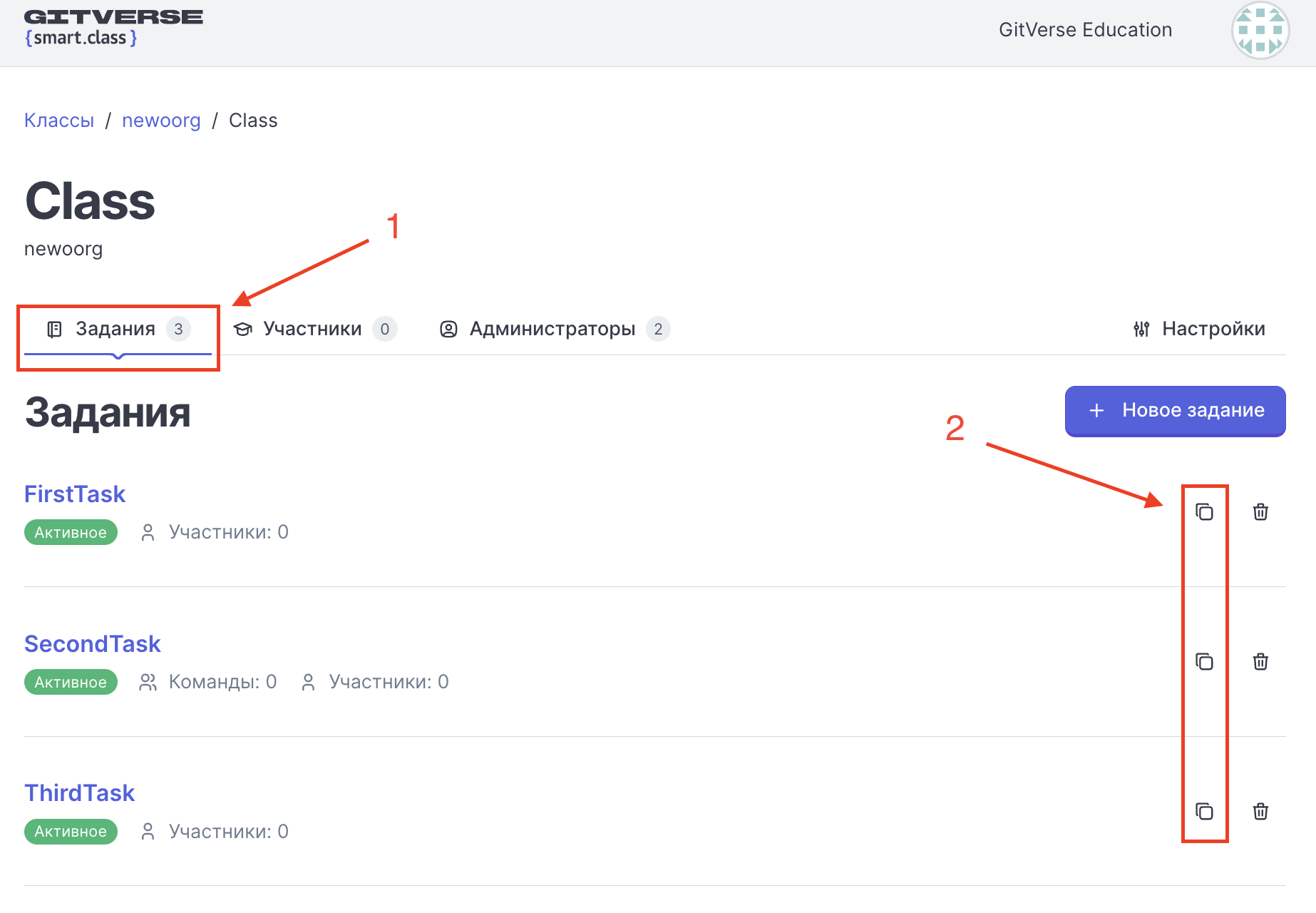
Ссылка-приглашение на дашборде задания
Также из профиля класса можно перейти к дашборду задания и скопировать ссылку-приглашение уже здесь:
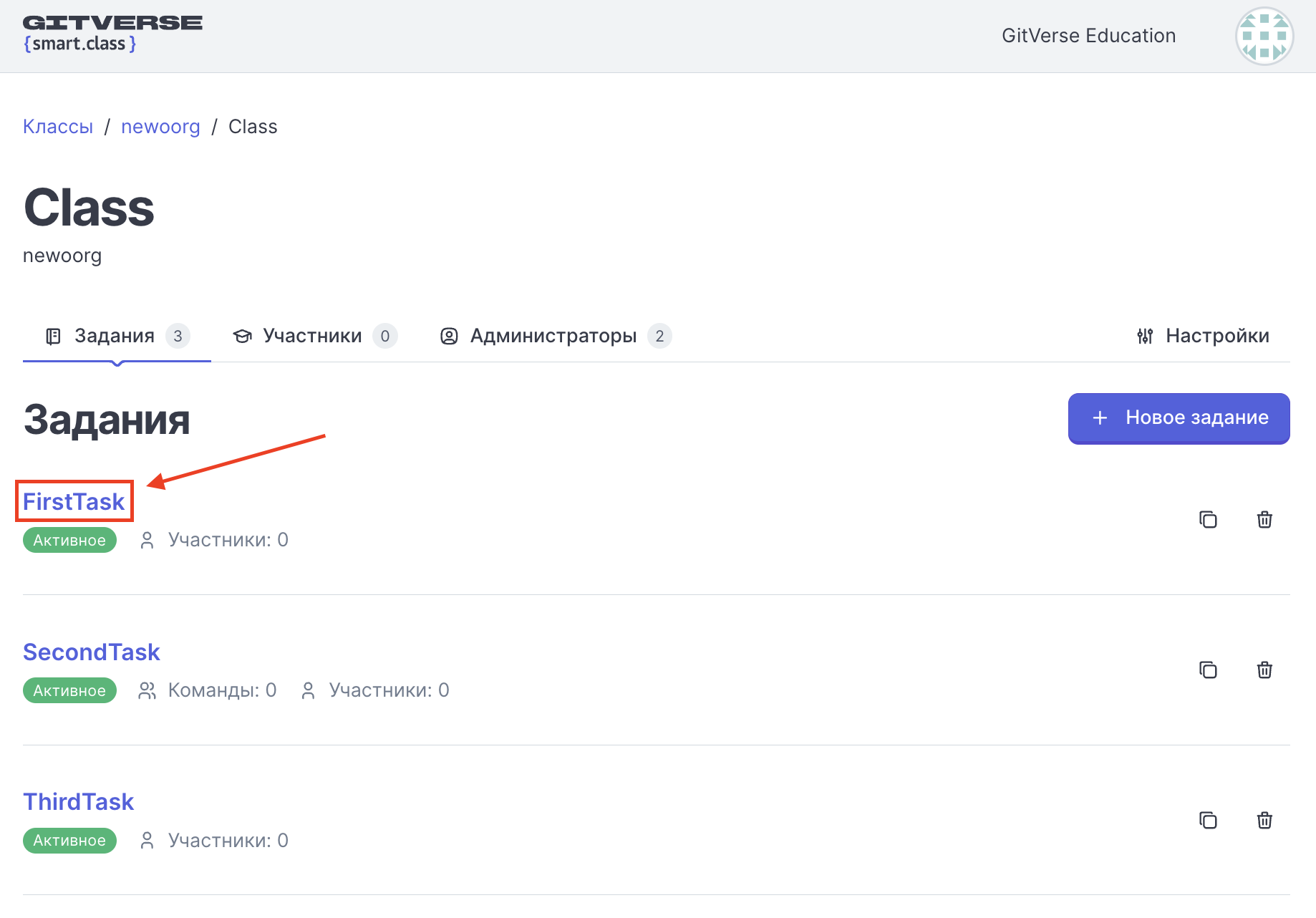
Отобразится дашборд задания, и здесь же будет доступна ссылка-приглашение:
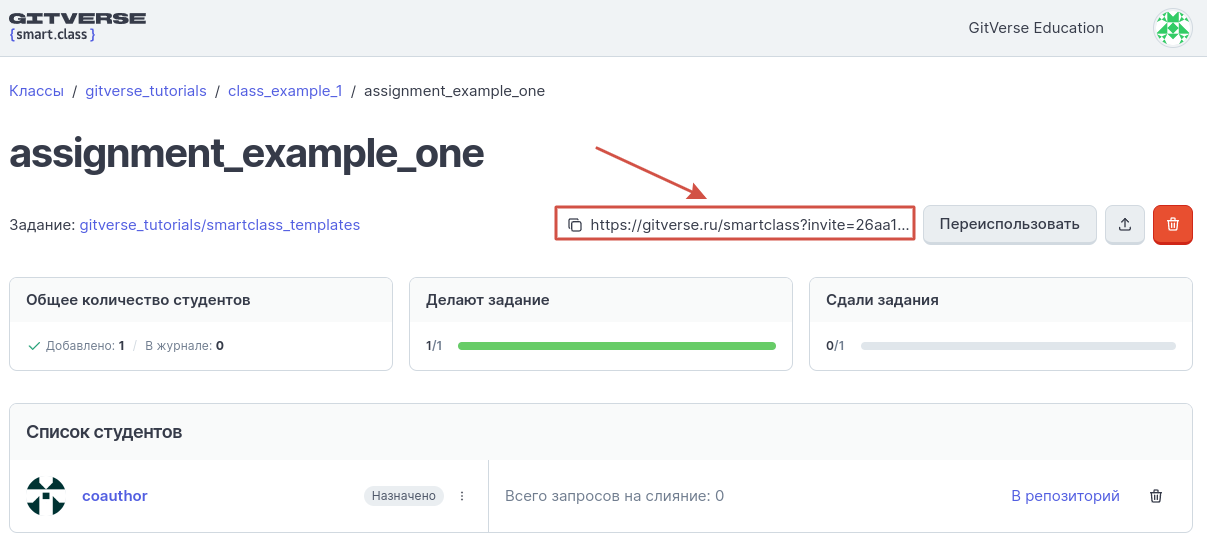
Пересоздание ссылки‑приглашения
Для пересоздания ссылки‑приглашения в профиле класса > на дашборде задания нажмите Пересоздать ссылку:
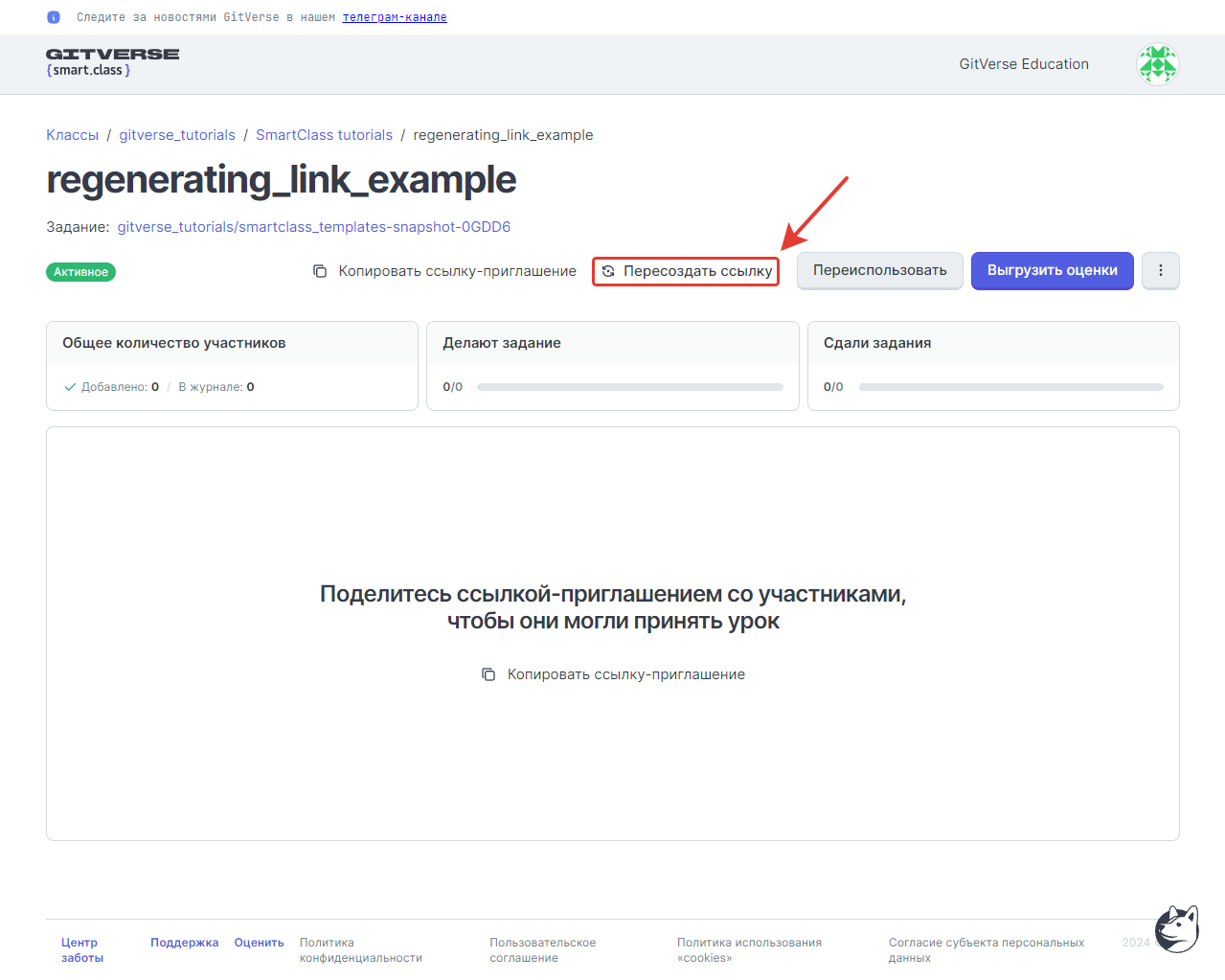
Пересоздание ссылки-приглашения прекращает действие старой ссылки:
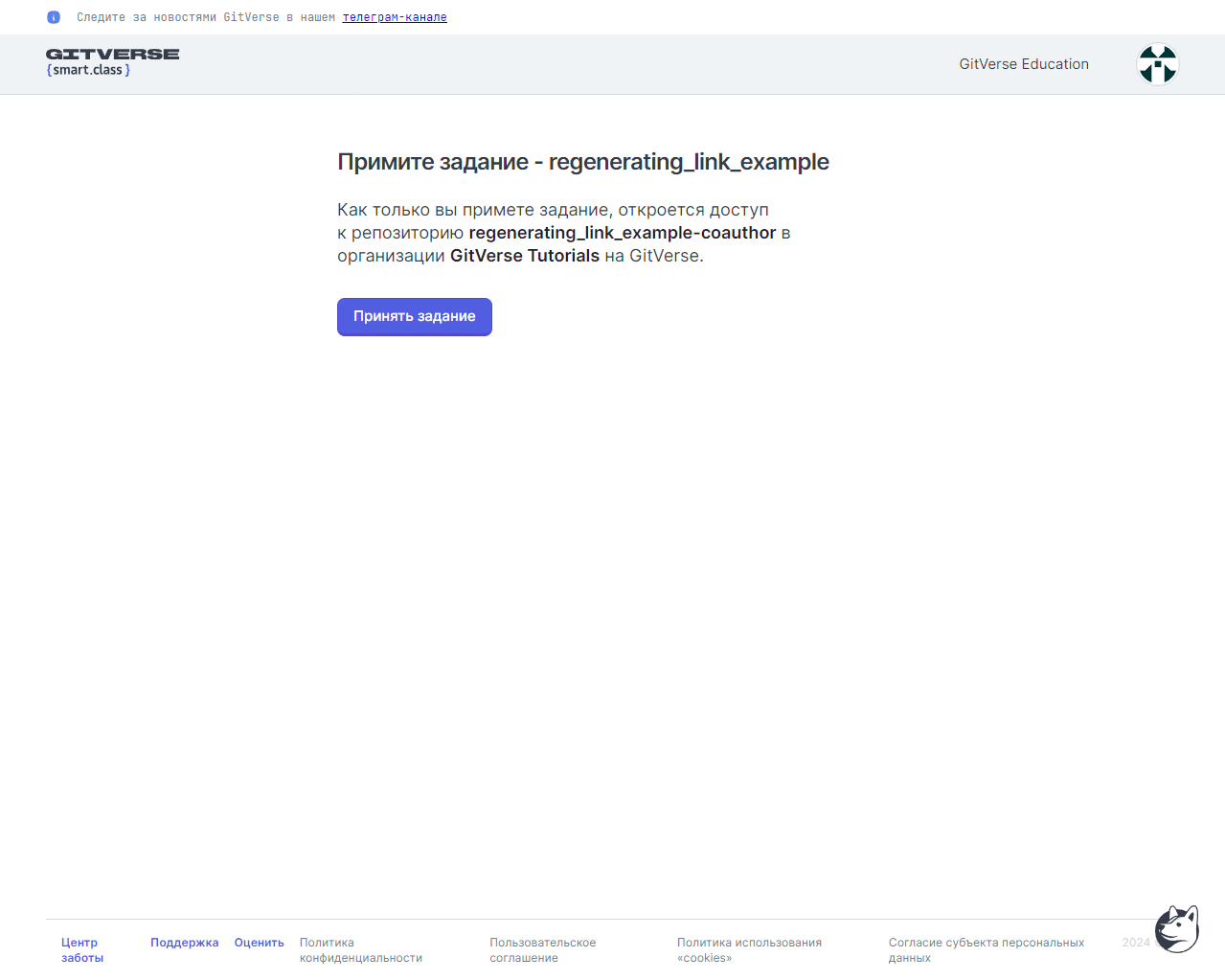
Список участников
Посмотреть список участников, принявших задание по ссылке-приглашению, можно в профиле класса на странице задания:
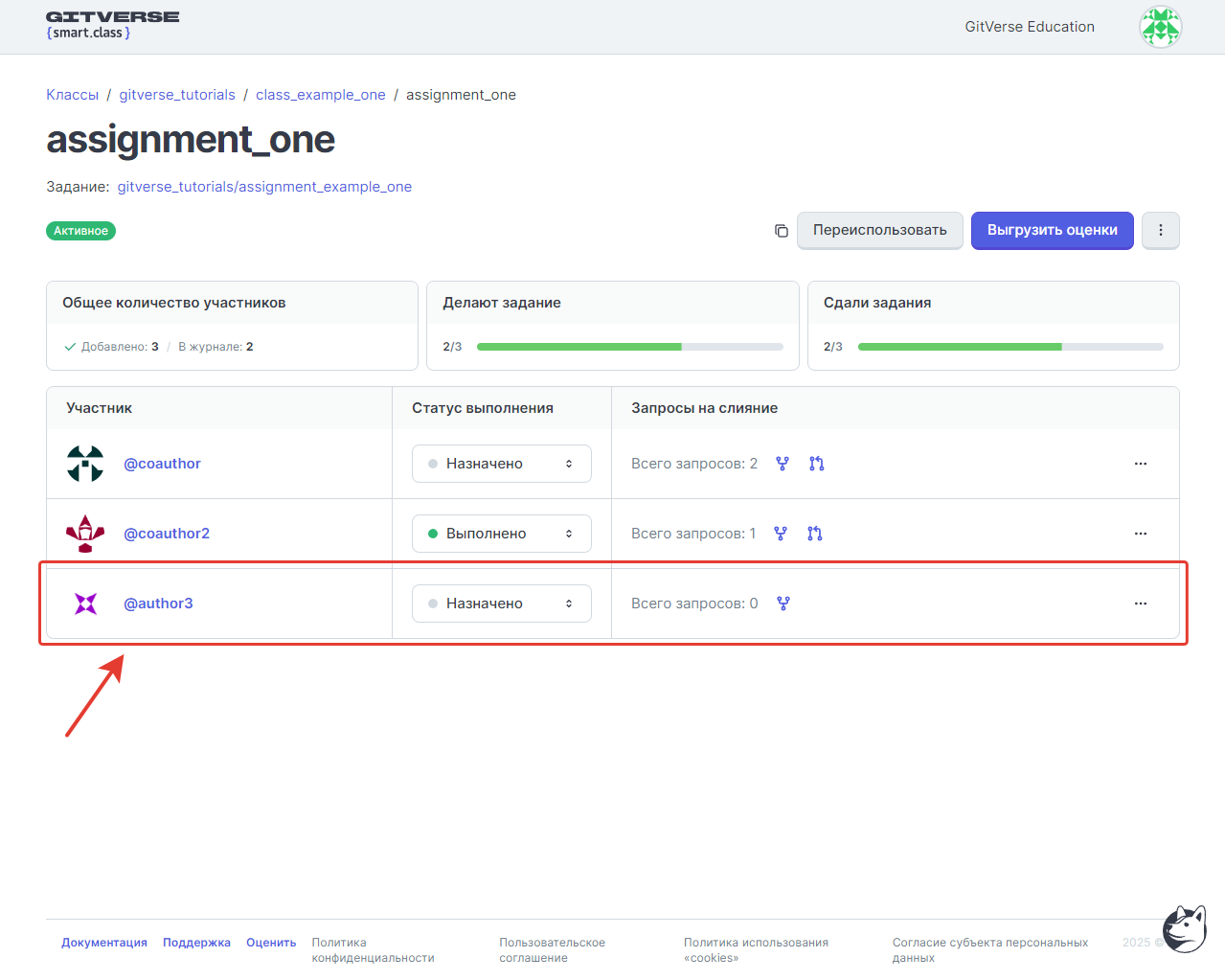
Дополнительно см. раздел Журнал студентов.
Принятие приглашения участниками
При переходе по ссылке для индивидуального задания участнику будет предложено принять задание.
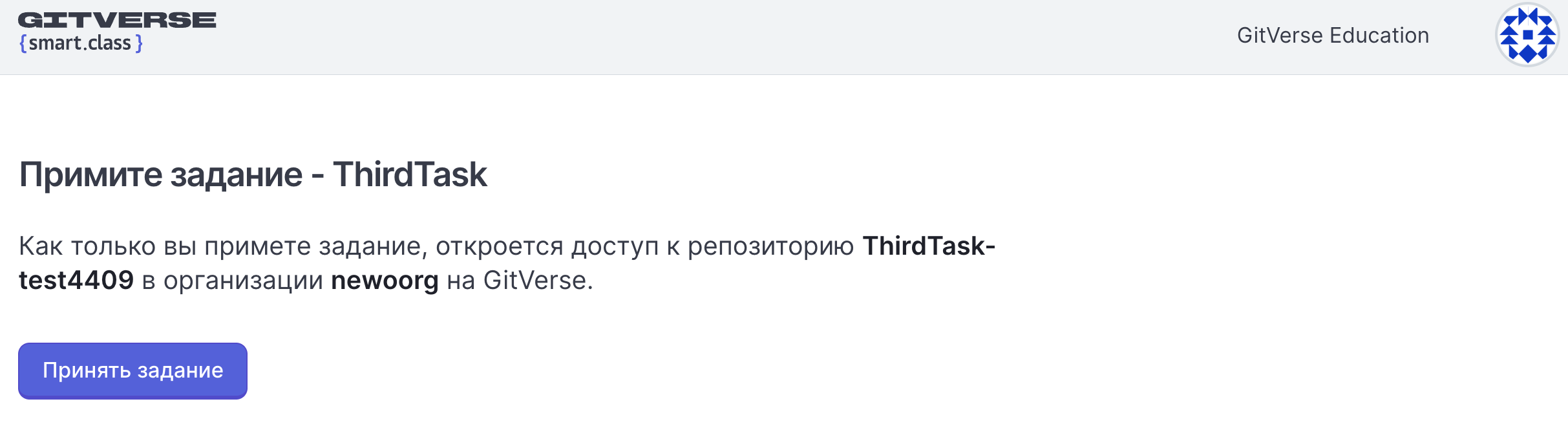
При переходе по ссылке для группового задания участнику будет предоставлен выбор:
- Создать свою команду.
- Присоединиться к существующей команде (при наличии).
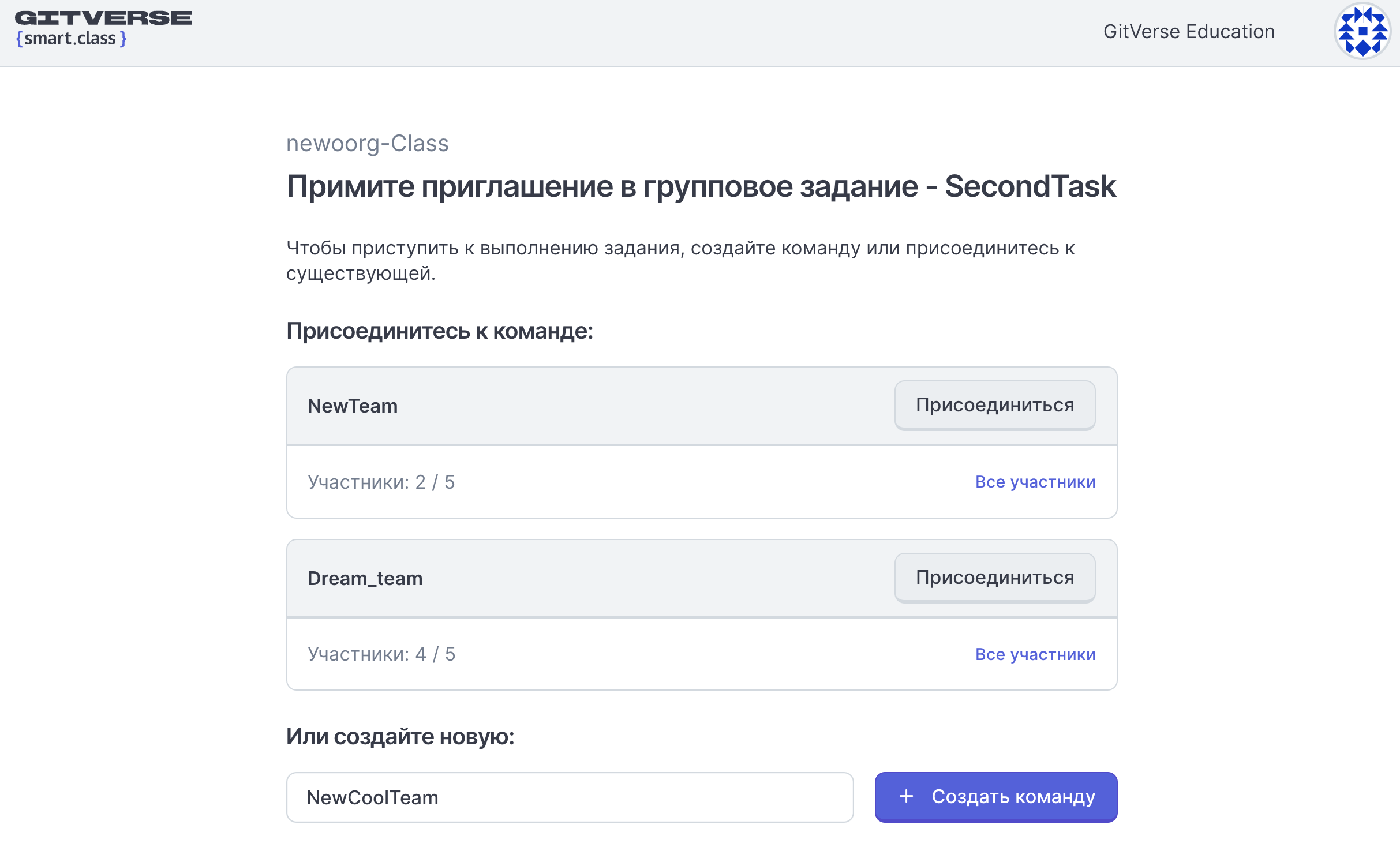
Возможность создать новую группу или присоединиться к существующей может быть недоступна,, если превышен установленный лимит. См. Настройка команд.
Переиспользование задания
Переиспользование задания
Задание из одного класса можно переиспользовать в другом классе, все настройки существующего задания при этом будут скопированы:
На дашборде задания нажмите Переиспользовать:

В появившемся модальном окне заполните поля Организация и Класс, в которые будет скопировано задание, и нажмите Переиспользовать:
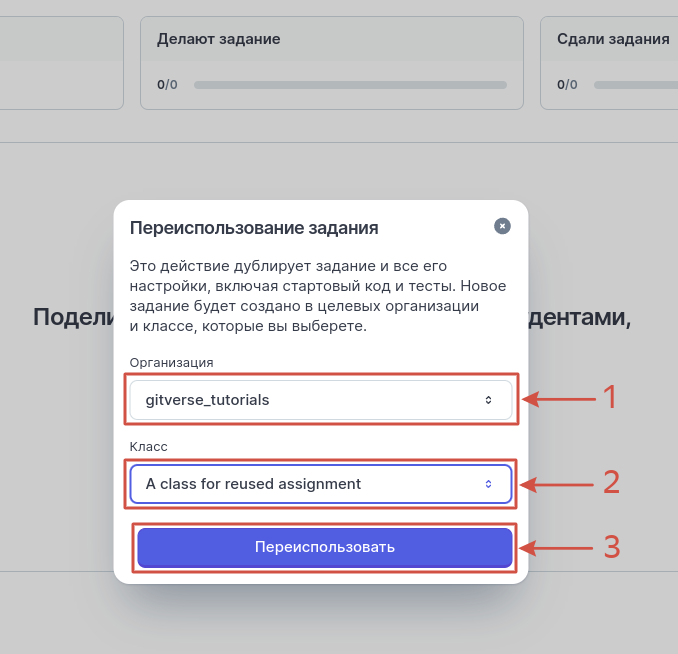
Отобразится модальное окно с сообщением об успешном копировании задания. Далее можно остаться в классе или перейти в класс со скопированным заданием, нажав соответствующую кнопку в модальном окне — Остаться в классе или Перейти в копию задания:
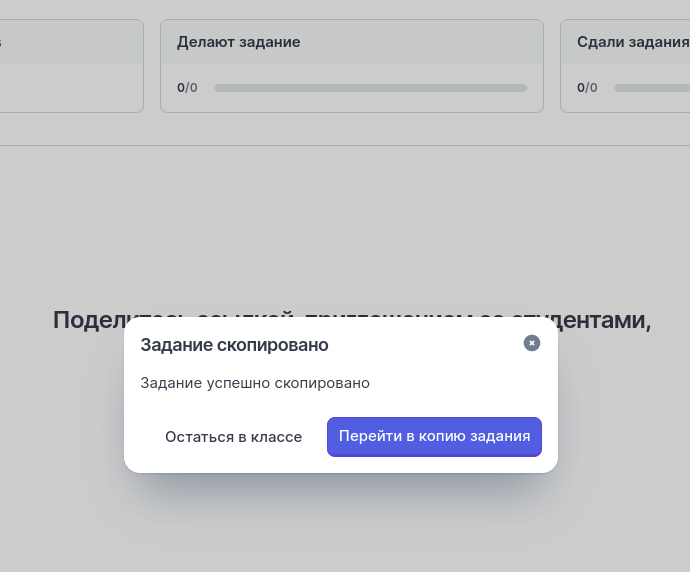
Если перейти в профиль ранее выбранного для копирования класса, то там отобразится новое задание:
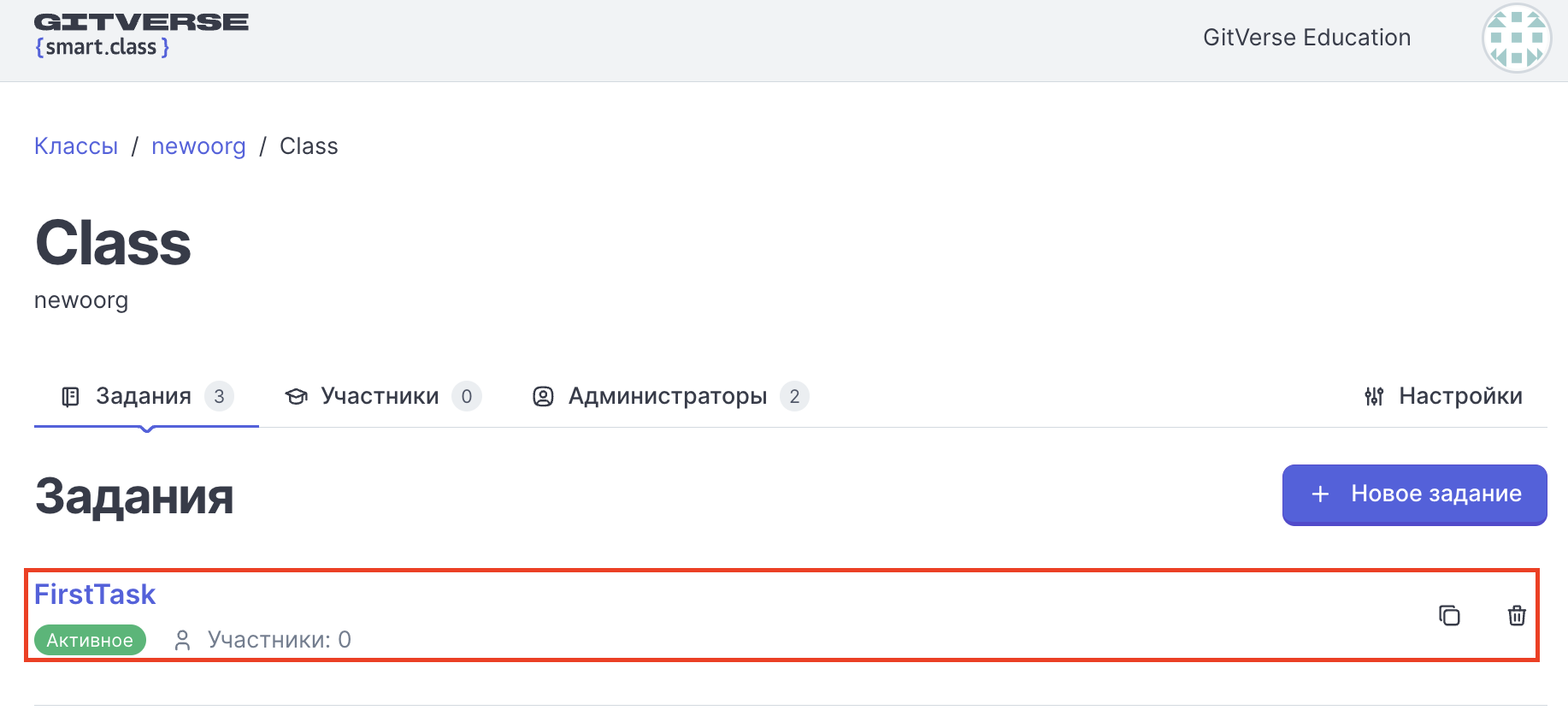
Деактивация и активация задания
Деактивация задания происходит автоматически после наступлении жесткого дейдлайна. Деактивировать задание также может может преподаватель (например, если больше не набирает студентов).
К неактивному заданию новые студенты присоединиться не могут.
Студенты, которые присоединились к заданию до деактивации, могут продолжить выполнять его в своих учебных репозиториях.
Деактивация задания
Для деактивации задания:
- На странице дашборда задания нажмите пиктограмму в виде трех точек.
- Выберите Деактивировать.
Пример:
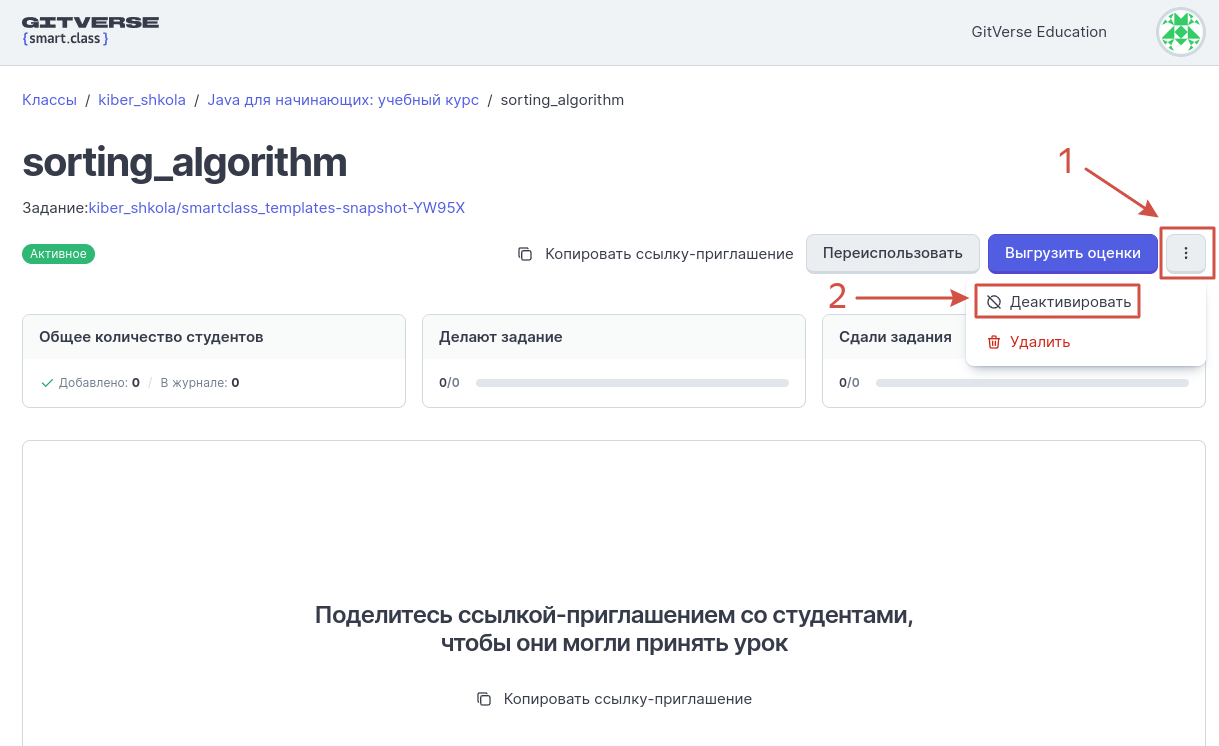
Активация задания
Для того, чтобы сделать задание снова активным:
- На странице дашборда задания нажмите пиктограмму в виде трех точек.
- Выберите Активировать.
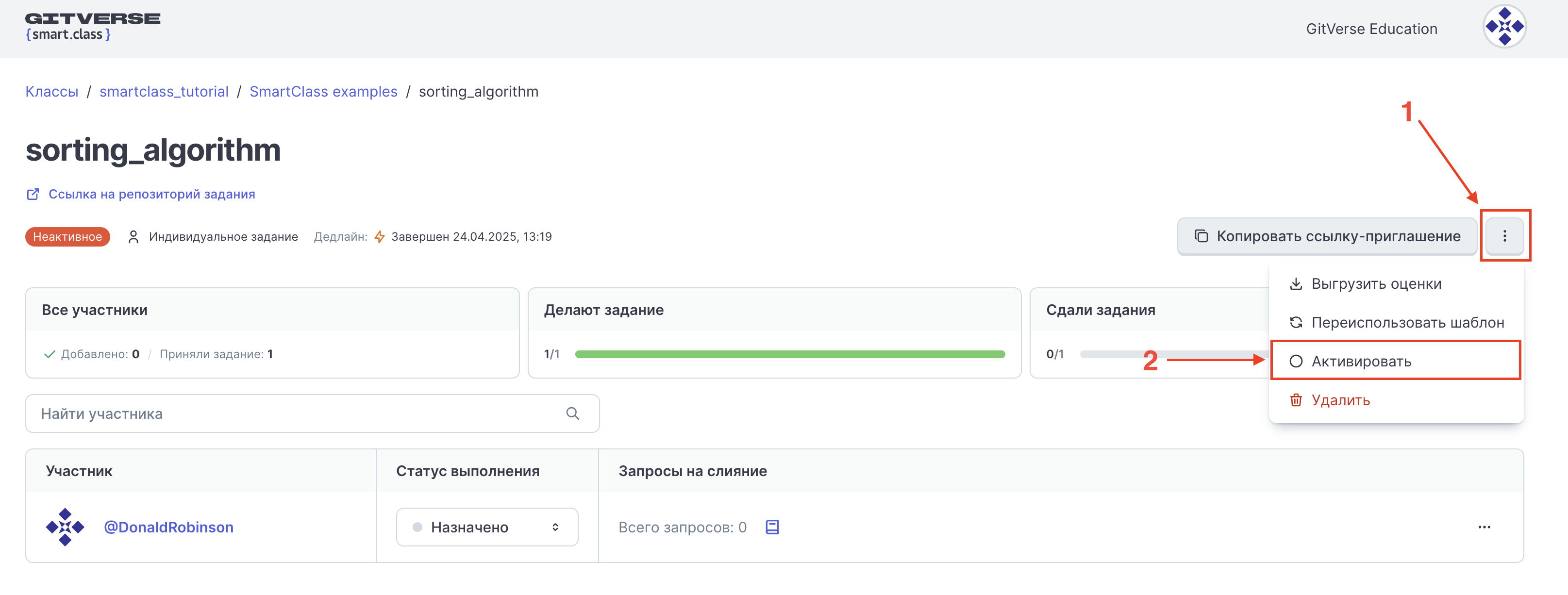
В открывшемся модальном окне задайте новые настройки даты и времени дедлайна и нажмите Сохранить:
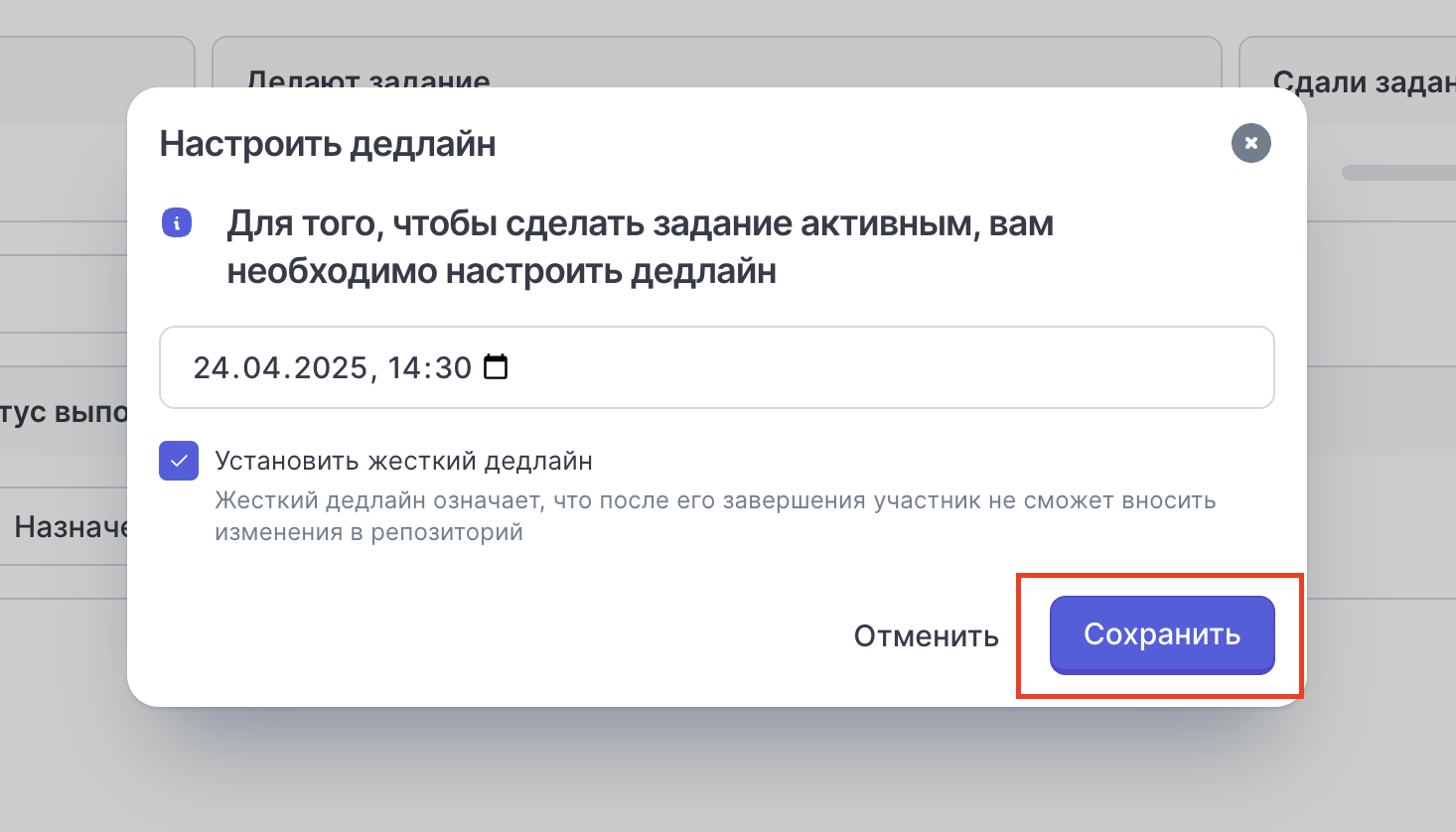
Задание снова станет активным.
Удаление задания
Удаление задания
Удалить задание можно в профиле класса из списка всех заданий или на странице самого задания.
В профиле класса
Удаление задания в профиле класса
Удаление задания безвозвратно удалит задание и всех связанных с ним студентов.
В профиле класса > Задания нажмите на пиктограмму удаления:
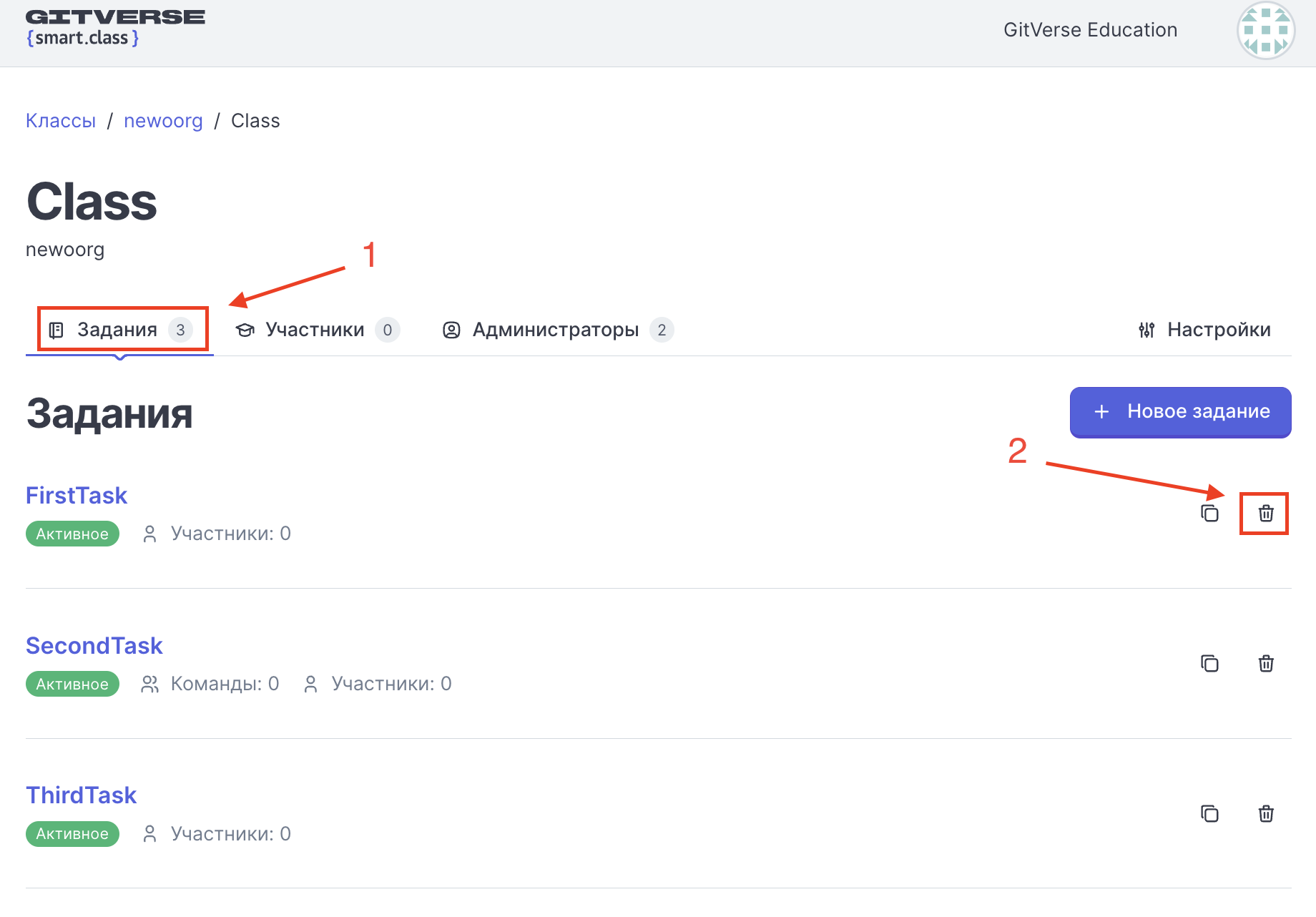
Введите название задания и нажмите Удалить:
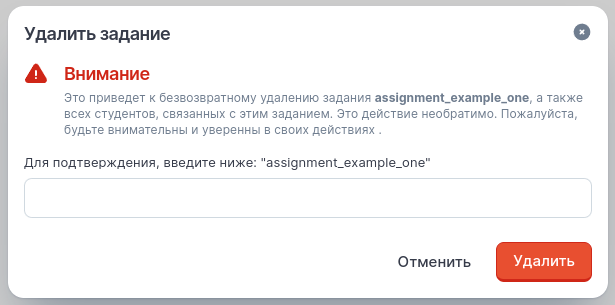
На странице задания
См. удаление участника на дашборде задания.