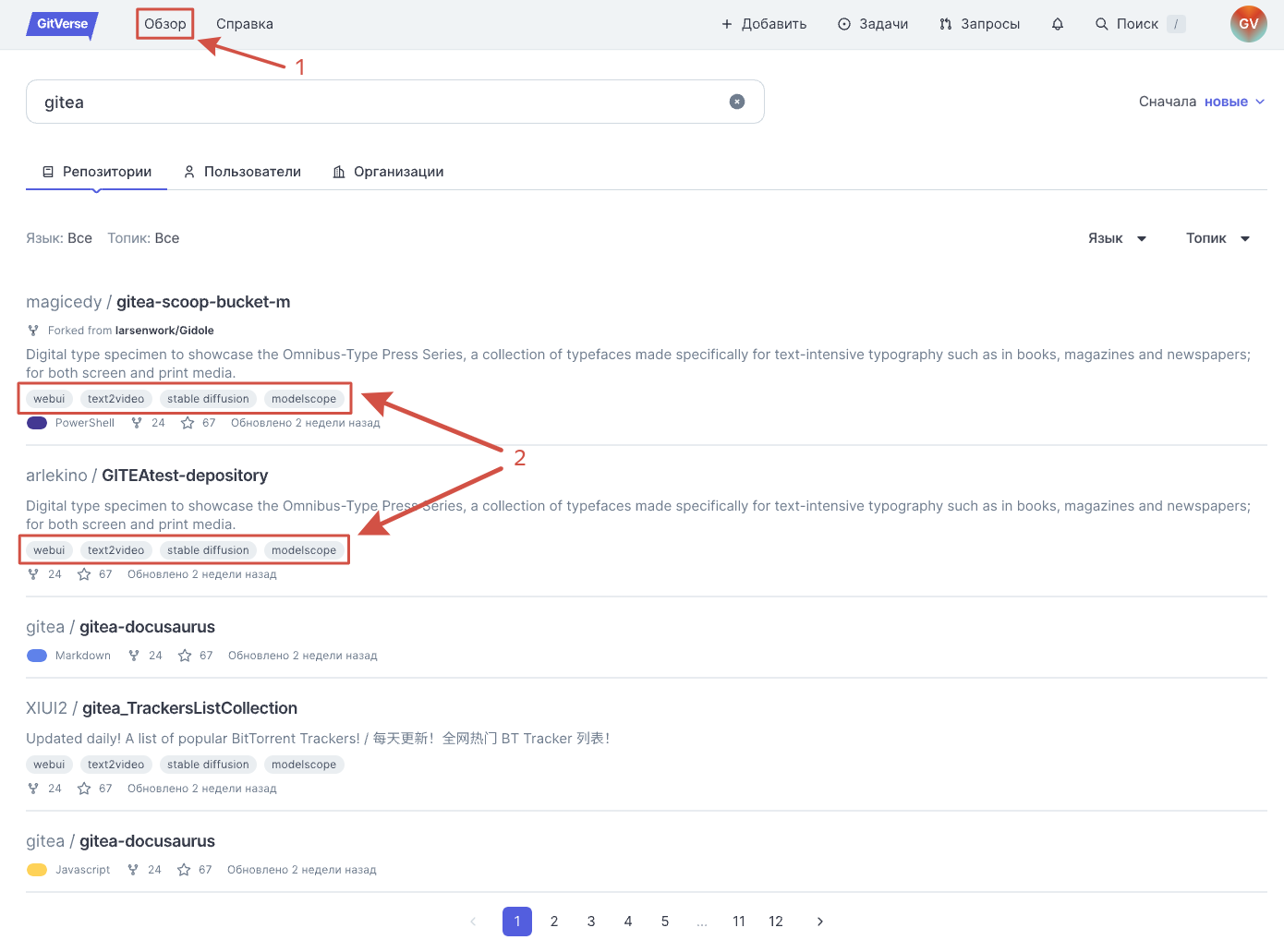Репозиторий
Вкладка расположена в профиле репозитория > Настройки и доступна владельцам/соавторам с правами администратора:
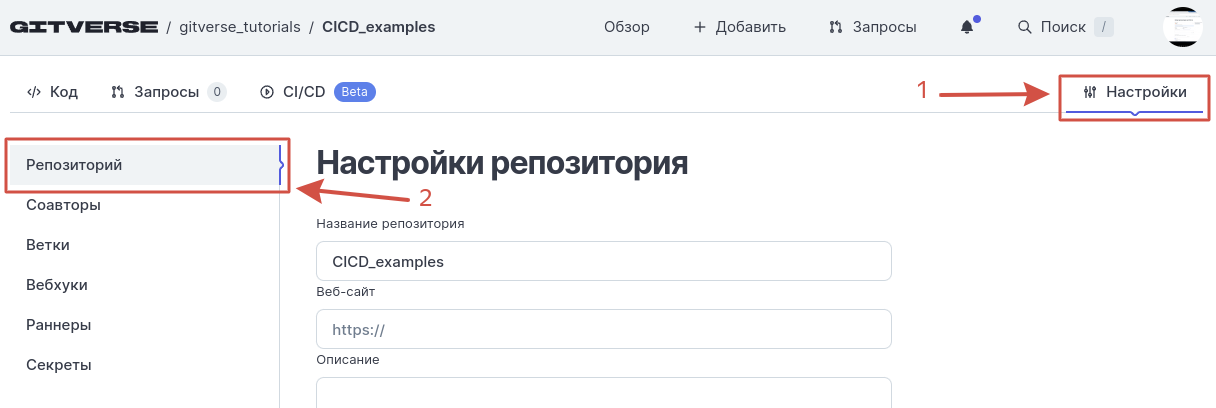
Смена названия репозитория, веб-сайта и описания
Смена названия репозитория, веб-сайта и описания выполняется на вкладке Настройки во вложенной вкладке Репозиторий:
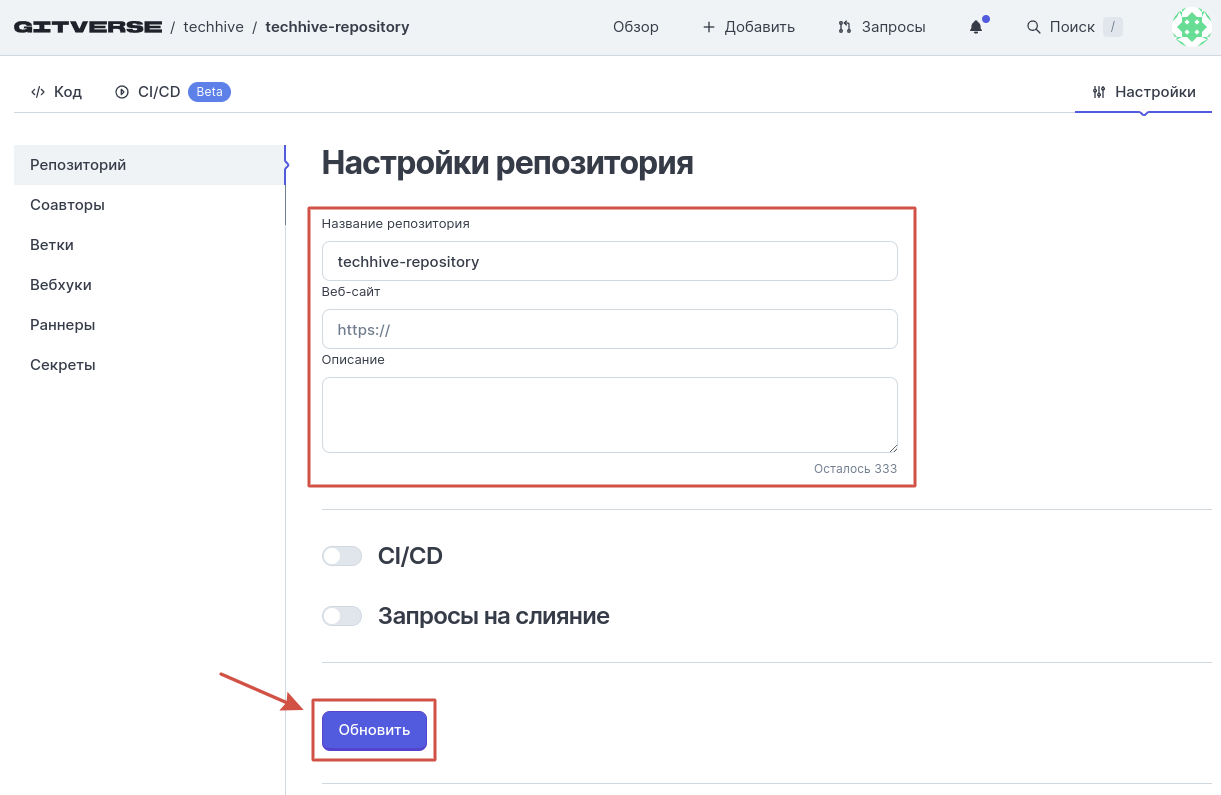
После внесения изменений в содержание полей следует нажать кнопку Обновить.
При смене названия репозитория изменится его URL GitVerse и внешние ссылки на репозиторий потребуется обновить.
При работе с репозиторием локально может потребоваться изменить его URL.
Чтобы посмотреть текущий URL удаленного репозитория выполните:
git remote -vПолучите сообщение вида:
origin ssh://git@gitverse.ru:2222/<username>/<repository name>.git (fetch)
origin ssh://git@gitverse.ru:2222/<username>/<repository name>.git (push)Чтобы задать новый URL выполните:
git remote set-url origin ssh://git@gitverse.ru:2222/<username>/<new_repository_name>Сделать репозиторий шаблоном
Отметьте чекбокс Сделать репозиторий шаблоном и нажмите Обновить:
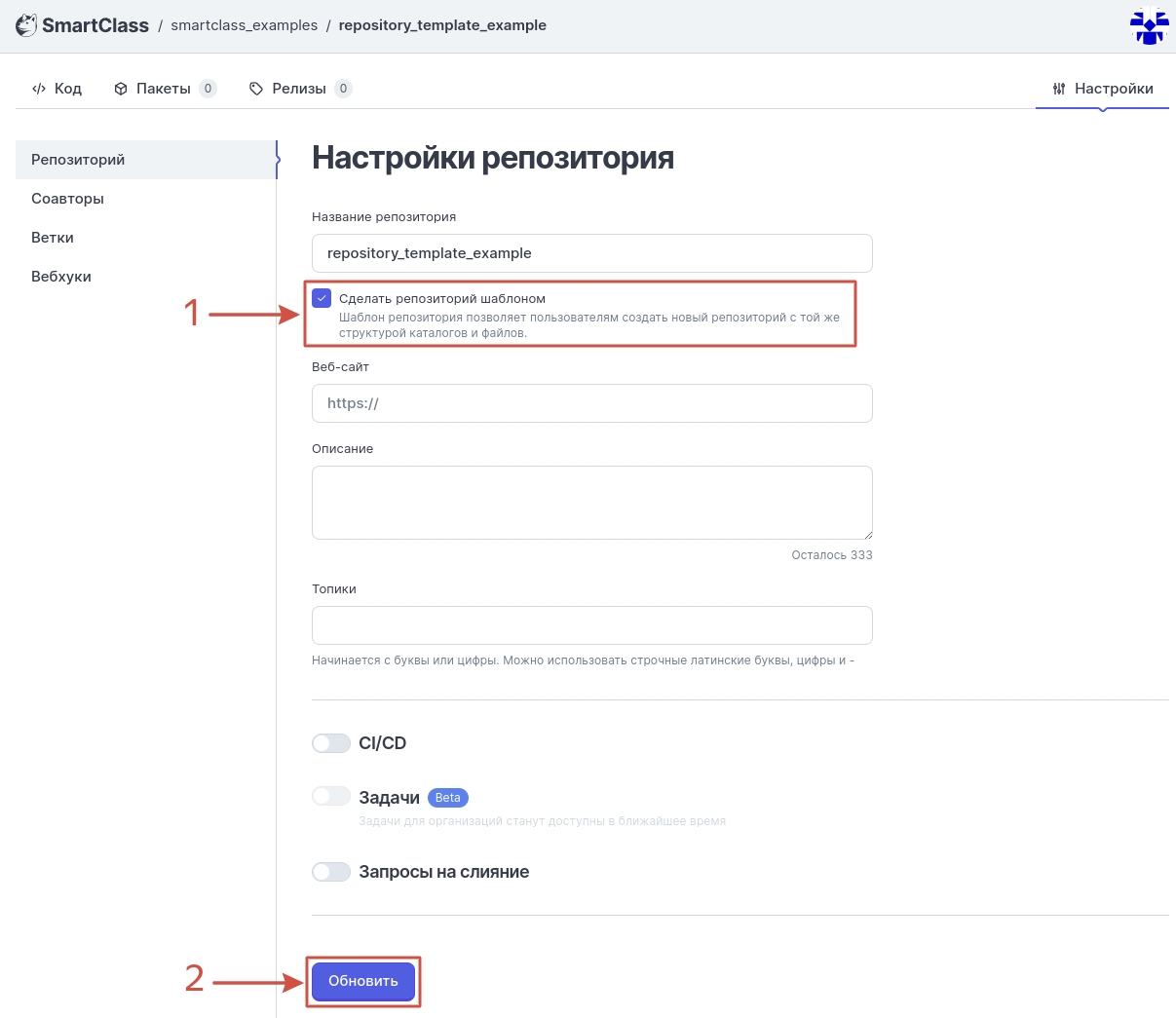
Включение/выключение CI/CD
Для включения/выключения CI/CD перейдите в профиль вашего репозитория и далее:
-
Выберите вкладку Настройки.
-
Выберите Репозиторий.
-
Включите тумблер CI/CD.
-
Выберите приоритет для пути для конфигурационных файлов workflow.
Если у вас только одна директория с конфигурационными файлами, то раннеры будут их выполнять независимо от выборной здесь опции.
-
Нажмите Обновить.
Пример:
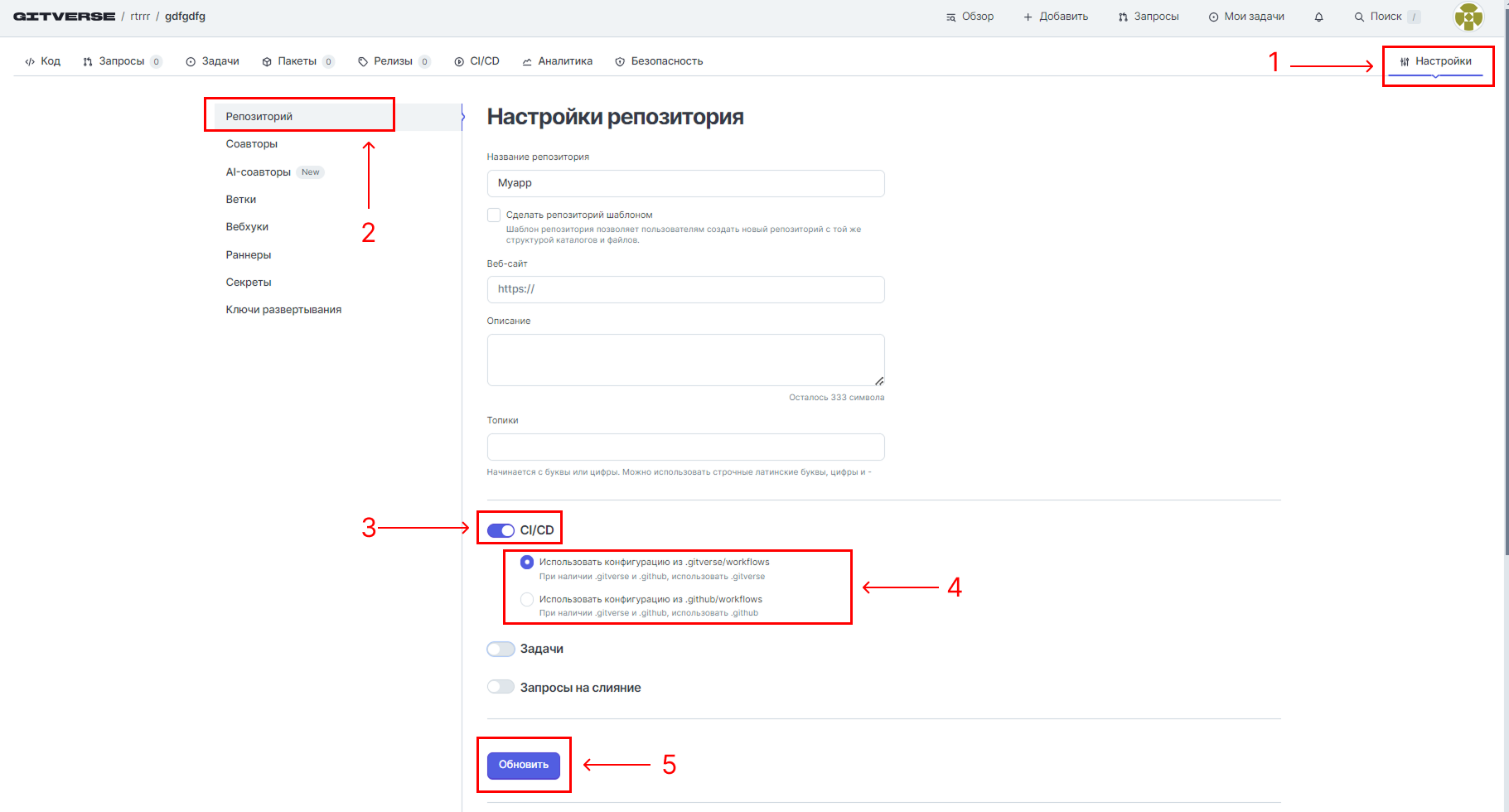
Добавятся новые вкладки:
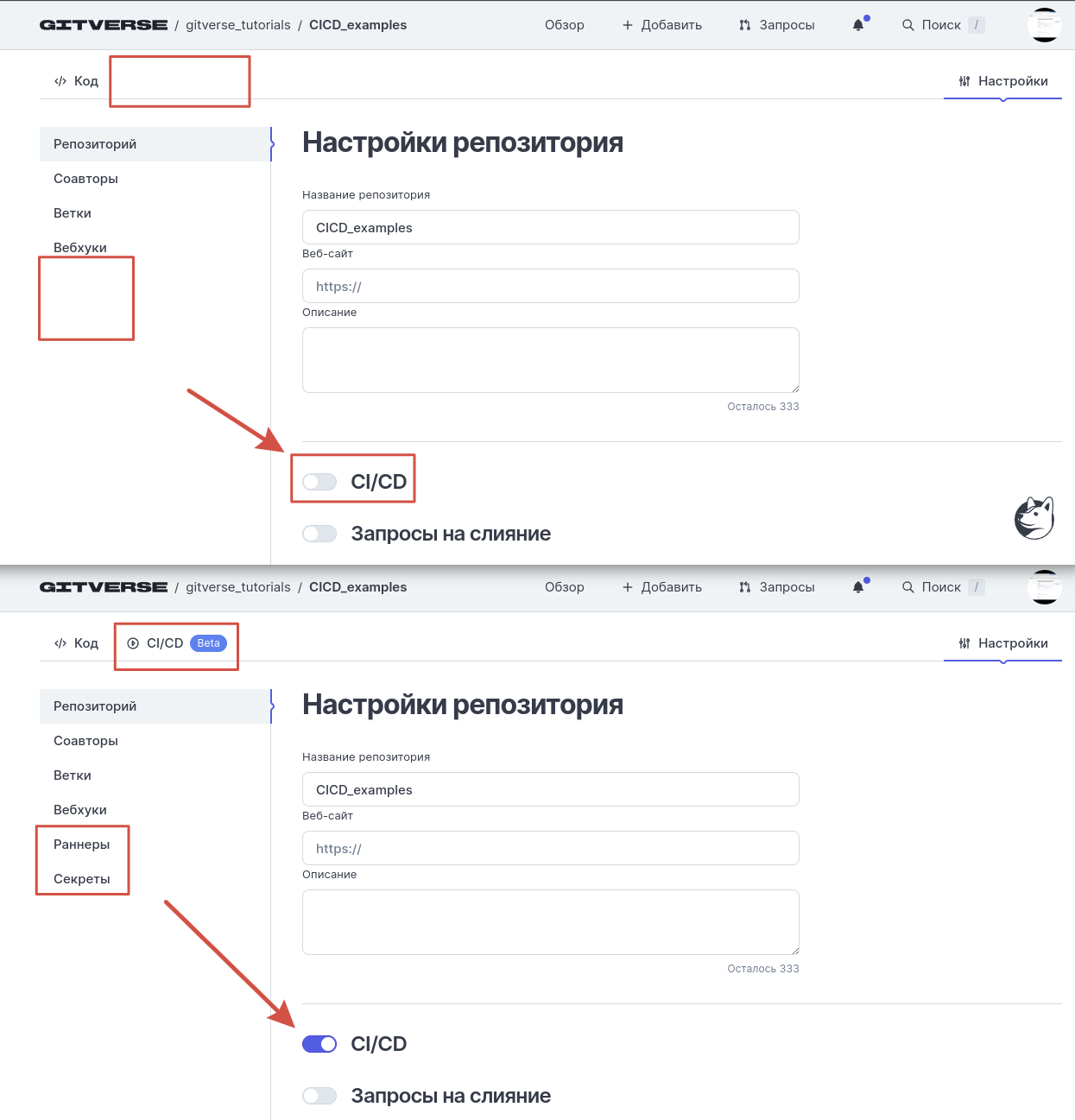
Включение/выключение запросов
В профиле репозитория > Настройки > Репозиторий нажмите Запросы на слияние
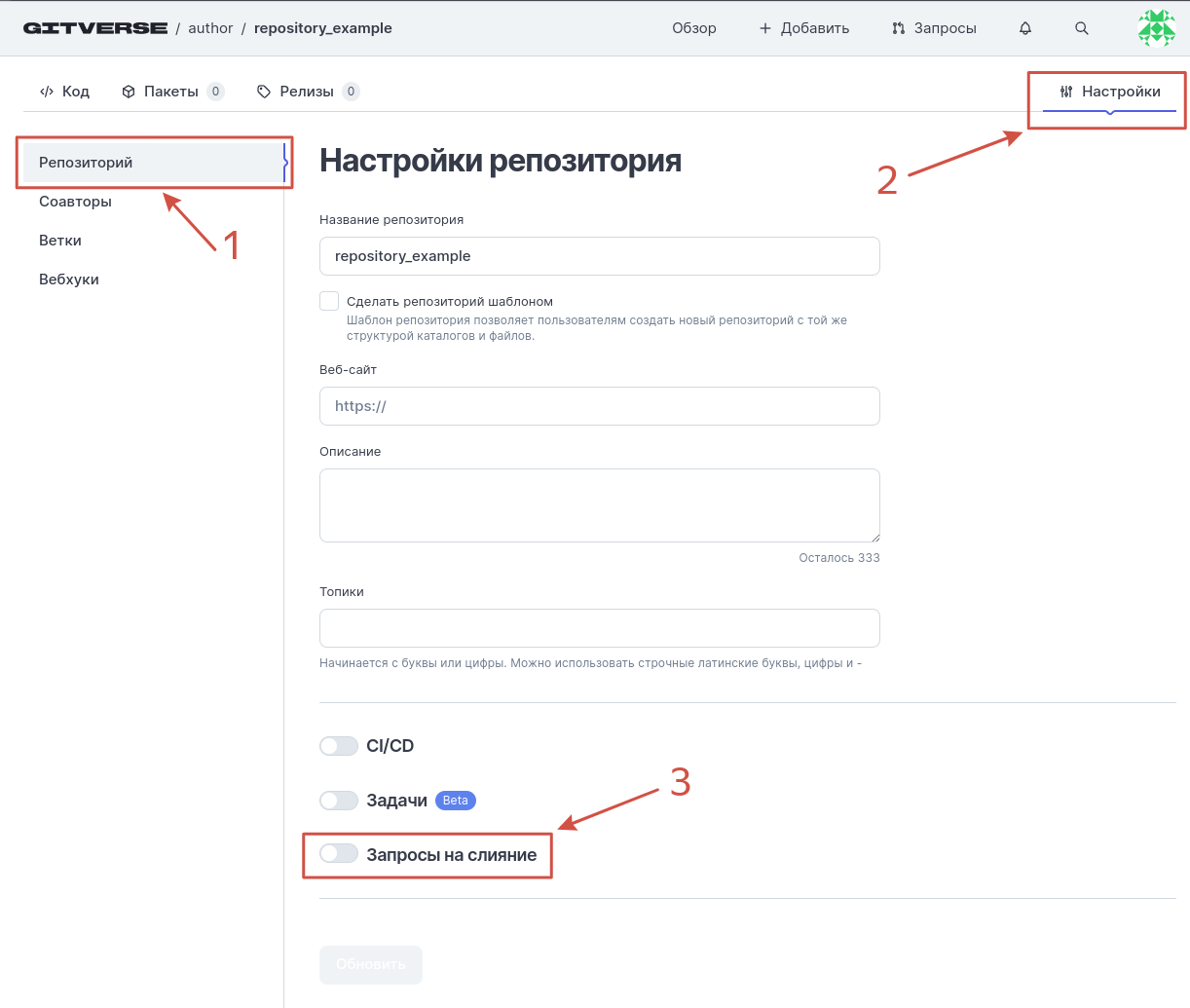
Отметьте в чекбоксах разрешенные стили слияния:
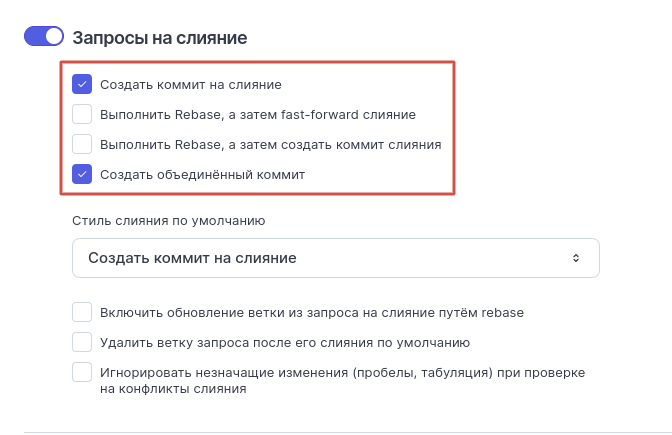
Выберите из разрешенных стиль слияния по умолчанию:
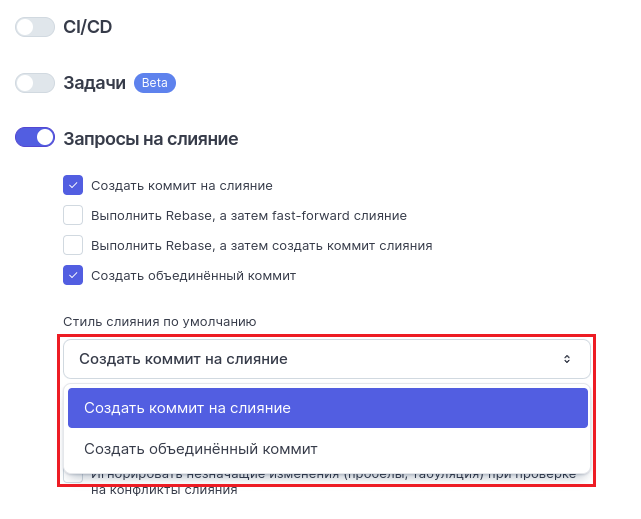
Другие настройки слияния (необязательно):
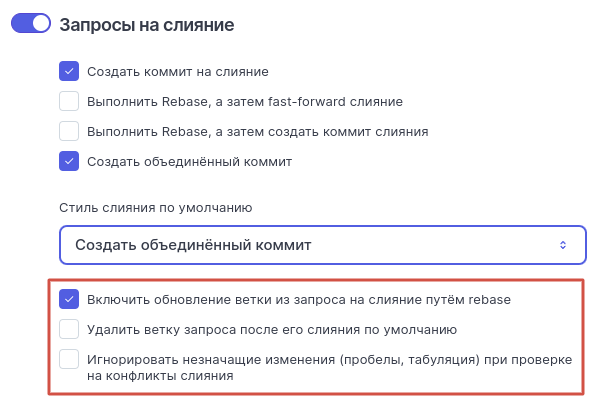
После внесения изменений нажмите Обновить:
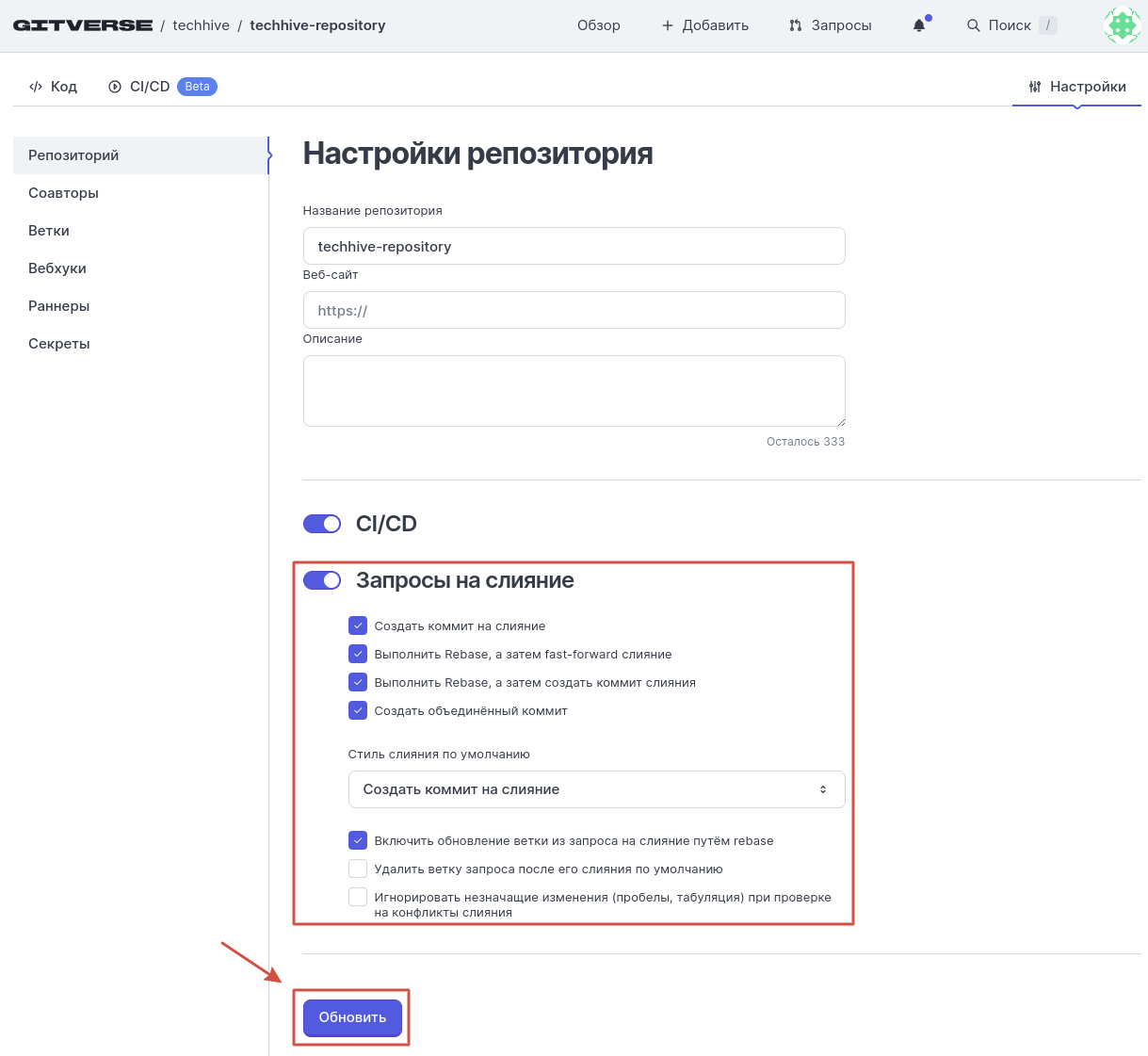
Кнопка Запросы на слияние разрешает/запрещает запросы, также кнопка включает/отключает вкладку Запросы:
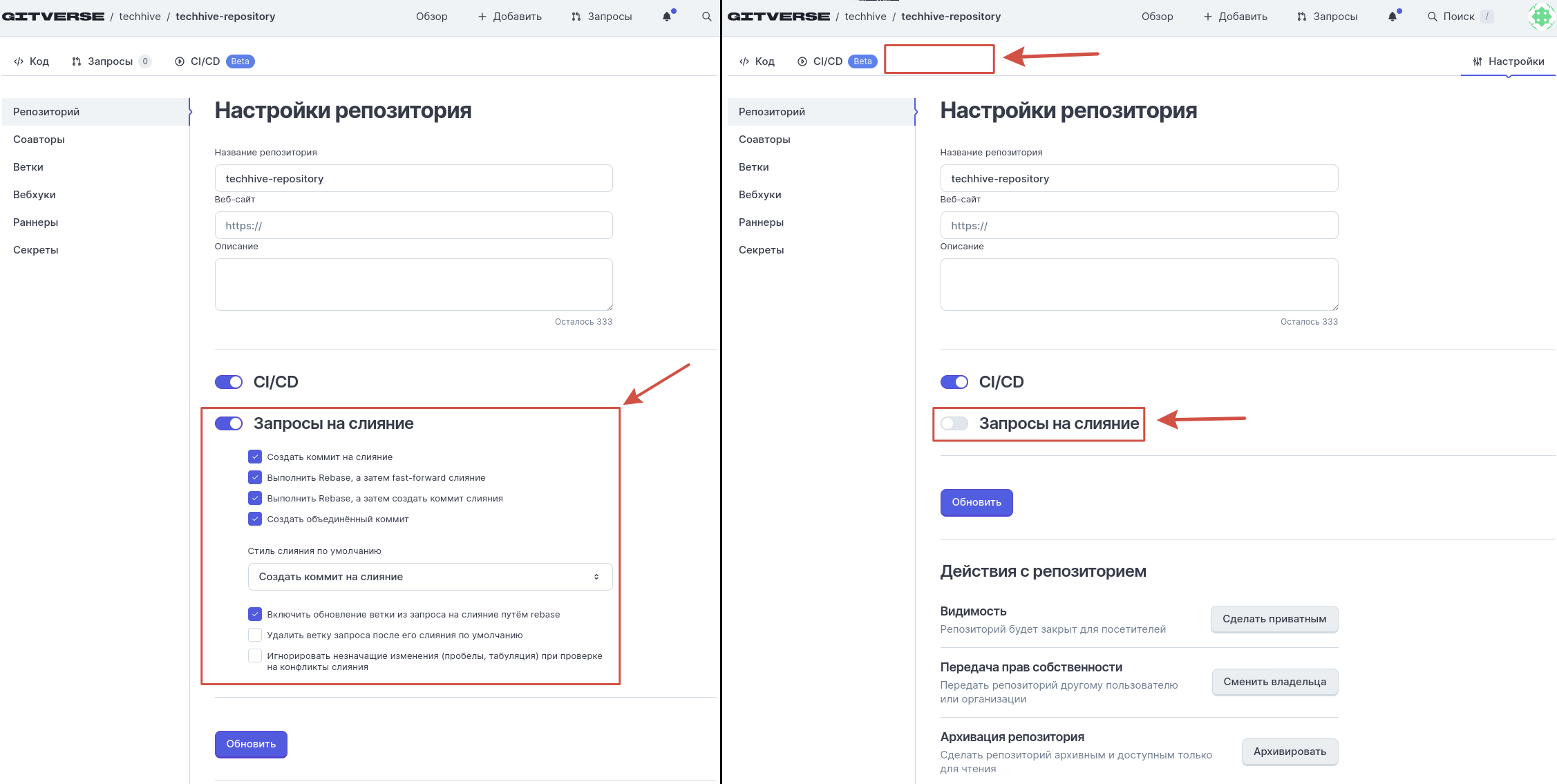
Стили слияния и другие настройки запроса
Стили слияния и другие настройки запроса
Коммит на слияние (merge commit)
При создании коммита на слияние (merge commit) Git создает специальный коммит, который объединяет изменения из разных веток. Этот коммит имеет двух родителей, указывающих на коммиты, которые были объединены.
Не рекомендуется использовать, если вы предпочитаете линейную историю коммитов.
Rebase, а затем fast-forward слияние
При выполнении Rebase и затем fast-forward слиянии Git перемещает ваши изменения поверх целевой ветки без создания дополнительного коммита на слияние. Это приводит к линейной истории коммитов.
Не рекомендуется использовать, если вам важно сохранить историю слияний или если другие разработчики могут быть затронуты изменениями в истории коммитов.
Rebase, а затем создать коммит слияния
При выполнении Rebase и создании коммита на слияние Git сначала перебазирует ваши изменения на целевую ветку, а затем создает коммит на слияние. Этот подход также создает коммит на слияние, но история коммитов может выглядеть иначе, чем при обычном слиянии.
Используйте, если вы хотите объединить изменения из разных веток, но предпочитаете перебазирование перед слиянием.
Не рекомендуется использовать, если хотите сохранить линейную историю без дополнительных коммитов на слияние.
Создать объединенный коммит
При создании объединенного коммита Git объединяет изменения из разных веток в один коммит без создания дополнительного коммита на слияние. Это также приводит к линейной истории коммитов, но без явного указания на слияние.
Ближе всего данный вариант слияние к команде git cherry-pick хеш_коммита.
Не рекомендуется использовать, если хотите явно отслеживать историю слияний или если изменения из разных веток должны быть разделены.
Подробнее о запросах на слияние
См. разделы:
Действия с репозиторием
Определение приватности или публичности репозитория влияет на то, кто может видеть содержимое и историю изменений репозитория.
Передача прав собственности на репозиторий позволяет изменить владельца репозитория, что может быть полезно при передаче проекта другим разработчикам или организациям.
Архивация репозитория позволяет сохранить текущее состояние репозитория в виде архива, который можно загрузить и распаковать в будущем. Архивация репозитория обратима, если потребуется продолжить с ним работать.
Настройки находятся на странице репозитория, на вкладке Настройки, во вложенной вкладке Репозиторий
Внесите изменения нажмите Обновить.
Переход к настройкам
Пример:
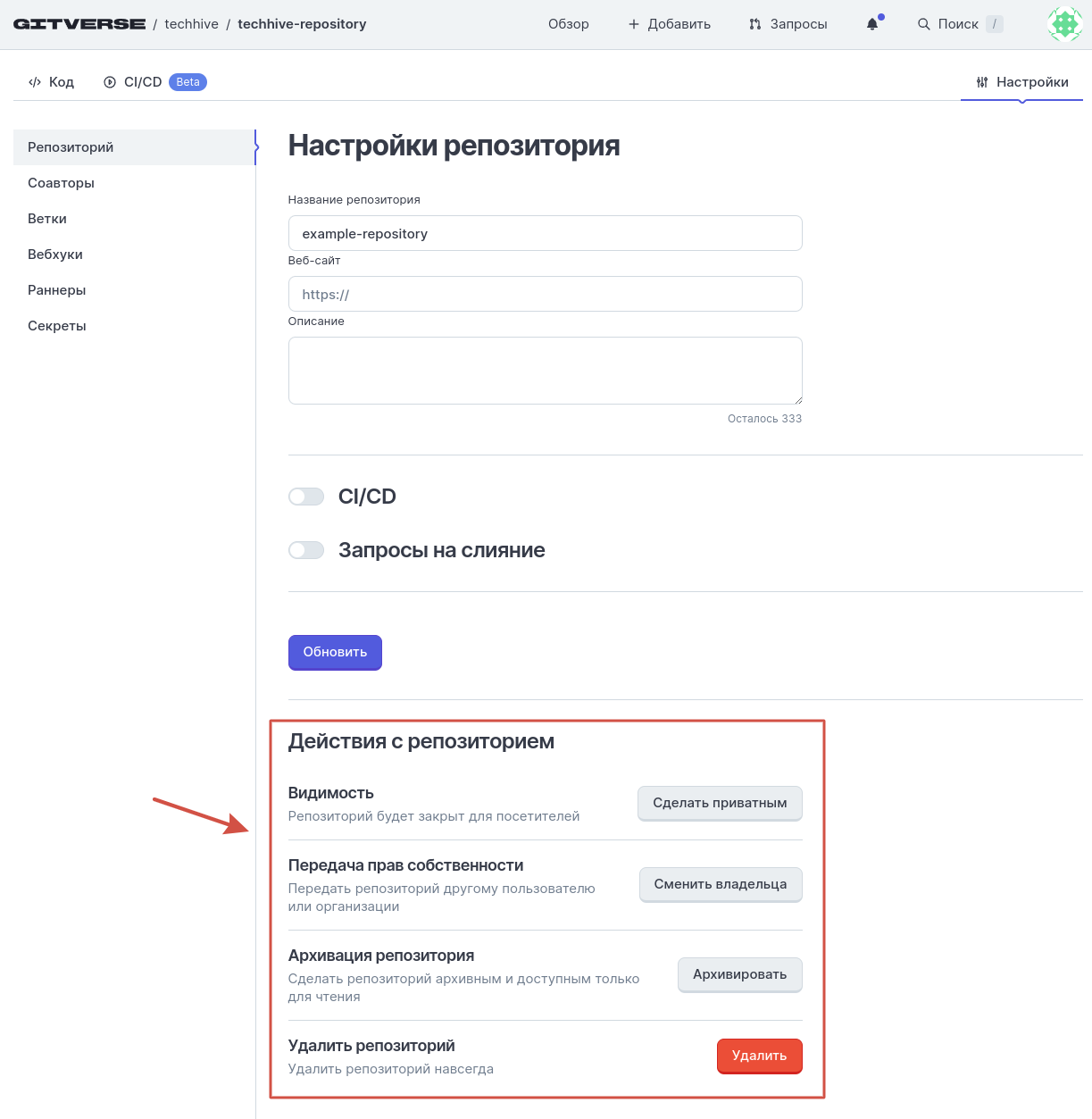
Видимость
Подробно см. Публичные и приватные репозитории.
Передача прав собственности
Нажмите на кнопку Сменить владельца, отобразится модальное окно:
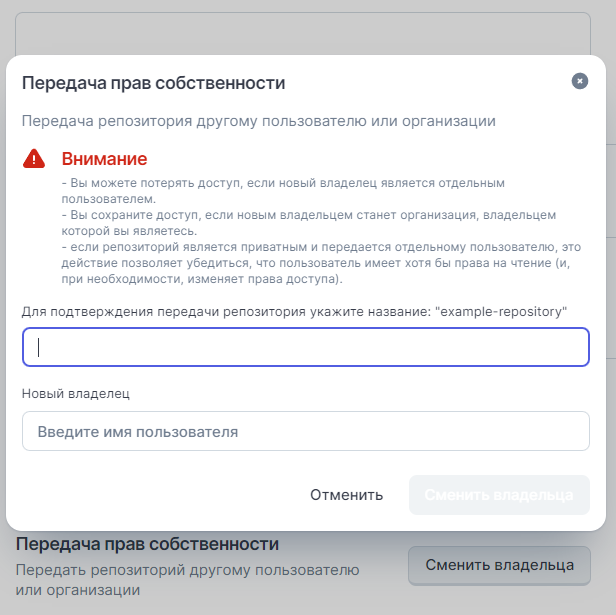
Заполните поля, чтобы стала доступна кнопка Сменить владельца, нажмите еe:
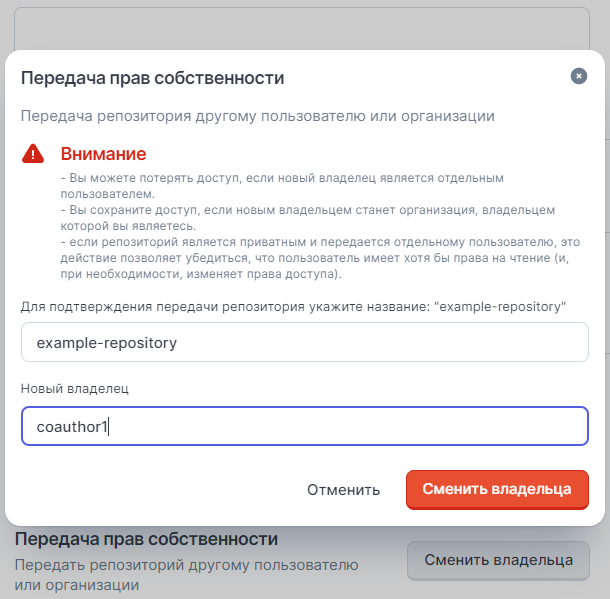
Далее начнется процесс передачи прав собственности новому пользователю:
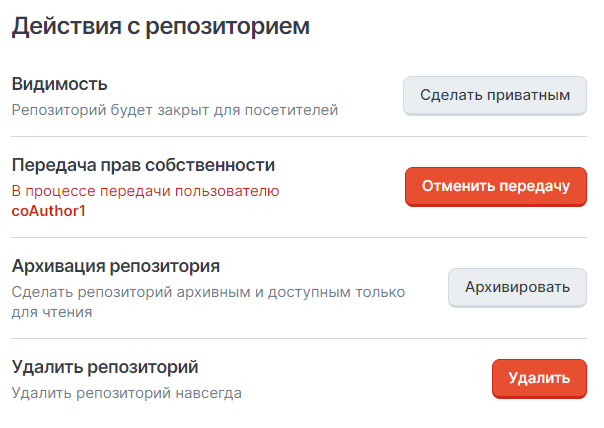
Передача прав на репозиторий выполнится после принятия их новым владельцем.
Архивация репозитория
Нажмите на кнопку Архивировать, отобразится модальное окно “Архивация репозитория”:
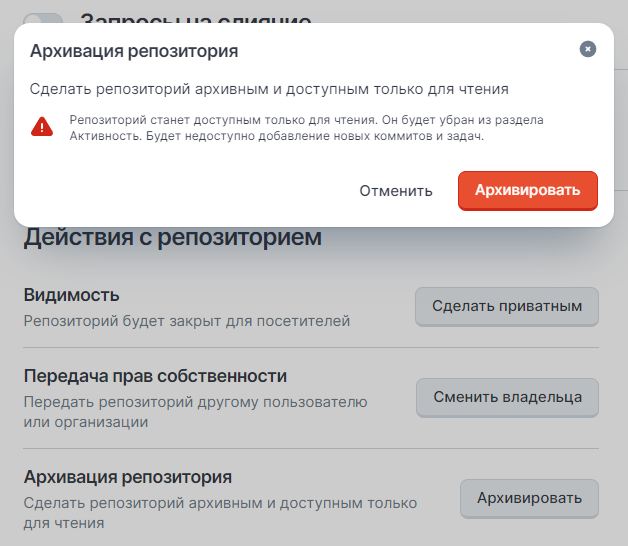
Нажмите кнопку Архивировать, модальное окно закроется, а кнопка Архивировать будет заменена на кнопку Разархивировать:
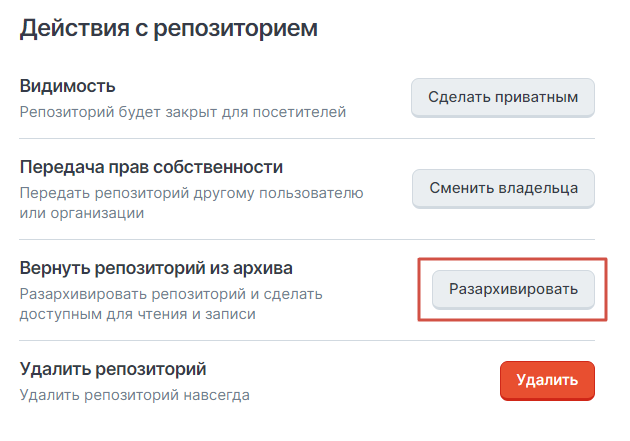
Нажмите кнопку Разархивировать, отобразится модальное окно “Вернуть репозиторий из архива”:
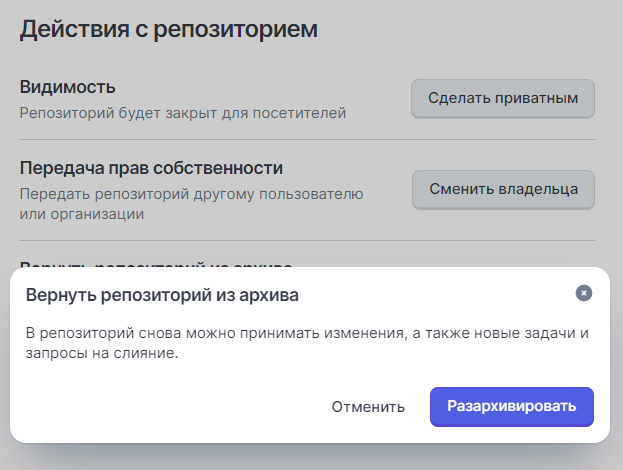
Нажмите кнопку Разархивировать, модальное окно закроется и репозиторий перестанет быть архивным, кнопка Разархивировать будет заменена на кнопку Архивировать.
Удаление репозитория
Нажмите на кнопку Удалить, отобразится модальное окно “Удаление репозитория”:
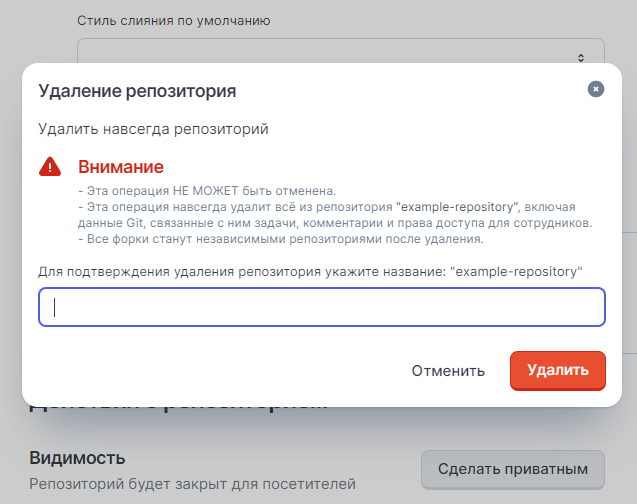
Заполните поля в модальном окне и нажмите красную кнопку Удалить. Репозиторий будет удален, пользователь будет переведен на начальнау вкладка Обзор, на экране отобразится сообщение об удалении:
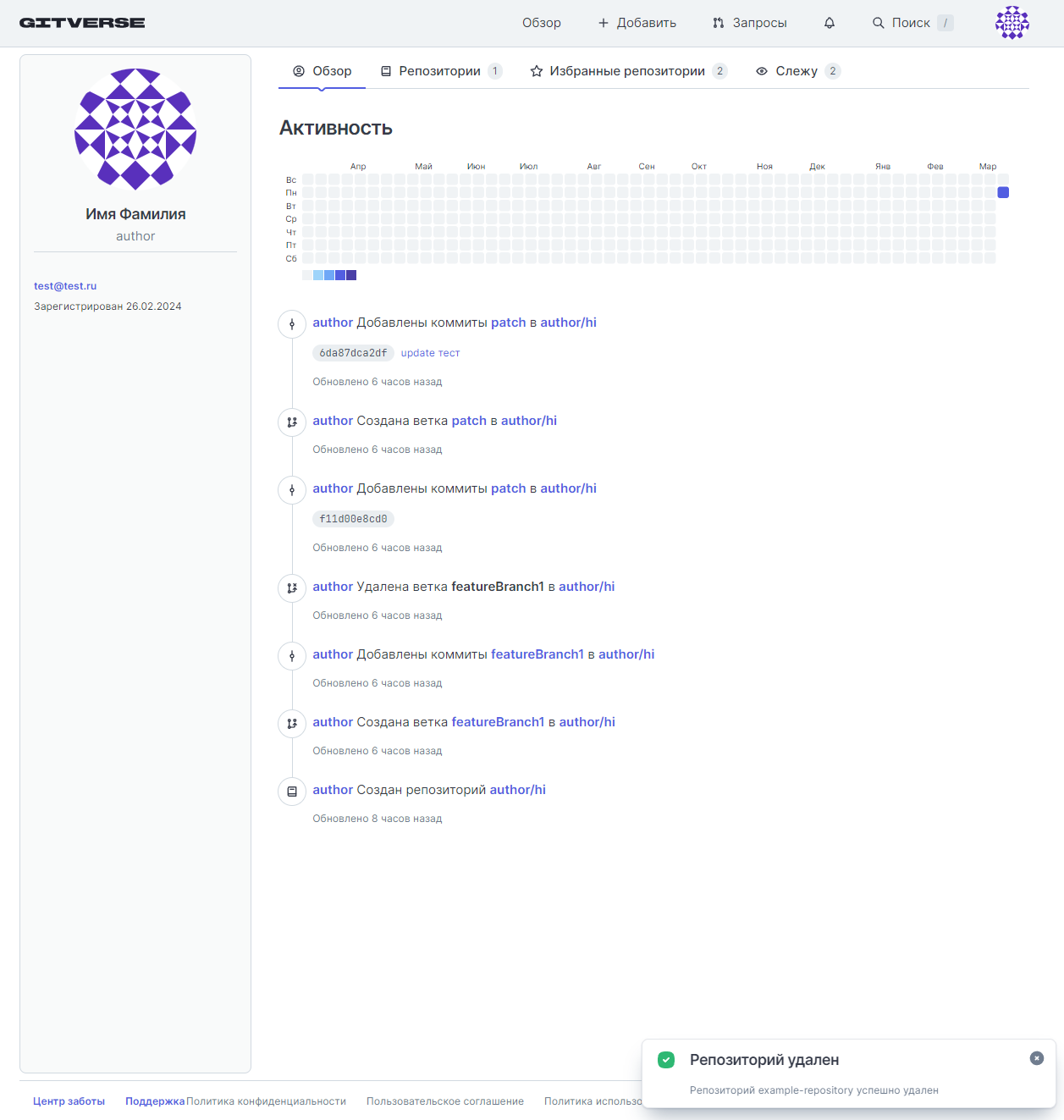
Топики
Топики
Топик - краткая выжимка по содержанию проекта, над которым работает пользователь, описывает цель проекта, предметную область и т.п. Топик позволяет искать репозитории по определенной профессиональной области.
Требования к наименованию топиков:
- имя топика должно начинаться с латинской строчной буквы или цифры от 0 до 9, далее можно использовать латинские строчные буквы, цифры или дефис;
- количество символов в названии топика - не более 35;
- максимальное количество топиков в репозитории - 25.
Примеры:
- Языки: Python, JavaScript, Go, Java, C++, и т.д.
- Фреймворки: React, Angular, Vue.js, Django, Flask, Express.js, и т.д.
- Базы данных: MySQL, PostgreSQL, MongoDB, Redis, и т.д.
- Веб-разработка: HTML, CSS, Bootstrap, Material-UI, и т.д.
- Разработка для мобильных устройств: Android, iOS, React Native, Flutter, и т.д.
- DevOps: Docker, Kubernetes, Jenkins, CircleCI, Travis CI, и т.д.
- Машинное обучение: TensorFlow, PyTorch, Scikit-learn, Keras, и т.д.
- Данные науки: NumPy, Pandas, Matplotlib, Seaborn, и т.д.
- Безопасность: OWASP, SSL/TLS, аутентификация, авторизация, и т.д.
Добавление топика
Для добавления топика в профиле репозитория перейдите на вкладку Настройки > Репозитории. В поле “Топик” введите имя топика и нажмите клавишу Enter:
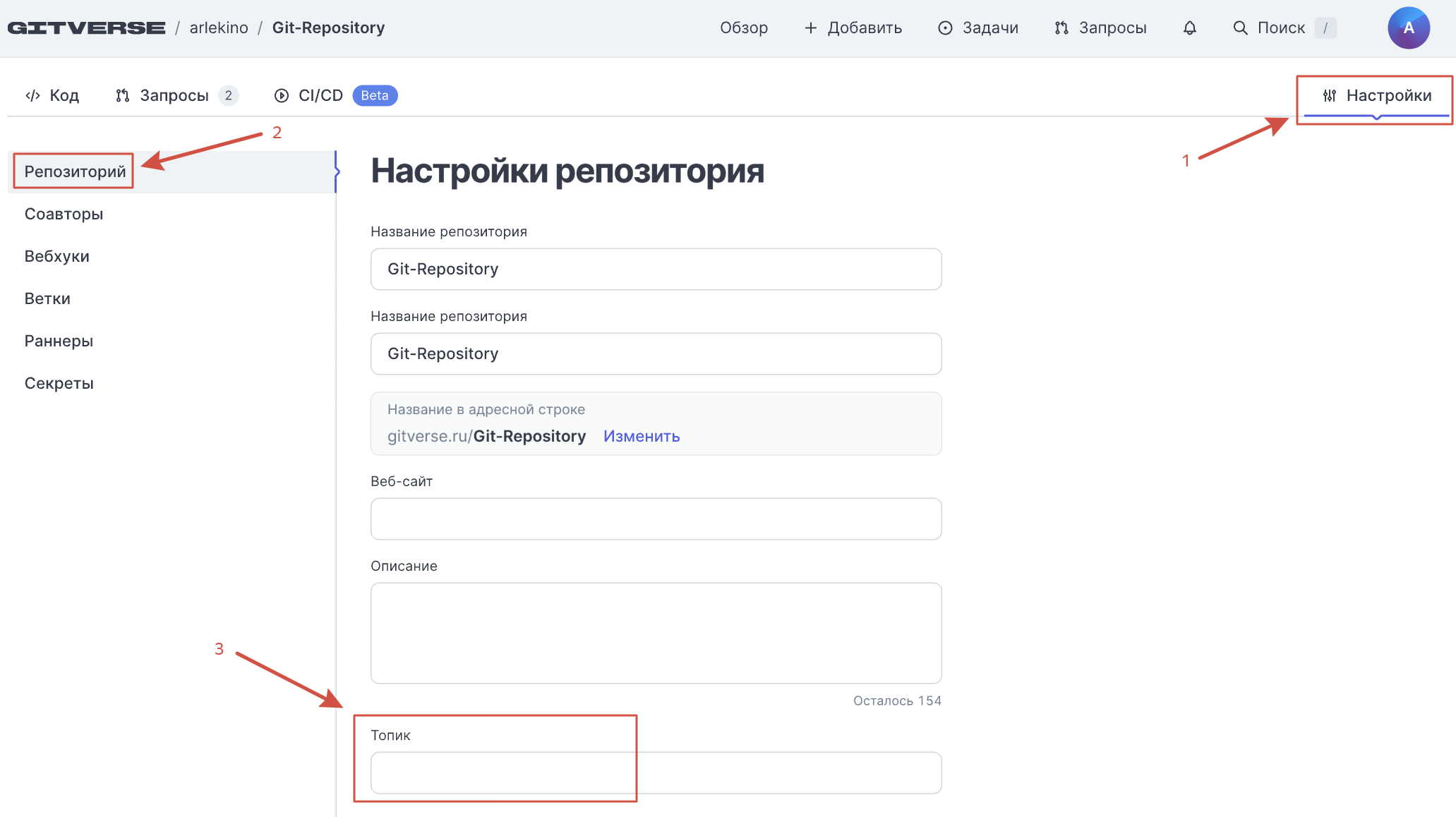
Где отображаются топики
В профиле репозитория на вкладке Код:
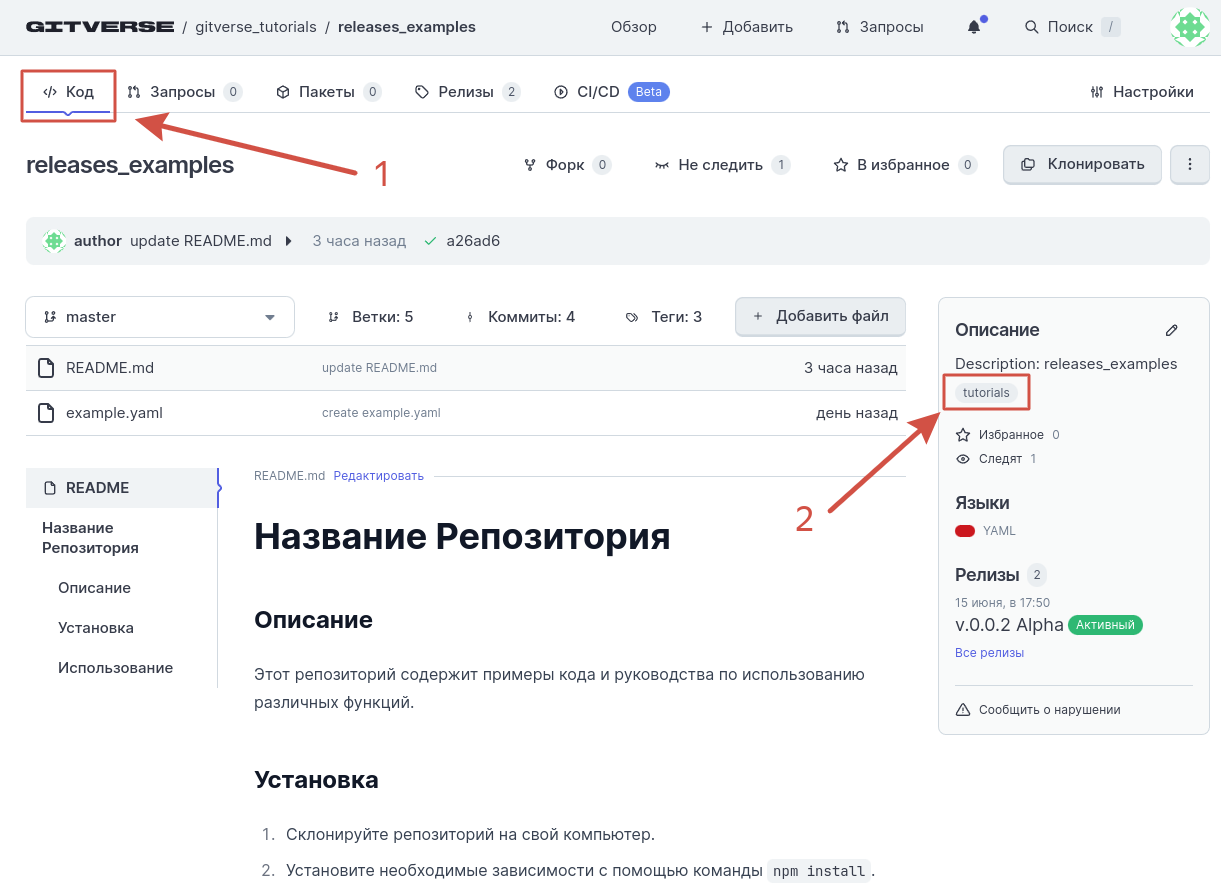 💡
💡Нажатие на топик переводит на страницу Обзор
В настройках репозитория:
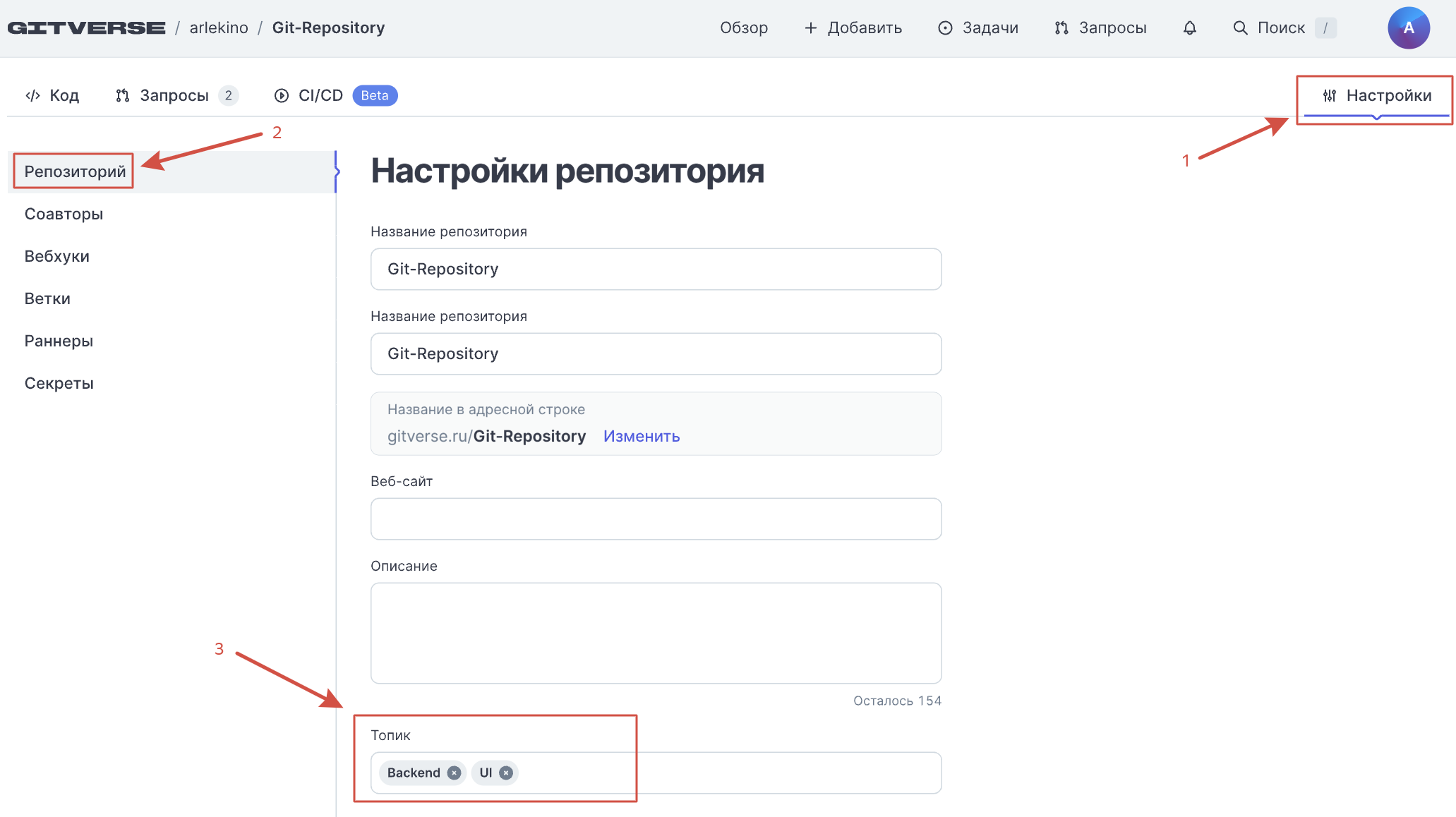 💡
💡Здесь же топики можно добавить или удалить.
В поиске по репозиториям: