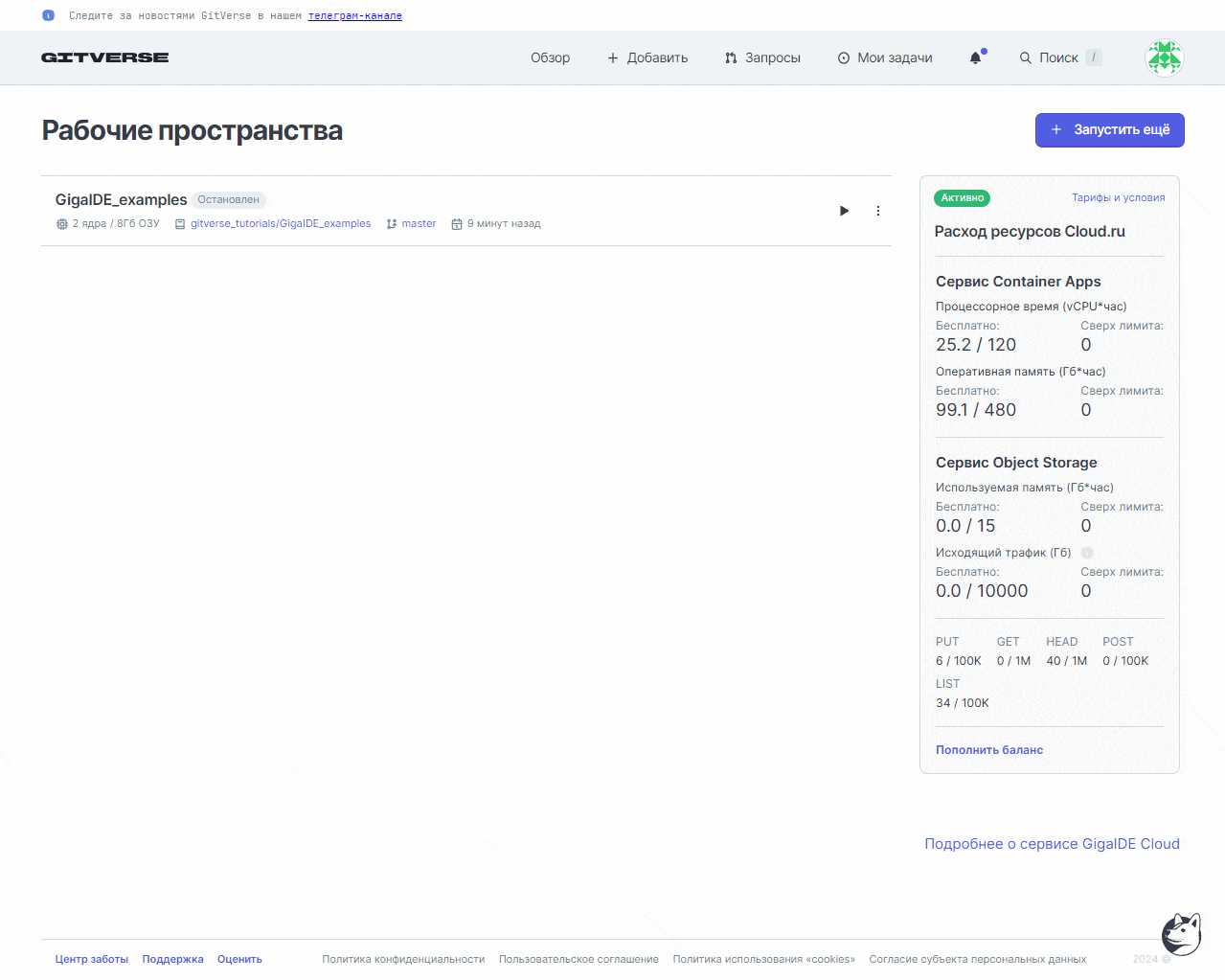Страница управления пространствами
Виртуальные рабочие пространства в облаке предоставляют ряд преимуществ для пользователей и организаций:
- доступность — доступ к своим рабочим файлам и приложениям из любого места и любого ПК, где есть интернет-соединение;
- совместная работа — виртуальные рабочие пространства позволяют нескольким пользователям работать над одним проектом одновременно, независимо от их географического положения. Это упрощает координацию и совместную работу над проектами;
- безопасность данных — облачные сервисы обеспечивают высокий уровень безопасности данных благодаря использованию современных технологий шифрования и резервного копирования;
- экономия затрат — организации могут значительно сократить затраты на инфраструктуру и поддержку ИТ, используя виртуальные рабочие пространства вместо установки и поддержки собственных серверов и программного обеспечения;
- гибкость — виртуальные рабочие пространства легко масштабируются, позволяя оперативно адаптироваться к изменяющимся потребностям.
Переход на страницу управления пространствами
Нажмите на иконку пользователя в верхней правой части страницы и выберите GigaIDE Cloud, чтобы перейти к списку ваших рабочих пространств:
![]()
Создание рабочего пространства
Для создания рабочего пространства на странице управления рабочими пространствами нажмите Запустить ещё:
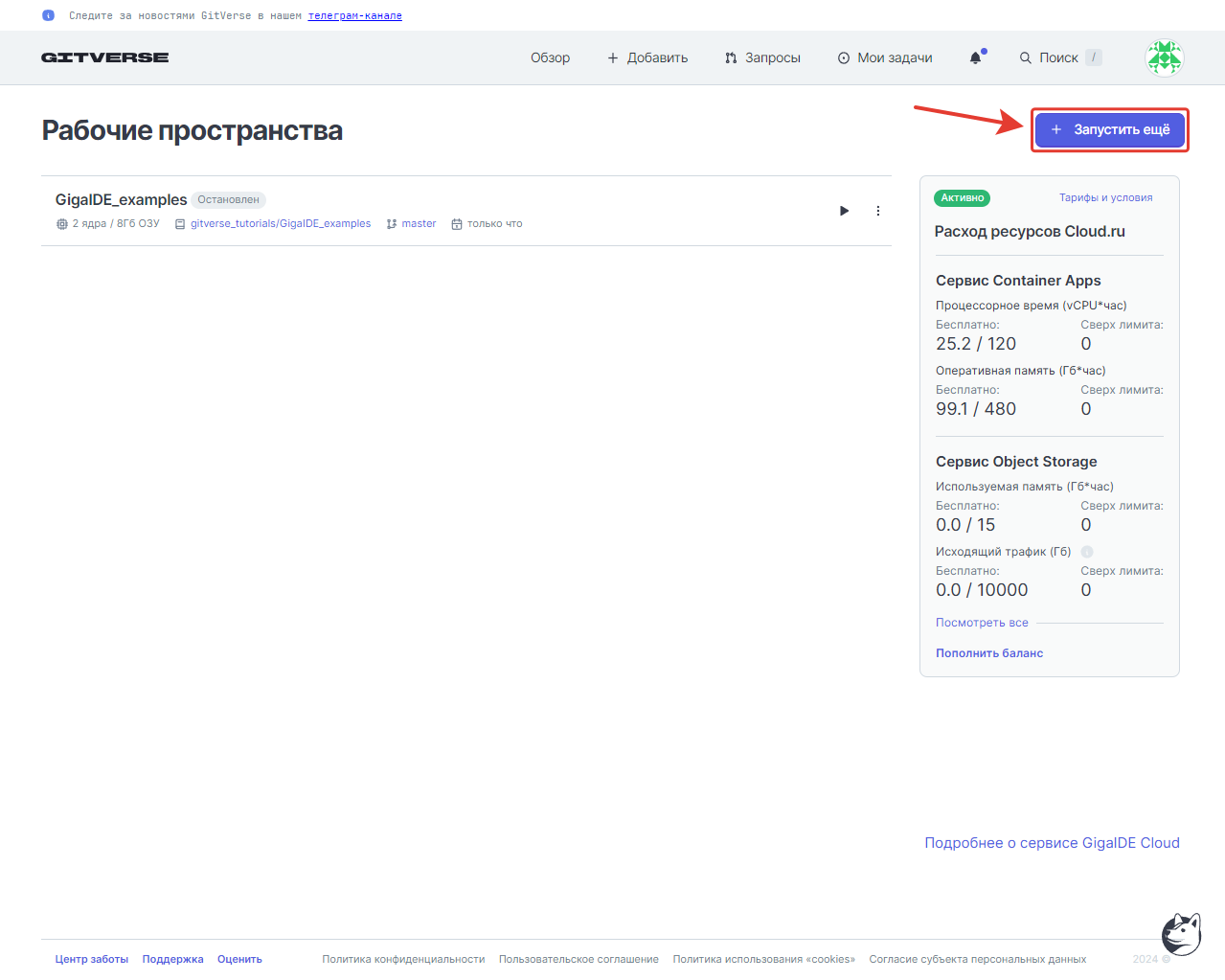
Отобразится:
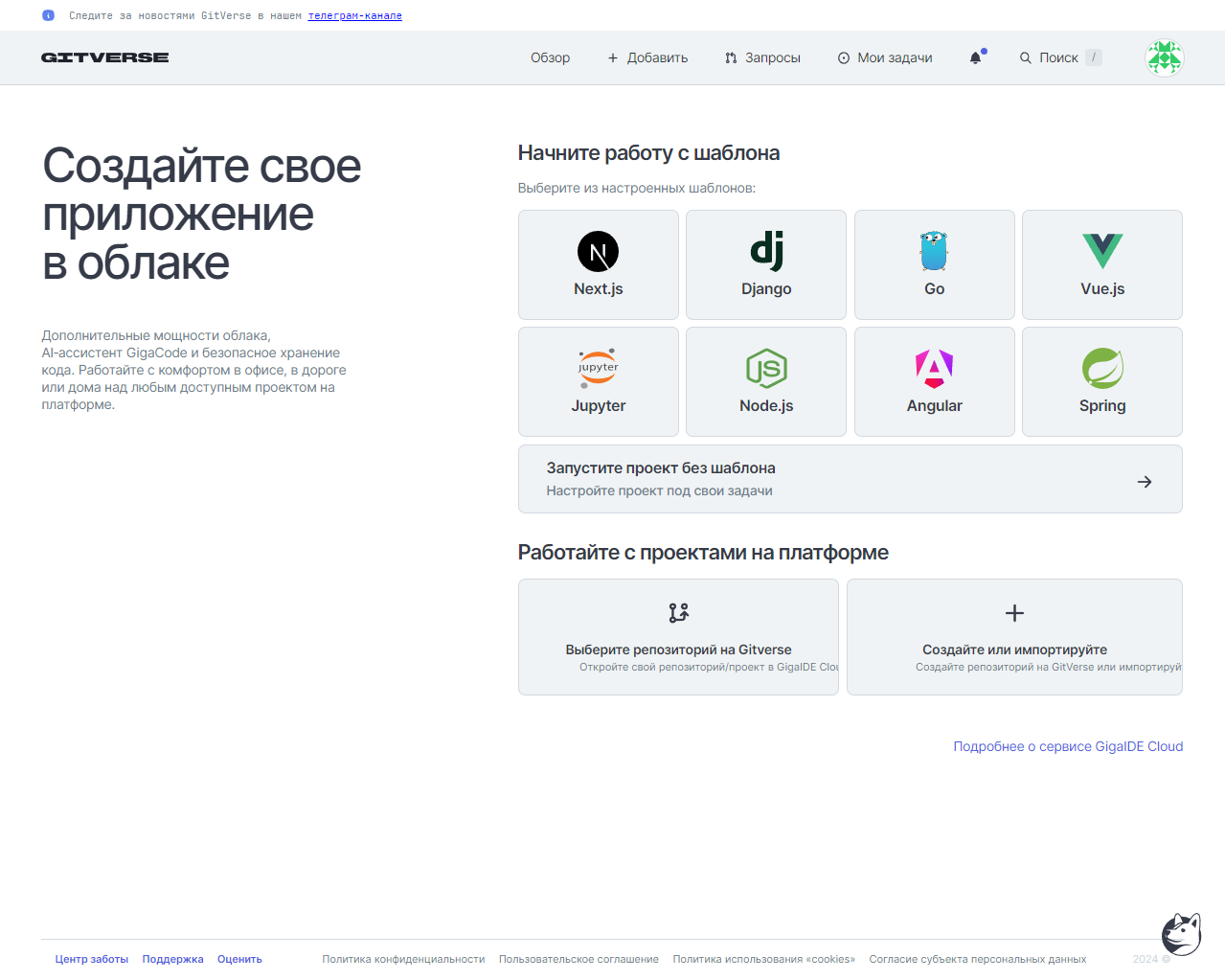
Создание из шаблона
Для создание рабочего пространства из шаблона, нажмите на нужный шаблон:
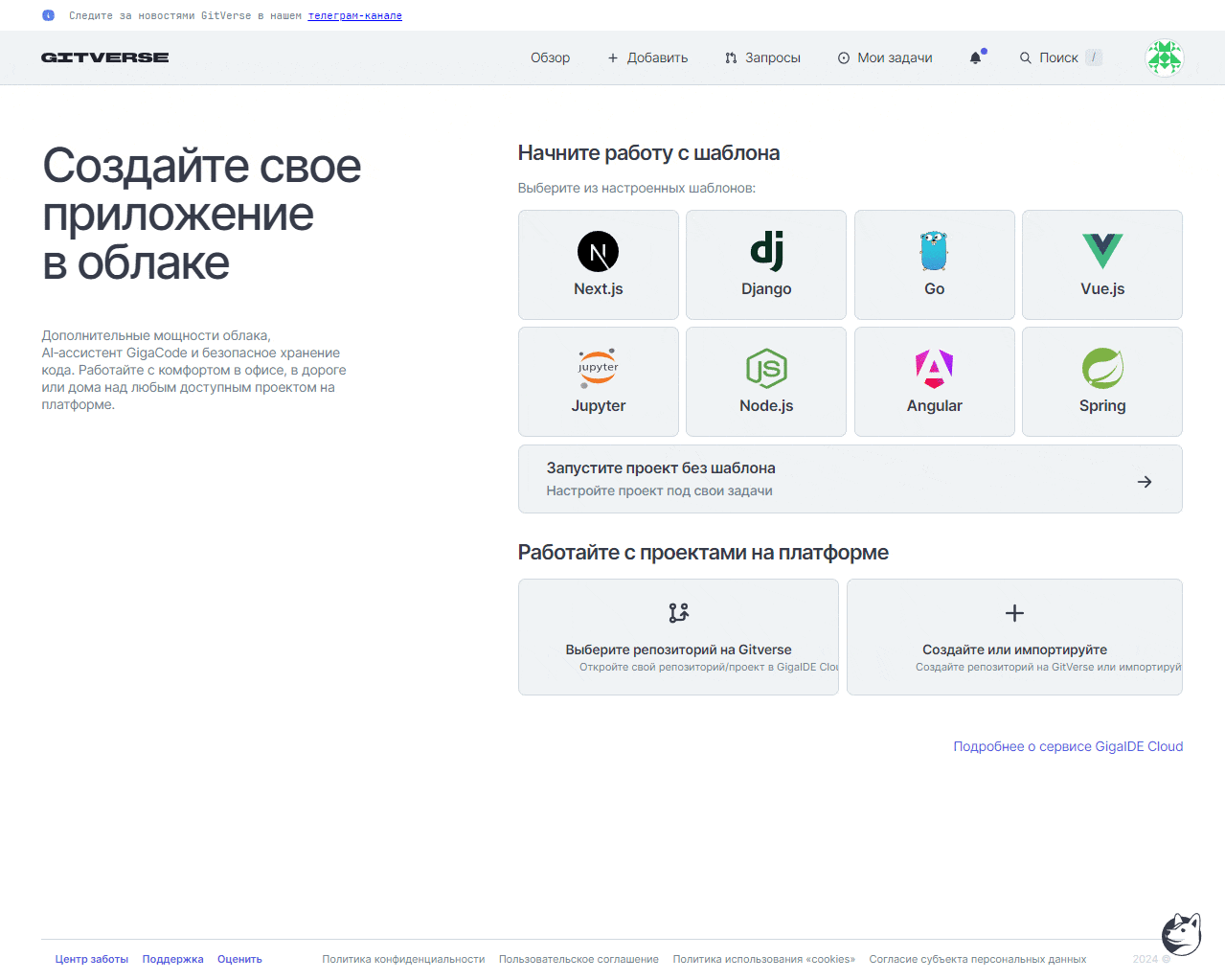
На открывшейся странице Настройки запуска GigaIDE Cloud:
- (Необязательно) скорректируйте название рабочего пространства;
- (Необязательно) скорректируйте шаблон;
- (Необязательно) скорректируйте выделяемые ресурсы;
- Нажмите Запустить.
Пример:

Создание без шаблона
Для создание рабочего пространства без шаблона нажмите Запустить проект без шаблона.
Пример:
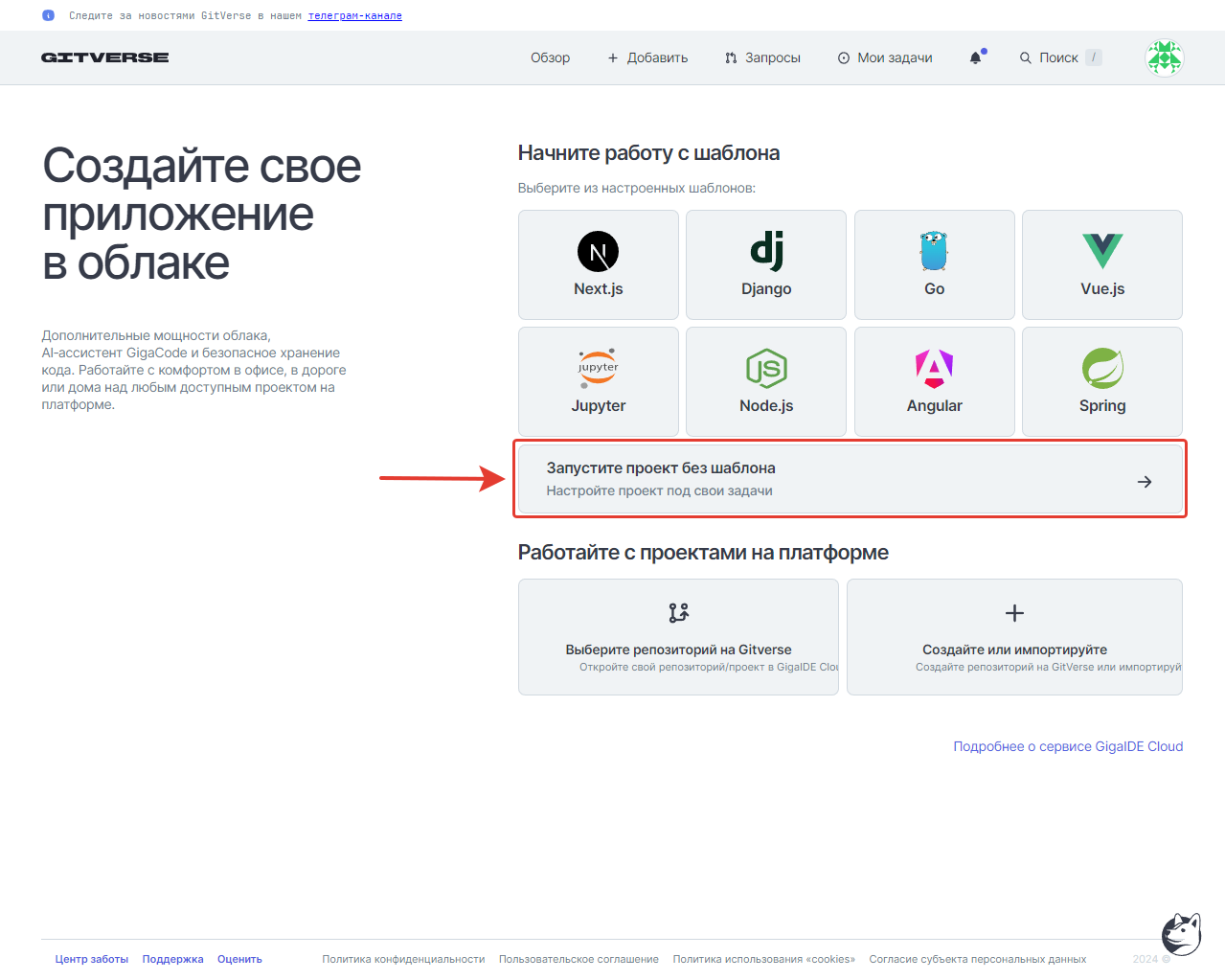
Отобразится страница Настройки запуска GigaIDE Cloud с пустым шаблоном:
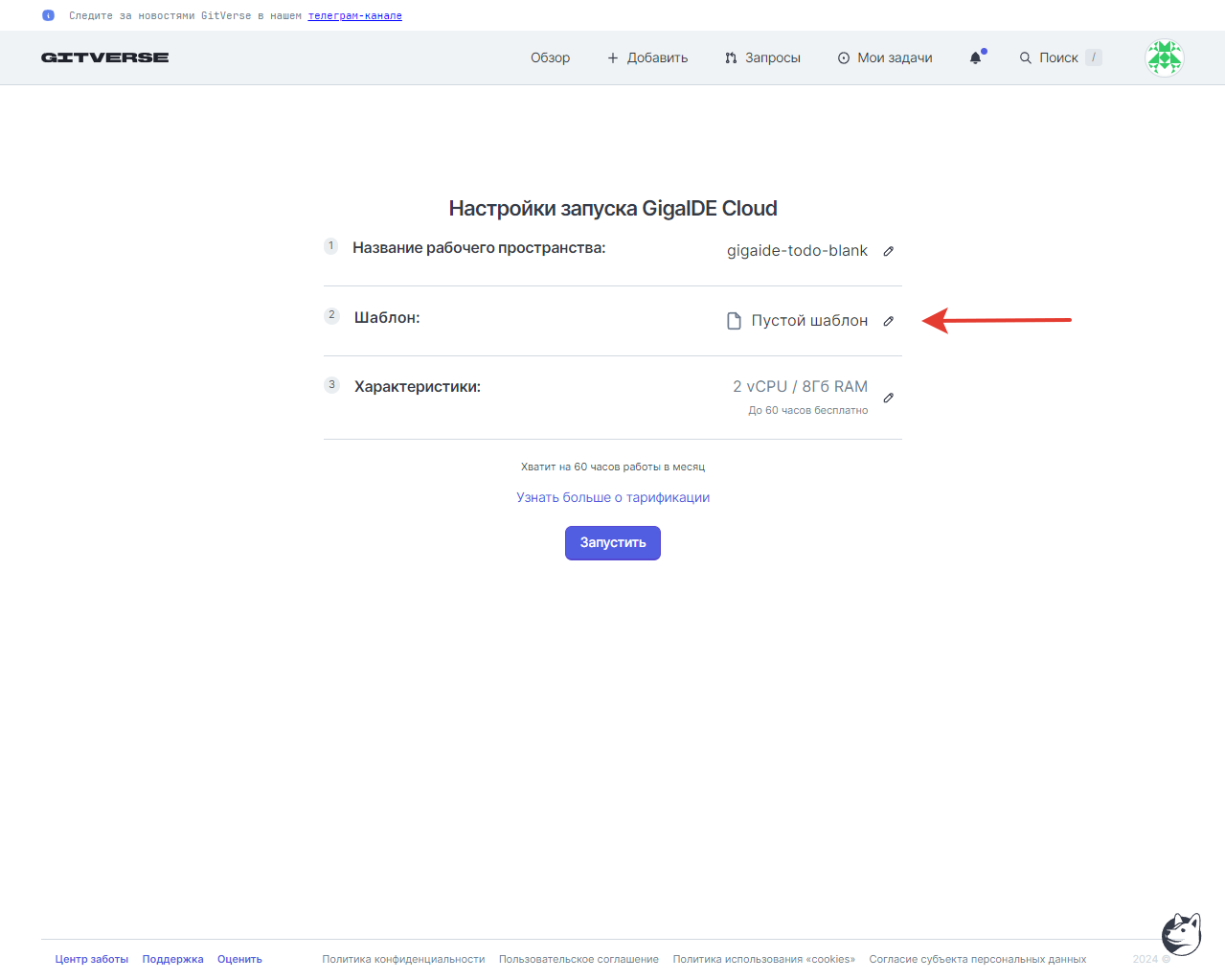
Внесите изменения (необязательно) и нажмите Запустить.
Создание для существующего репозитория
Для создания и запуска рабочего пространства для существующего репозитория нажмите Выберите репозиторий на Gitverse и в открывшемся меню выберите репозиторий.
В меню доступен поиск репозитория по названию.
Пример:
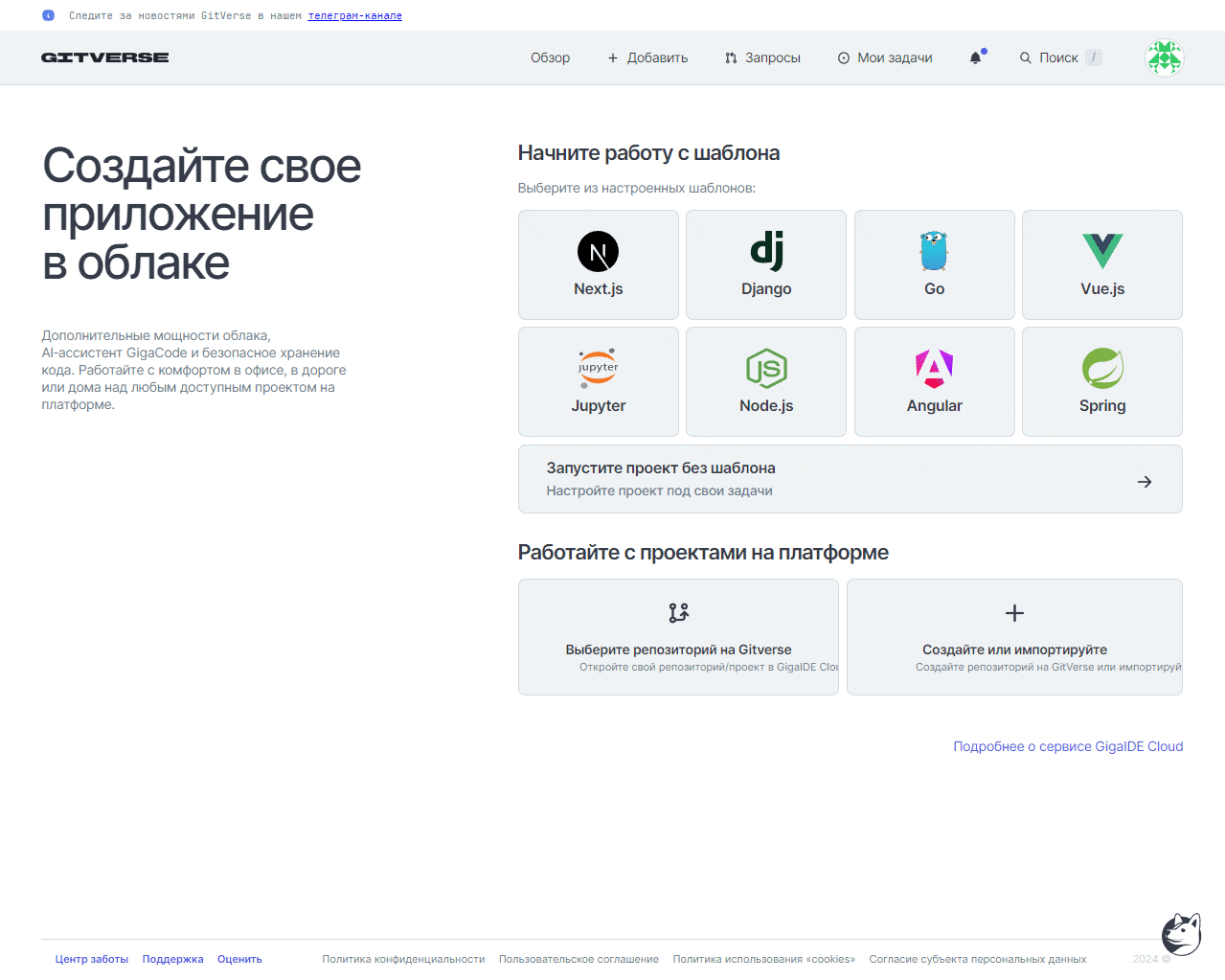
На открывшейся странице Настройки запуска GigaIDE Cloud внесите изменения (необязательно) и нажмите Запустить.
Пример:
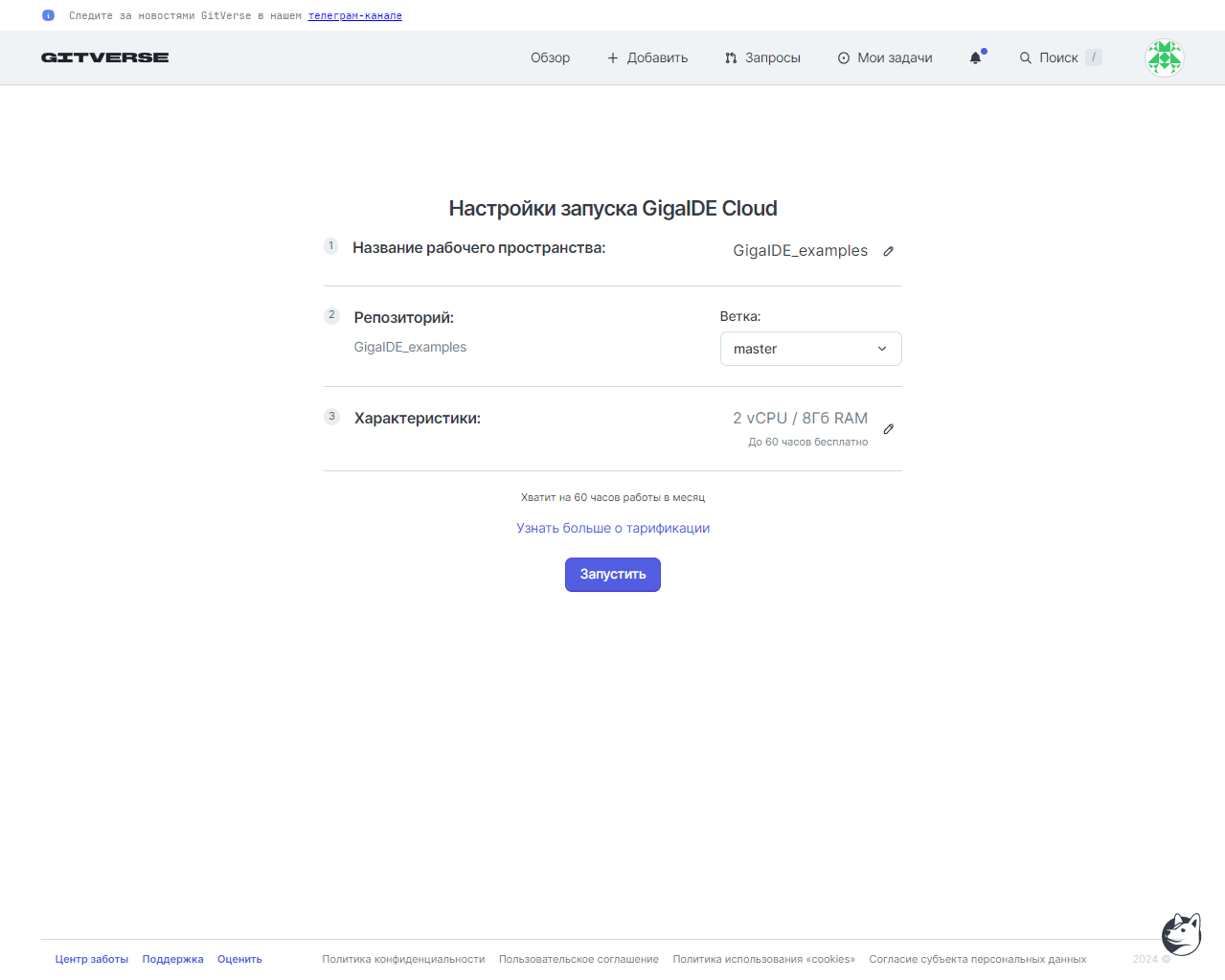
Запуск пространства для нового или импортируемого проекта
Для запуска рабочего пространство одновременно с созданием или импортом проекта нажмите Создайте или импортируйте.
Пример:
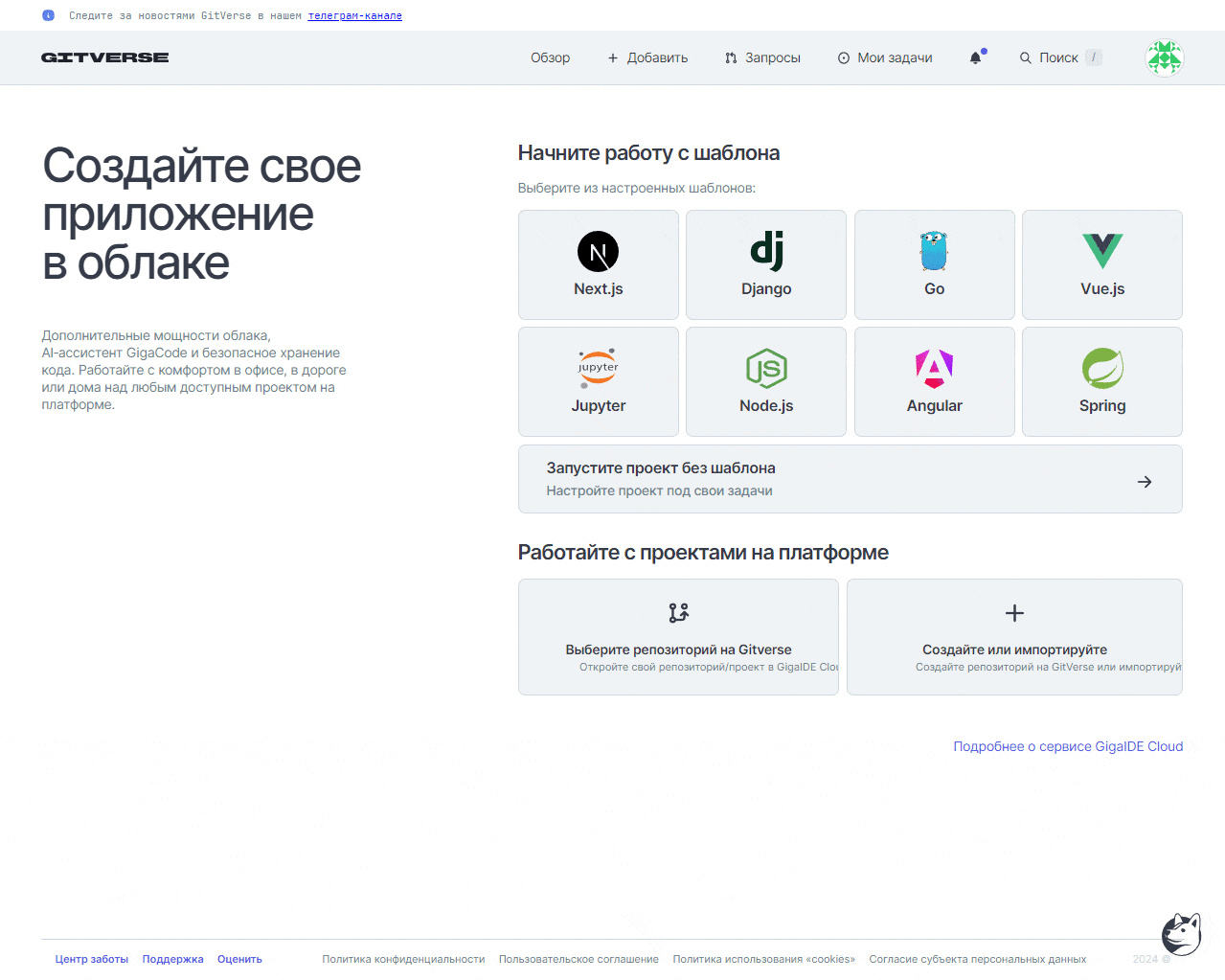
Остановка, запуск, удаление пространства
Запуск и остановка рабочего пространства
Нажмите Запустить или Остановить рядом с названием рабочего пространства или в опций (пиктограмма в виде трех точек).
Пример:
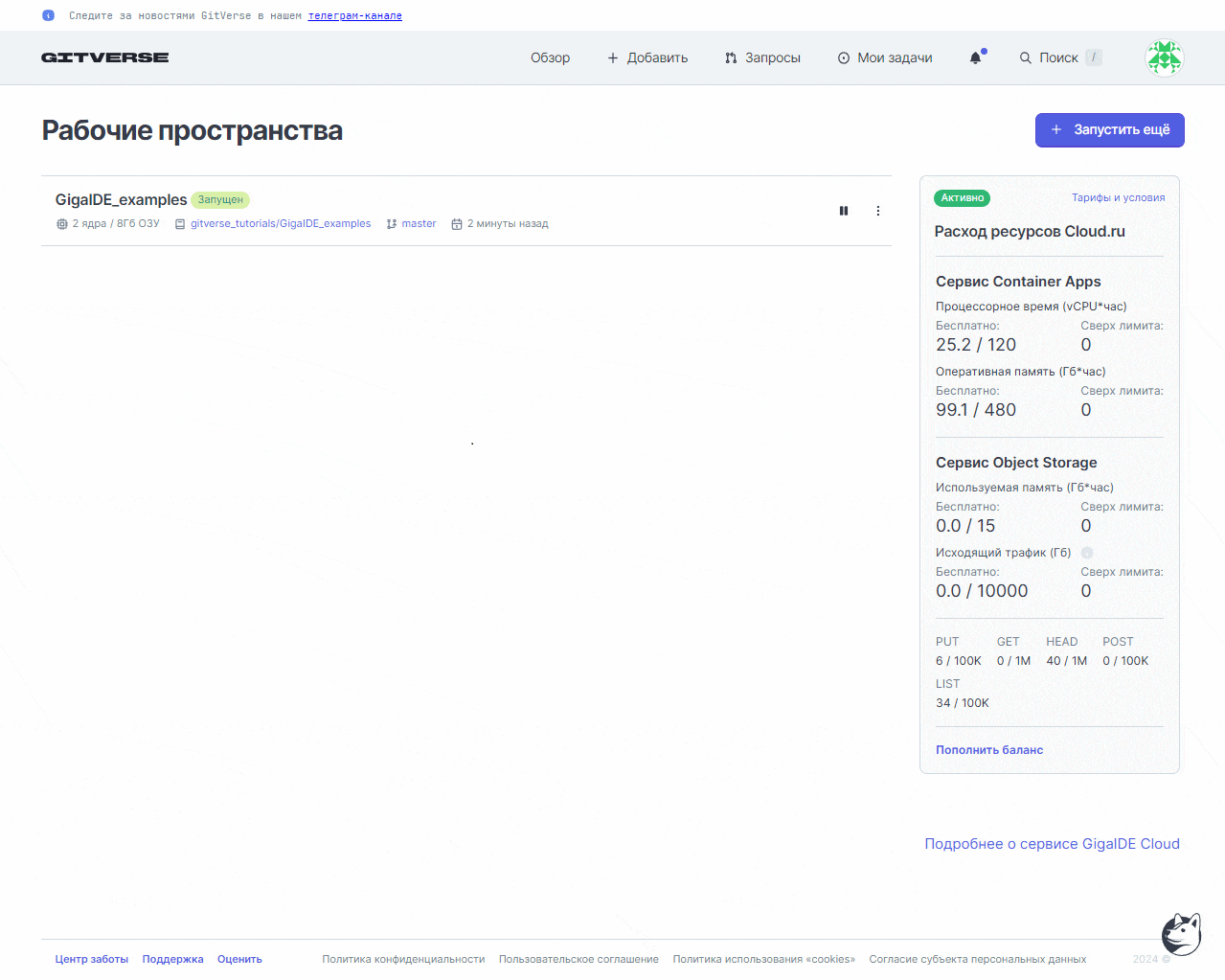
Управление статусами виртуальных рабочих пространств необходимо для того, чтобы иметь возможность контролировать их доступность и функциональность:
- Запустить пространство, если пространство находится в режиме остановки или недоступно, вам потребуется его запустить, чтобы начать использовать ресурсы и приложения, размещенные внутри него.
- Приостановить пространство, когда пространство не используется активно, но может быть запущено при необходимости, имеет смысл его приостановить. Это позволяет экономить ресурсы и снизить расходы на использование облачных сервисов.
- Удалить пространство, в случае если пространство больше не требуется, его следует удалить. Это позволит освободить ресурсы и избежать лишних расходов на поддержание неиспользуемого пространства.
Автоматическая остановка рабочего пространства
Через час неактивности происходит автоматическая остановка рабочих пространств.
Удаление рабочего пространства
На странице управления рабочими пространствами нажмите на кнопку опций (пиктограмма в виде трех точек) и выберите Удалить.
Пример: