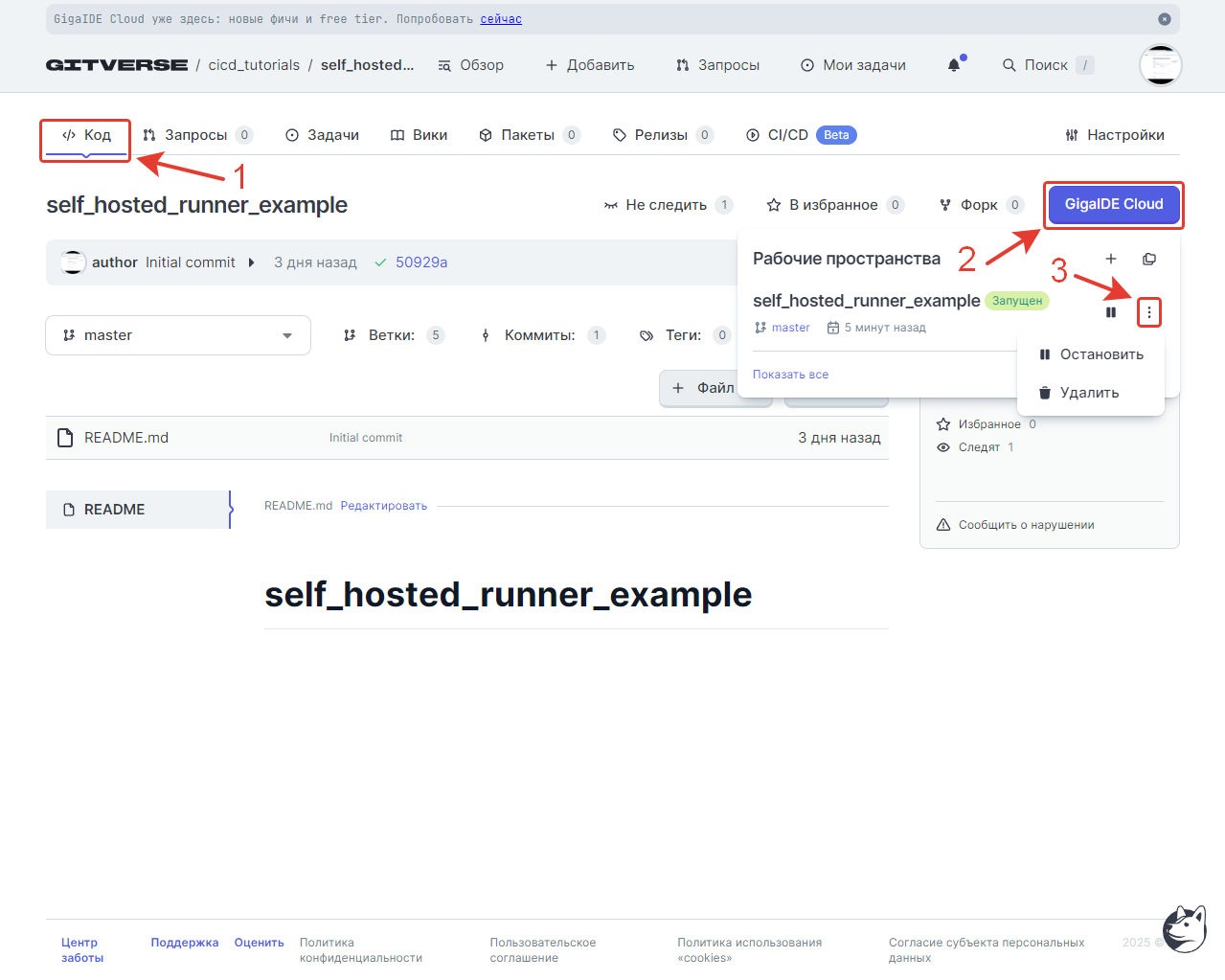Начало работы с GigaIDE Cloud
Соглашение об оферте с GigaIDE Cloud
Для создания рабочего пространства в облачной GigaIDE требуется:
- Зарегистрировать аккаунт на Сloud.ru ТОЛЬКО для физического лица.
- Убедиться, что баланс на счете Сloud.ru неотрицательный.
- Принять условия предоставления сервиса (оферту).
Порядок принятия соглашения об оферте
Перейдите на сайт Сloud.ru и нажмите В консоль:
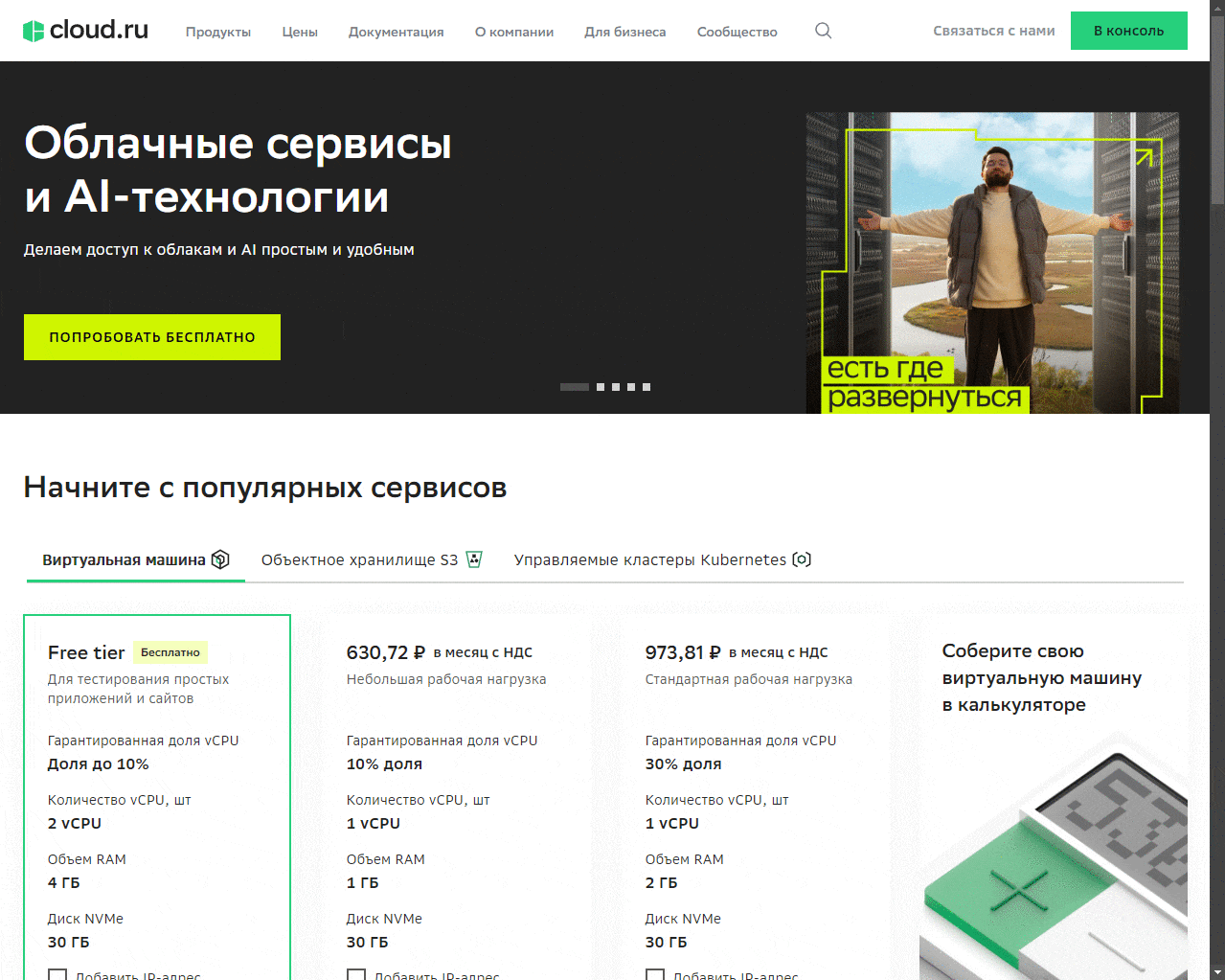
Авторизуйтесь/зарегистрируйтесь на нем через Сбер ID или Cloud.ru ID:
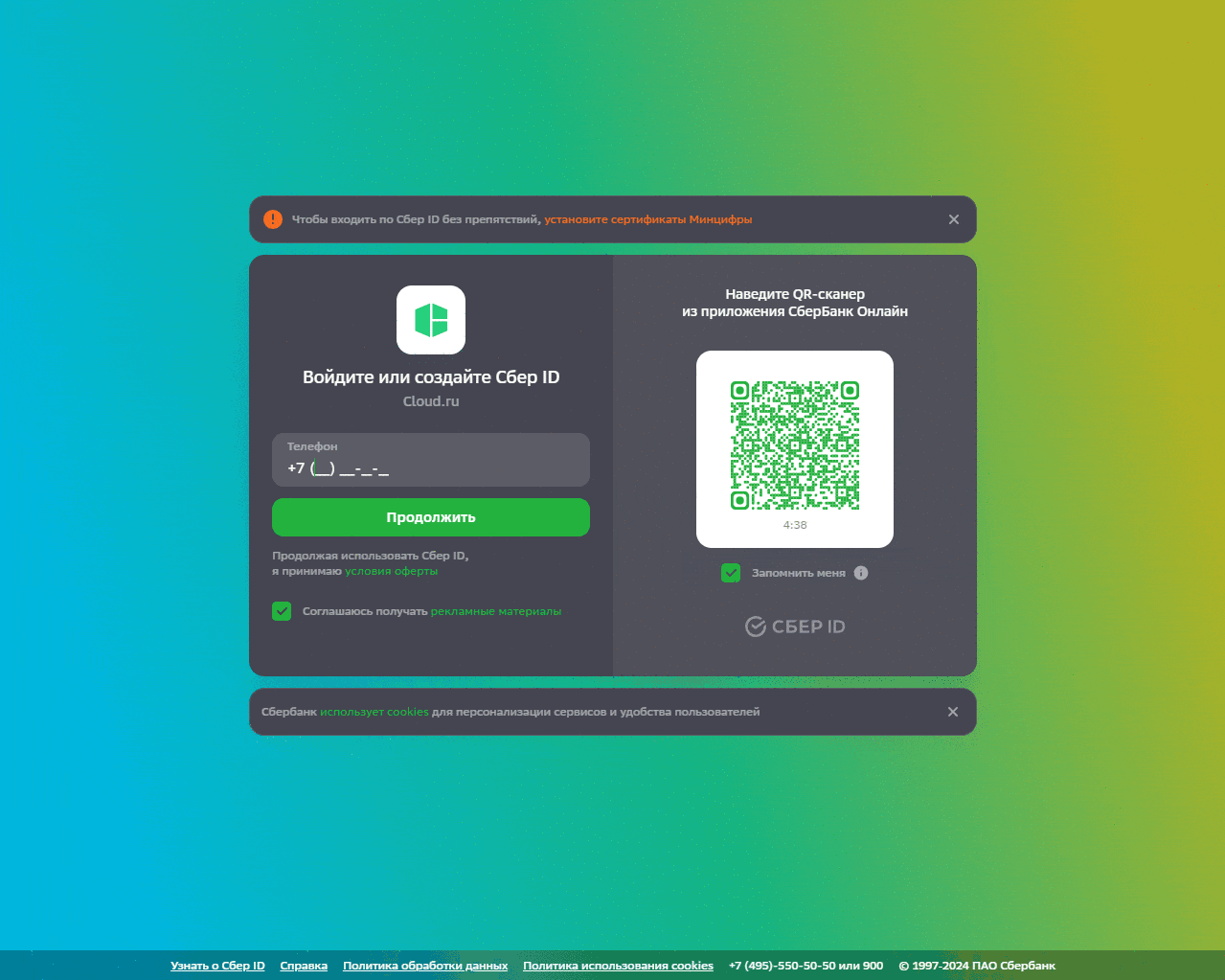
Обратите внимание на сообщение о новой редакции договора и нажмите на ссылку Перейти в раздел:
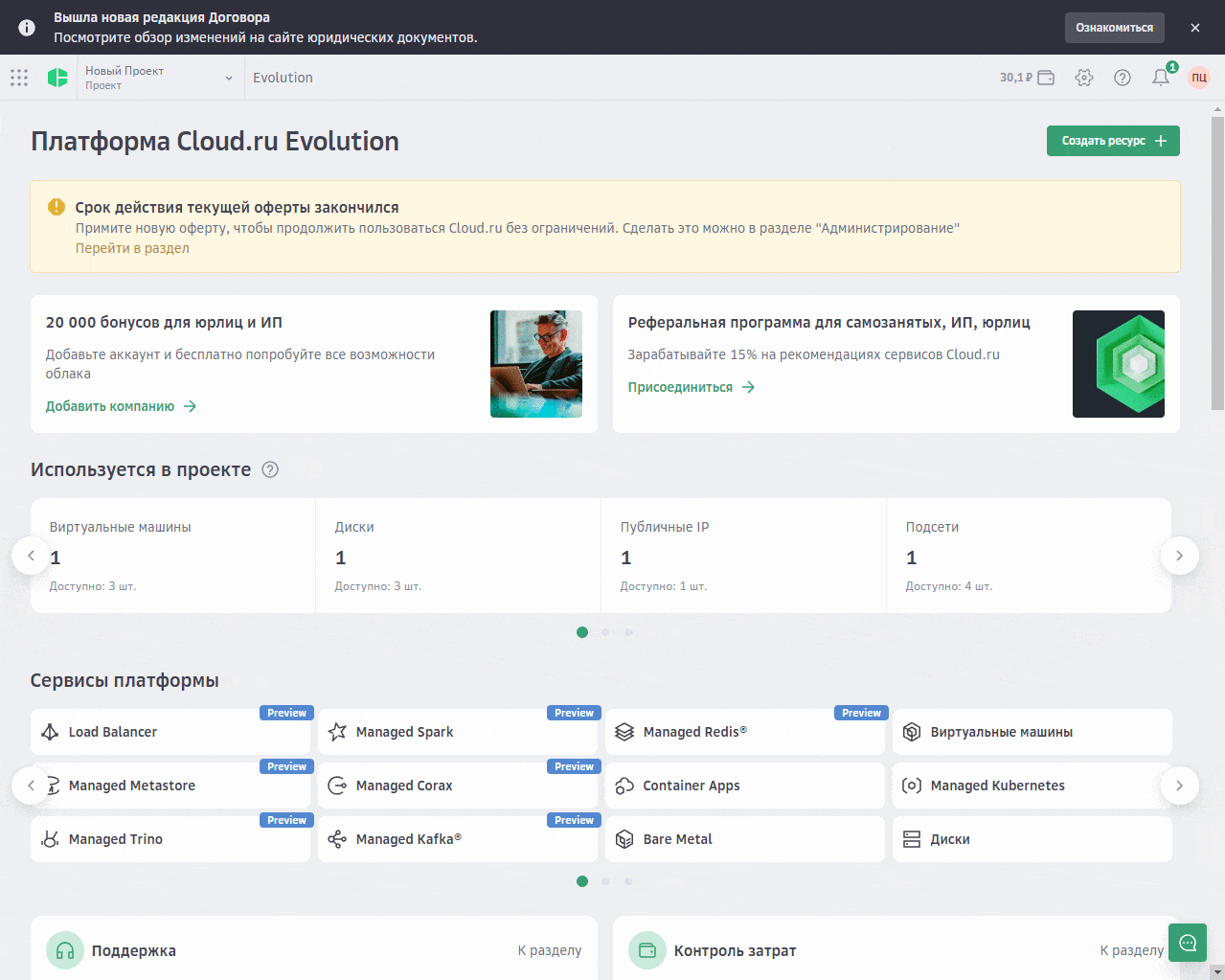
Прочитайте и примите условия предоставления сервиса:
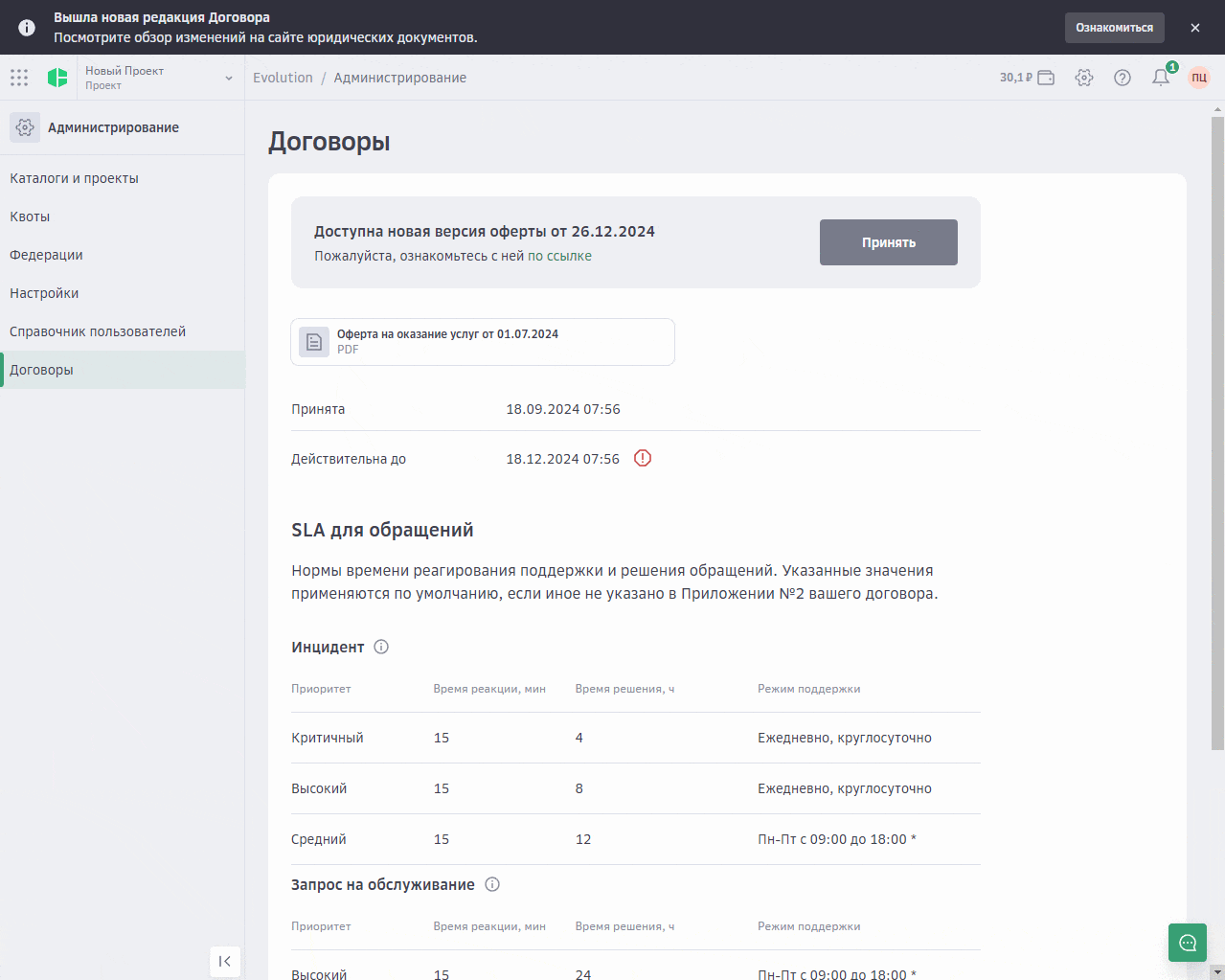
Если вы не приняли условия предоставления сервиса, то при создании рабочего пространства вам будет предложено принять его повторно:
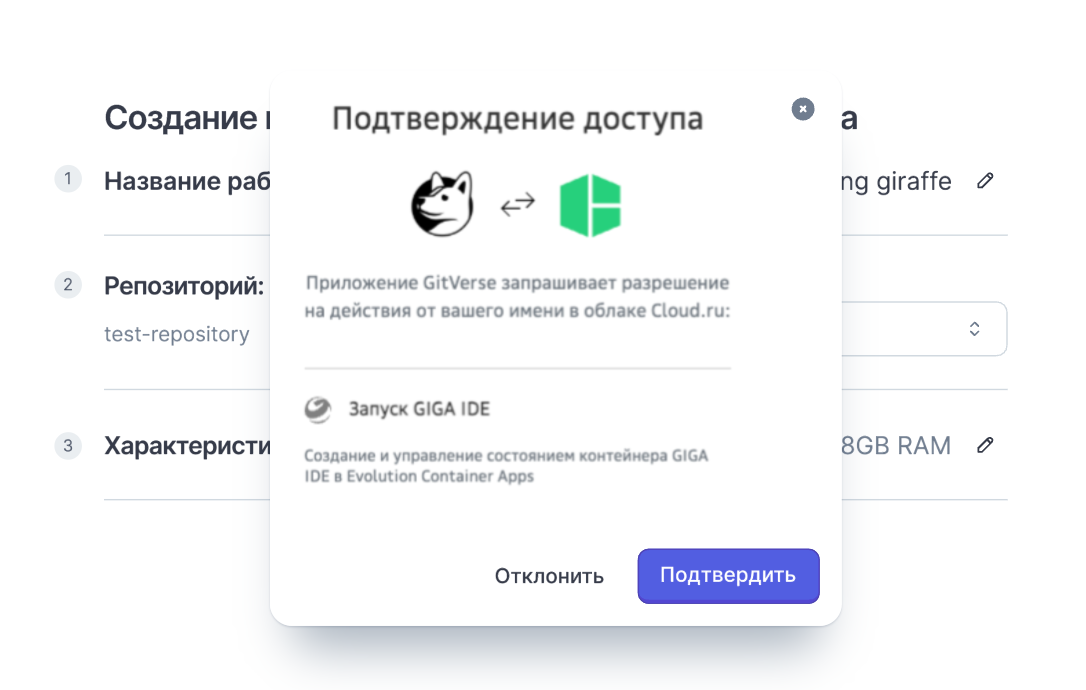
Платная и бесплатная тарификация
Индикация расхода ресурсов тарифа
Индикация расхода ресурсов пространств GigaIDE Cloud доступна на странице управления рабочими пространствами.
Нажмите на иконку пользователя в верхней правой части страницы и затем GigaIDE Cloud в открывшемся меню:
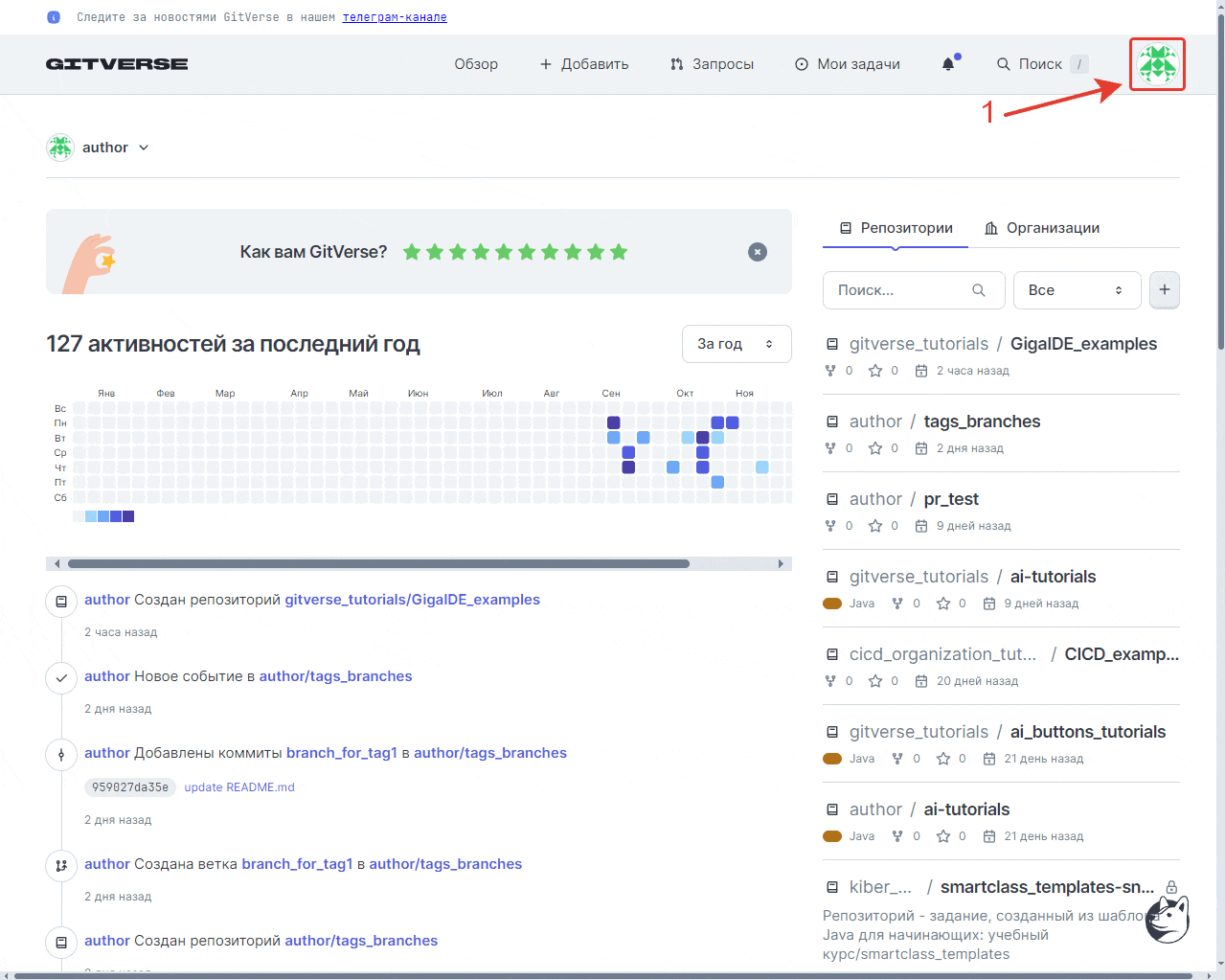
Панель расхода ресурсов Cloud.ru отобразится даже при первом посещении страницы и без ранее созданных рабочих пространств.
Пример:
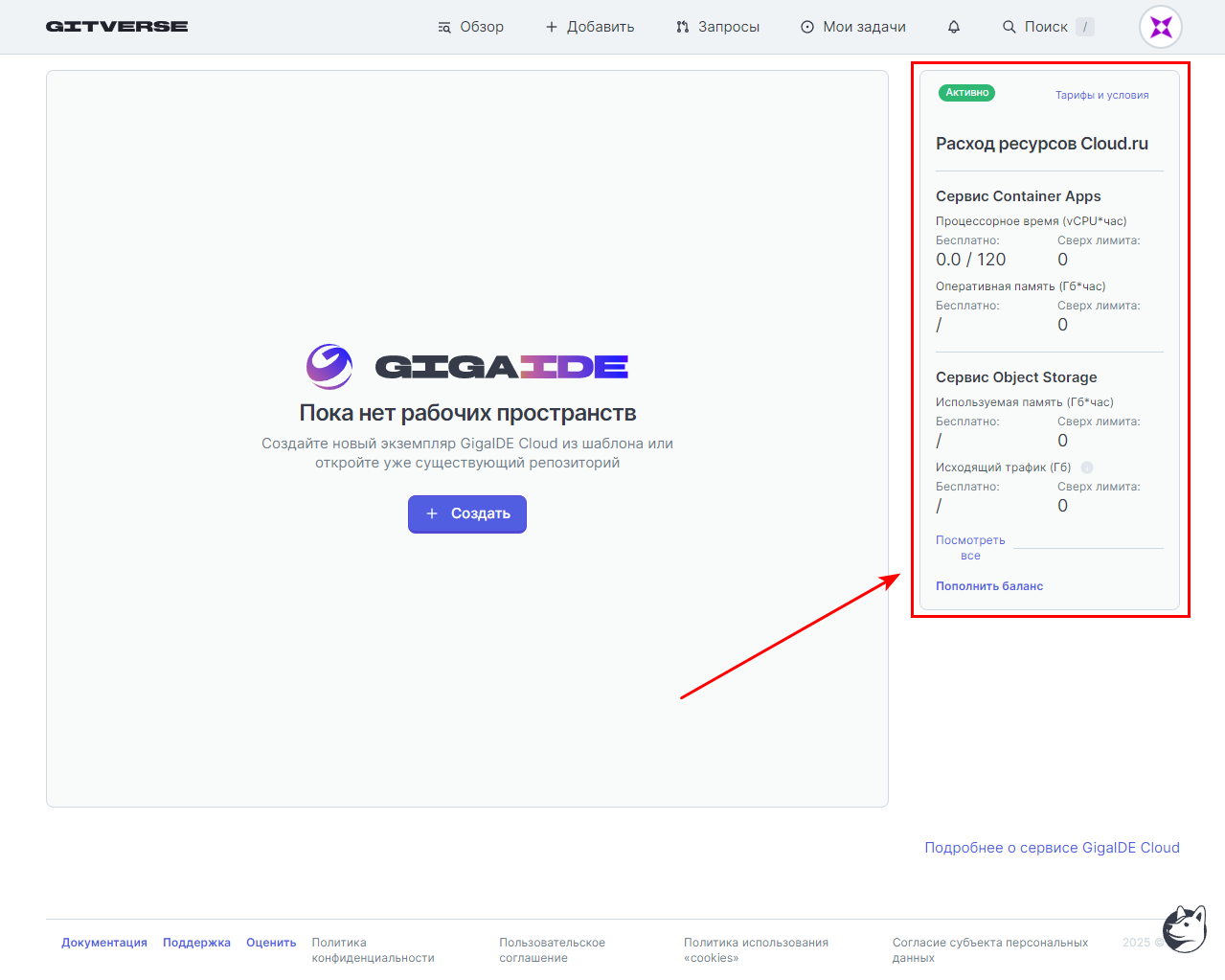
Бесплатные ресурсы, которые начисляются ежемесячно
По умолчанию после регистрации на Сloud.ru включен бесплатный тариф (free tier).
- Время работы, отталкиваясь от потребления процессорного времени: 2 vCPU/8 RAM — 60 часов, 4 vCPU/16 RAM — 30 часов.
- 15 ГБ стандартного объектного хранилища — используются, если надо сохранить состояние рабочего пространства пользователя IDE при остановке среды.
- 100 000 операций PUT, POST, LIST (не учитываются в исходящем трафике).
- 1 000 000 операций GET, HEAD (не учитываются в исходящем трафике).
Автоматическое переключение на платную тарификацию
При полном расходовании любого из выделенных бесплатных ресурсов автоматически произойдет переключение на платный тариф.
Платные услуги, которые оплачиваются в личном кабинете Cloud.ru
Первые 10 ГБ исходящего трафика для восстановления состояния рабочего пространства предоставляются бесплатно. Актуальные тарифы см. на Сloud.ru/offers/free-tier#faq.
- Evolution Container Apps 1 vCPU/час.
- Evolution Container Apps 1 ГБ/час.
- Evolution Object Storage 1 ГБ/час стандартного хранилища.
- Evolution Object Storage 1 000 стандартных операций GET, HEAD.
- Evolution Object Storage 1 000 стандартных операций LIST, POST, PUT.
- Evolution Object Storage исходящий трафик 1 ГБ.
Создание первого рабочего пространства
Создание рабочего пространства в профиле репозитория
Создание рабочего пространства в профиле репозитория
Чтобы создать рабочее пространство GigaIDE Cloud в профиле репозитория:
- перейдите на вкладку Код;
- нажмите Открыть в GigaIDE Cloud;
- отобразится модальное окно Рабочие пространства.
Пример:
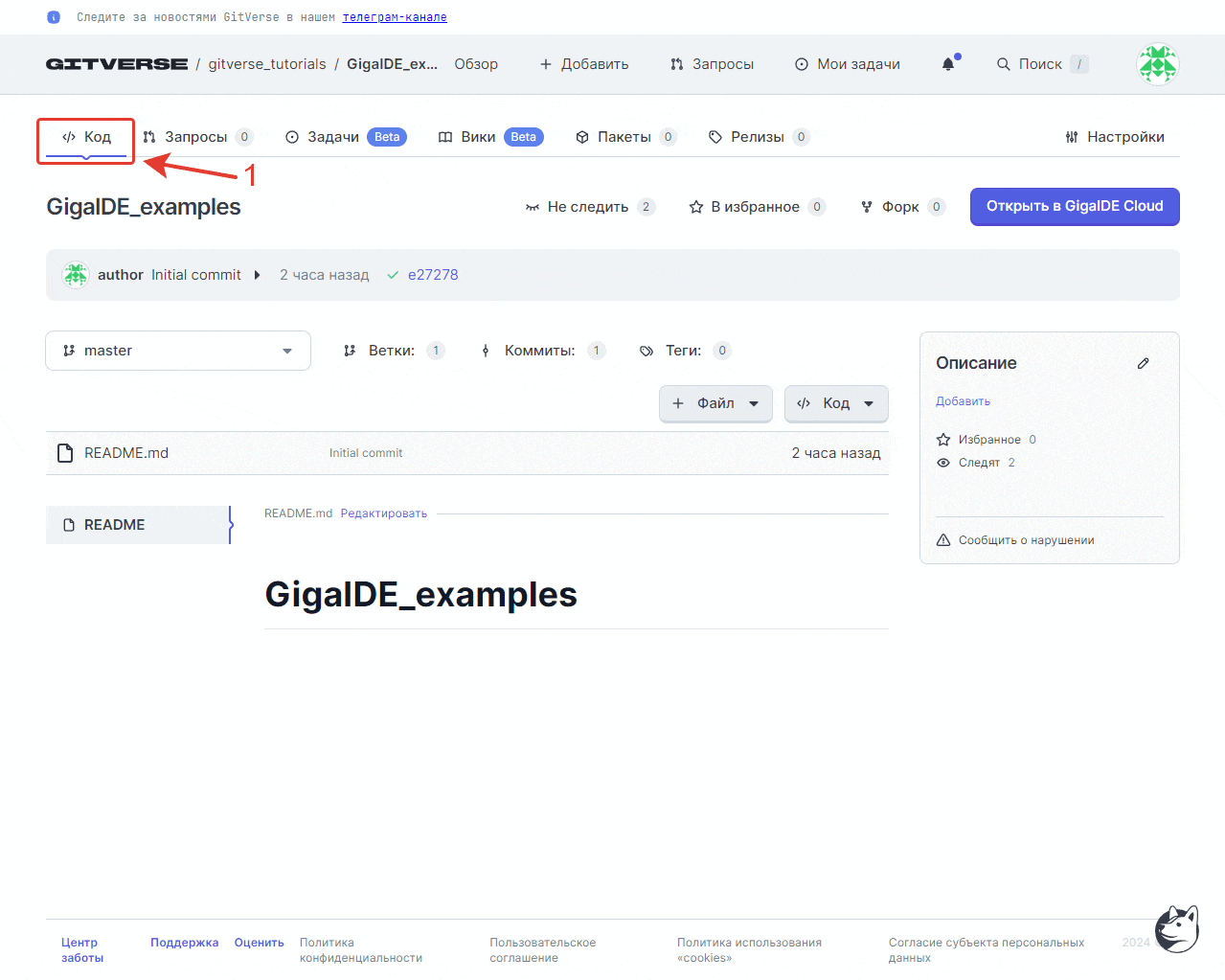
На открывшейся странице Настройки запуска GigaIDE Cloud.
- (Необязательно) скорректируйте название рабочего пространства.
- (Необязательно) выберите ветку.
- (Необязательно) скорректируйте выделяемые ресурсы.
- Нажмите Запустить.
Пример:
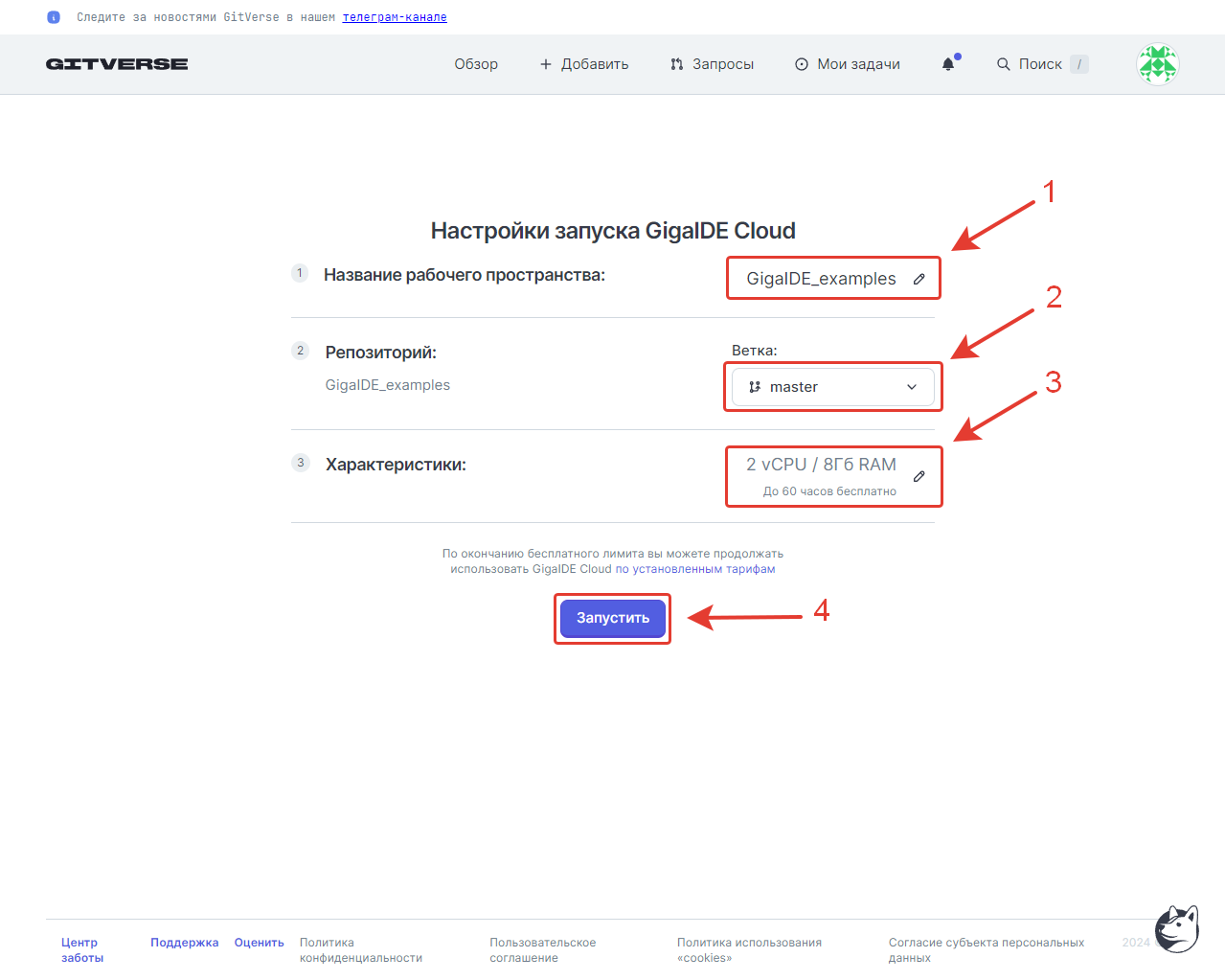
При создании первого рабочего пространства или при обновлении договора оферты у вас запросят подтверждение:
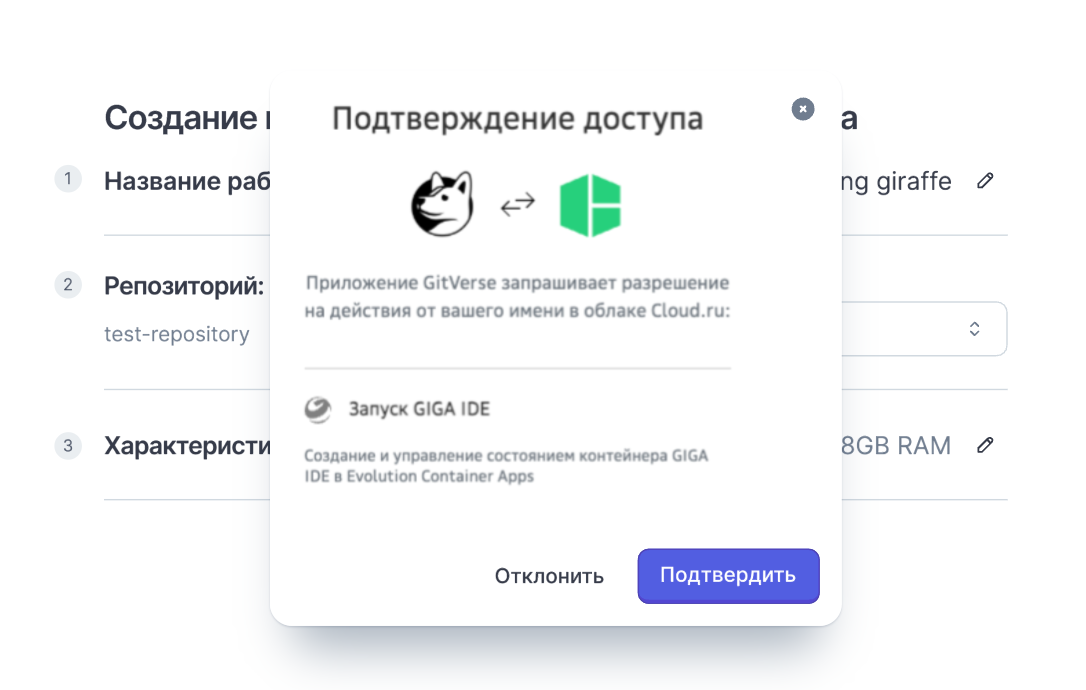
Через некоторое время после подтверждения запустится экземпляр рабочего пространства GigaIDE Cloud c вашим проектом:

Создание рабочего пространства на странице управления
Нажмите на иконку пользователя в верхней правой части страницы и затем GigaIDE Cloud в открывшемся меню:
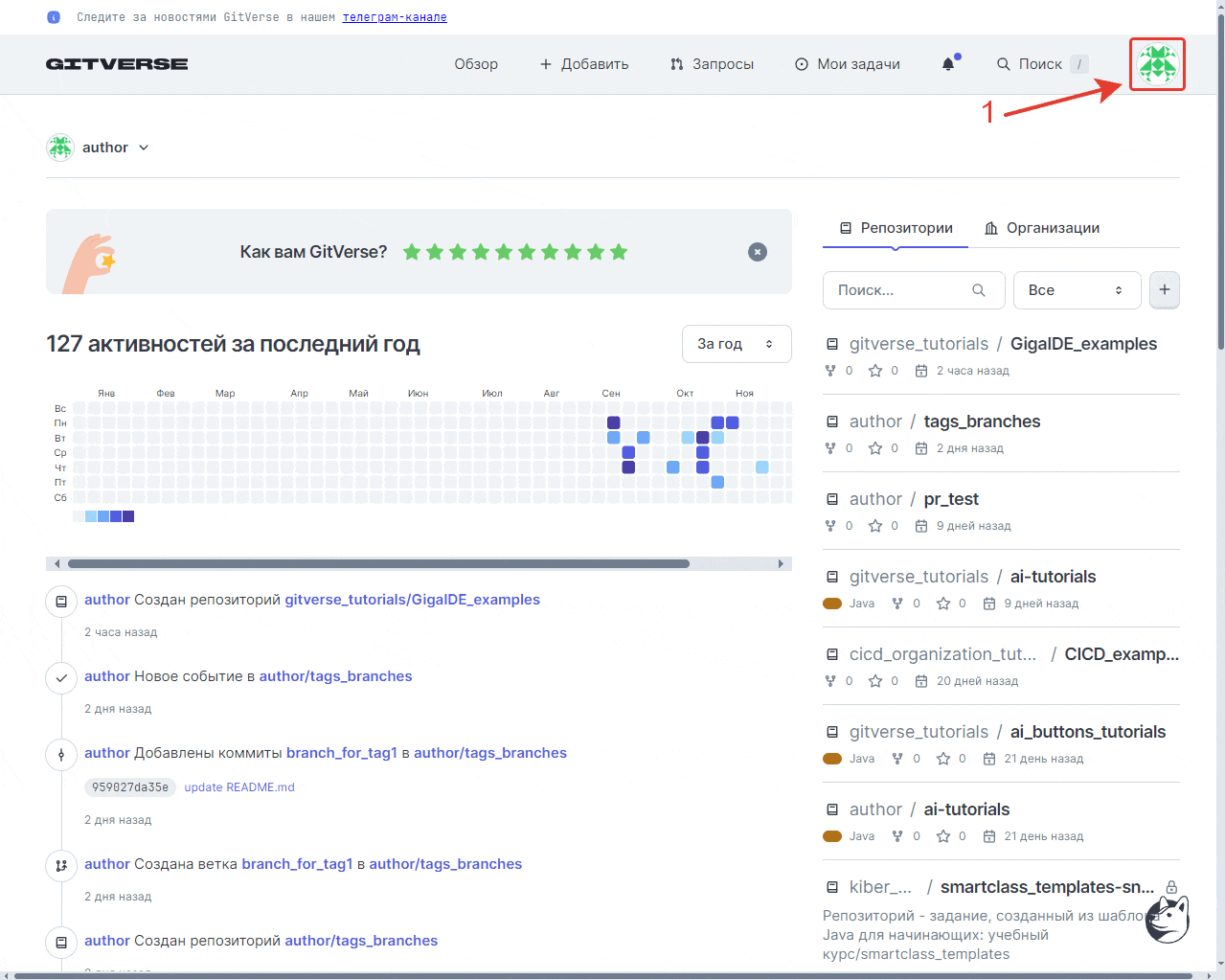
Нажмите Создать:

Отобразится:
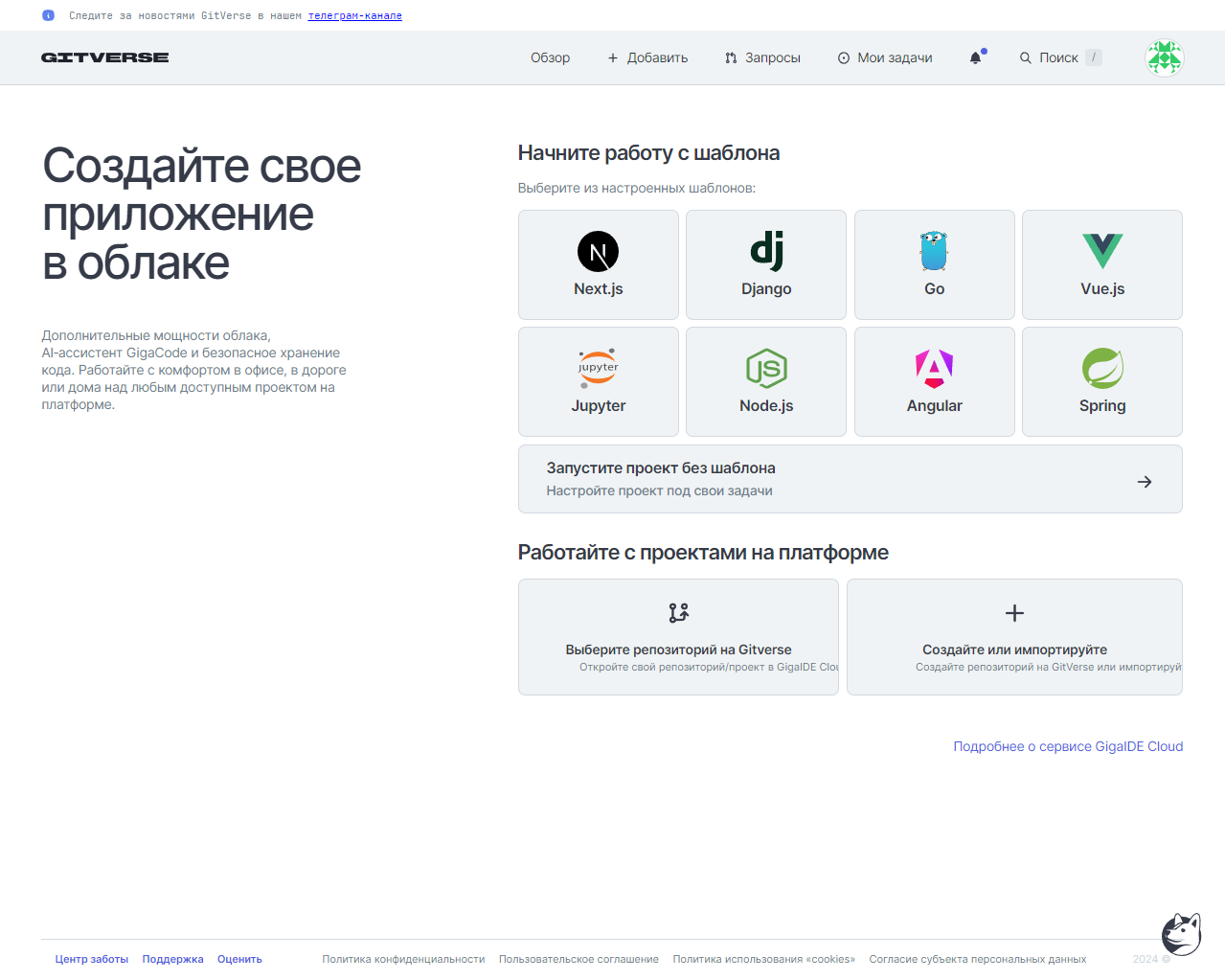
Далее см.:
- Создание из шаблона.
- Создание без шаблона.
- Создание для существующего репозитория.
- Запуск пространства для нового или импортируемого проекта.
При создании первого рабочего пространства или при обновлении договора оферты у вас запросят подтверждение:
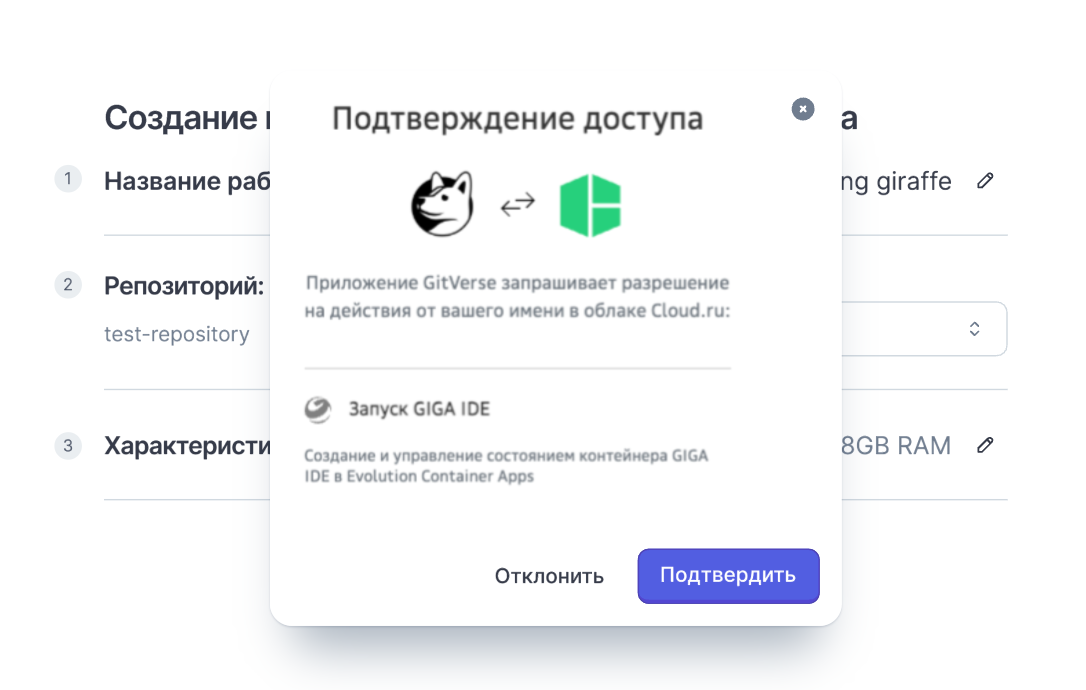
Управление рабочими пространствами в профиле репозитория
В профиле репозитория > Код > GigaIDE Cloud доступно:
- Создание нового рабочего пространства.
- Переход на страницу управления рабочими пространствами.
- Запуск, остановка, удаление рабочего пространства.
Пример:
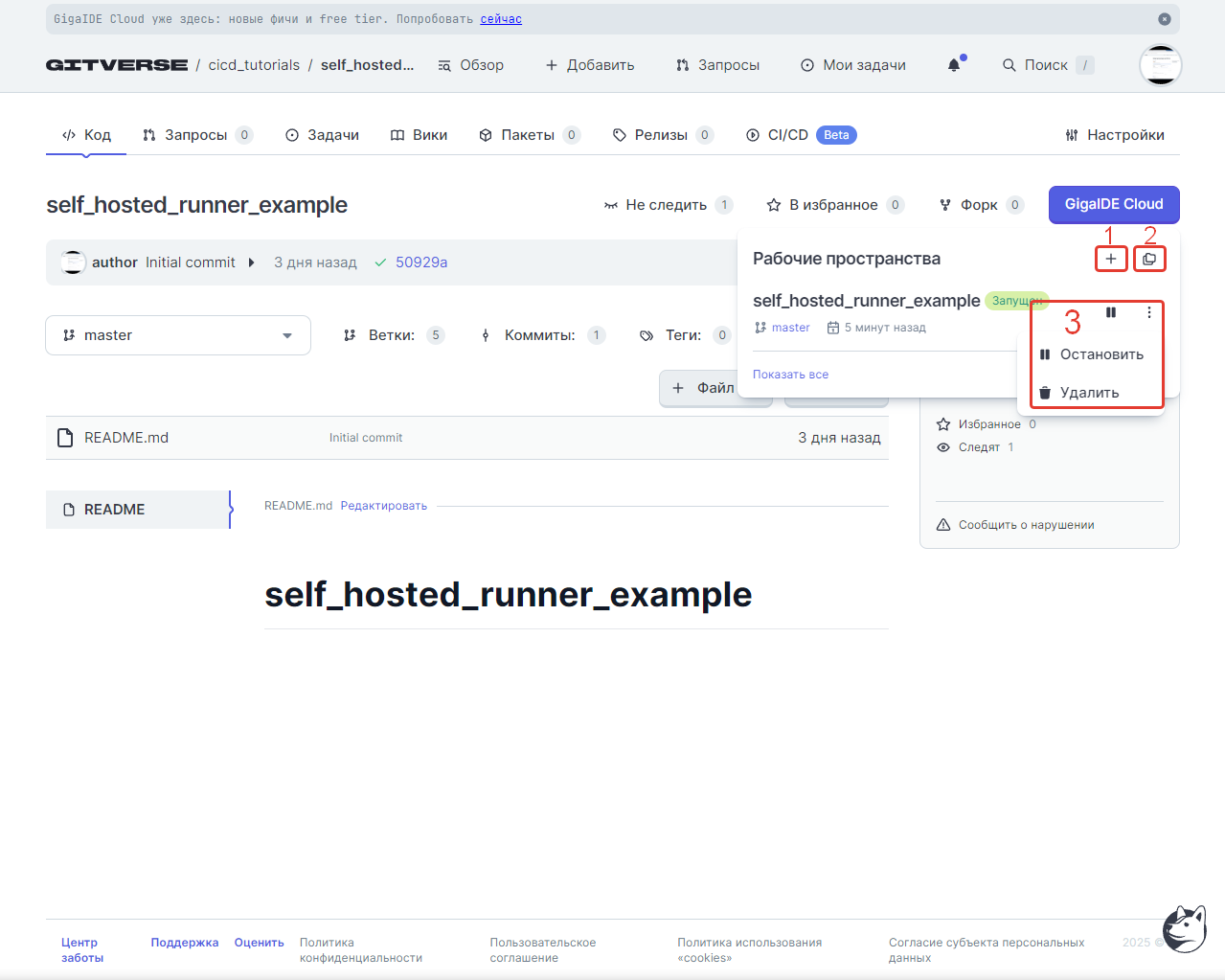
Запуск, остановка, удаление рабочего пространства в профиле репозитория
Для запуска, остановки, удаления рабочего пространства в профиле репозитория в GigaIDE Cloud:
- Перейдите на вкладку Код.
- Нажмите Открыть в GigaIDE Cloud. Отобразится модальное окно Рабочие пространства.
- Нажмите ⋮ (пиктограмма в виде трех вертикальных точек) и выберите нужное действие.
Пример: