Онбординг команд
Онбординг команд
Эта страница кратко описывает первые шаги для команд разработчиков, которые готовятся начать работу на GitVerse — от создания учетной записи до настройки репозиториев. На более подробные описания можно перейти по ссылкам.
Создание аккаунта
Перейдите на домашнюю страницу GitVerse и нажмите Войти или Начать работу.
Пример:
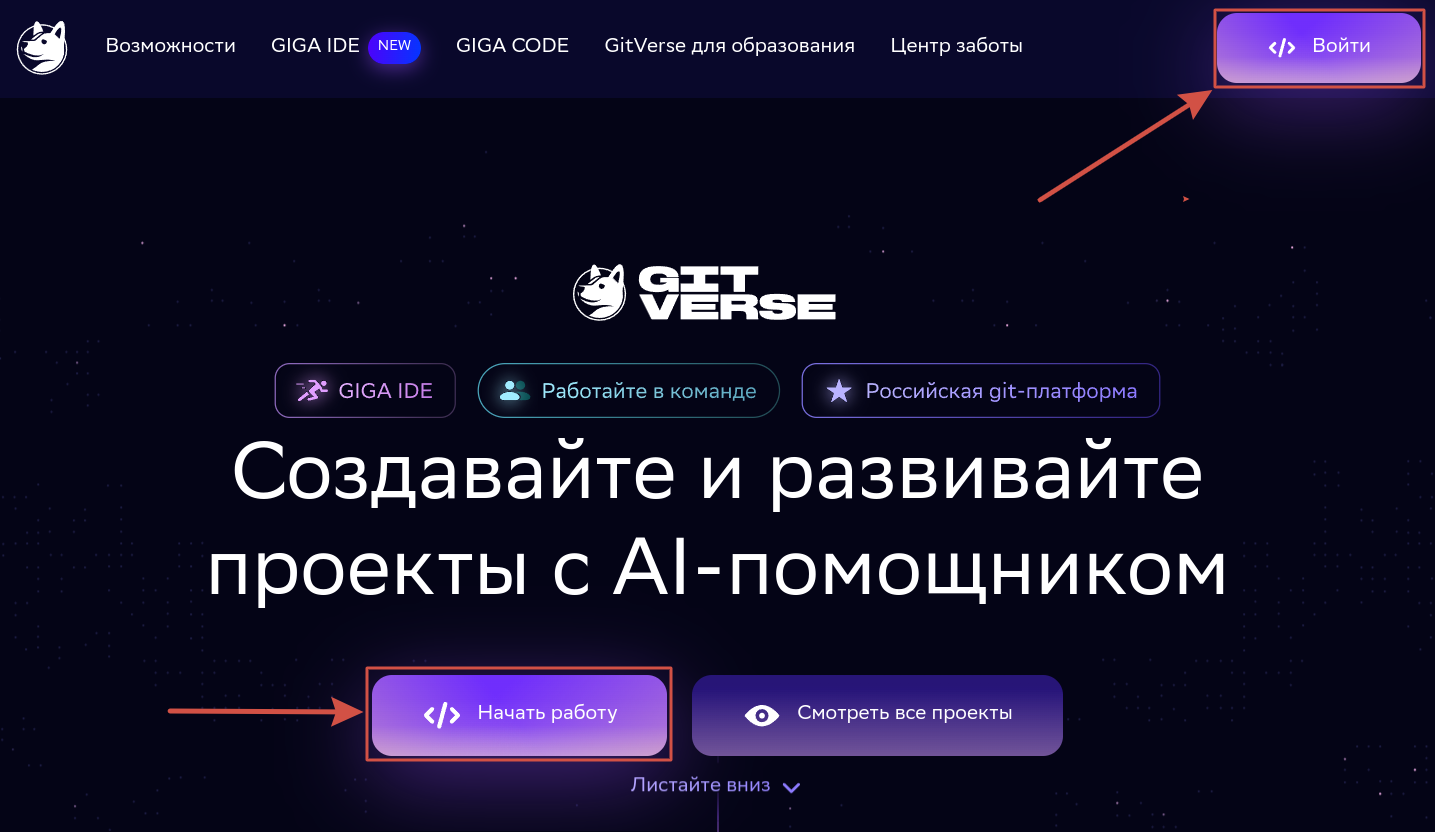
Далее следуйте инструкциям на отобразившейся странице регистрации.
Подробнее см. в разделе Создание аккаунта GitVerse.
Настройка учетной записи
На страницу настроек учетной записи можно перейти после авторизации/регистрации через иконку профиля > Настройки.
Пример:
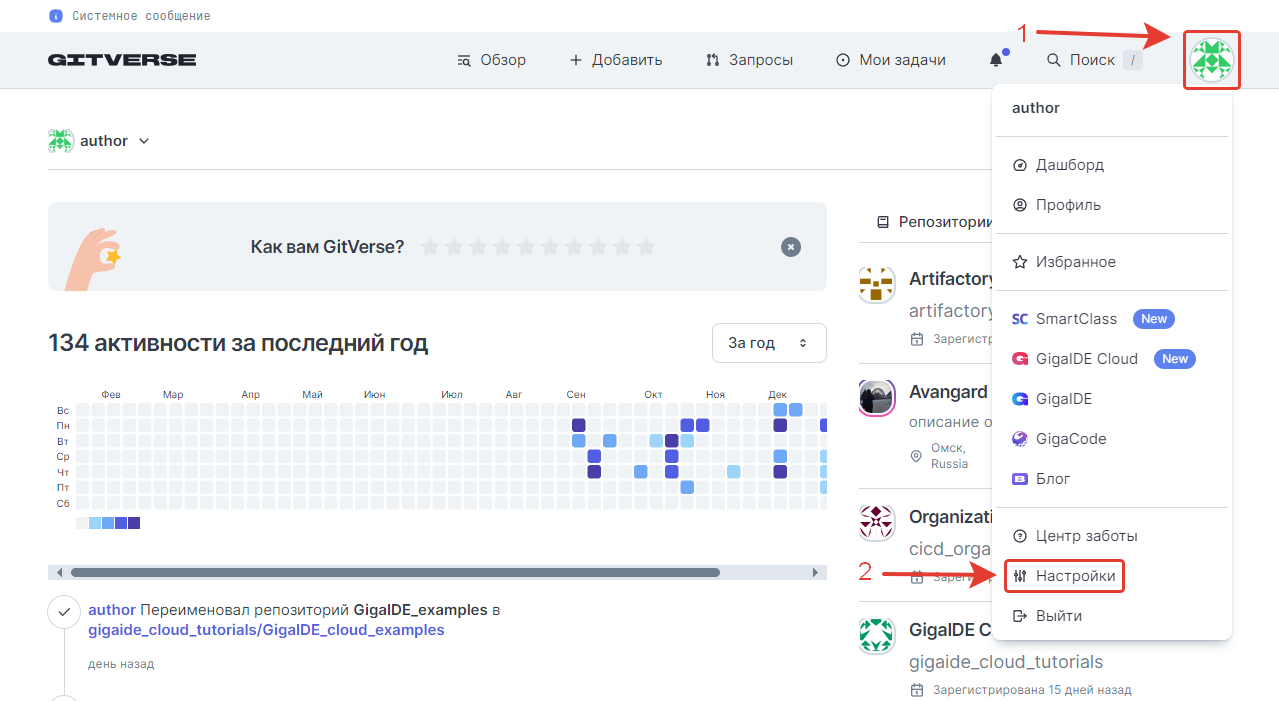
Настройка профиля
Заполните поля:
- Имя и фамилия.
- Обо мне.
- Веб-сайт.
- Местоположение.
Пример:
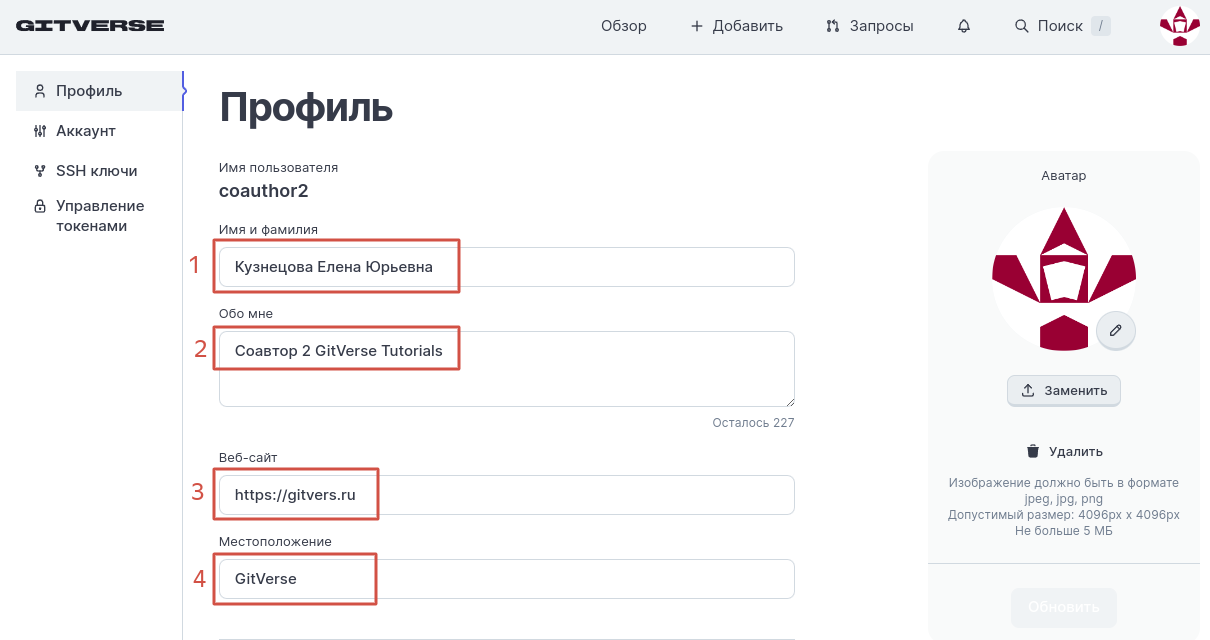
Настройте видимость пользователя:
- Публичный. Публичный аккаунт виден всем пользователям — авторизованным и неавторизованным.
- Ограниченный. Доступен только авторизованным пользователям.
- Приватный:
- приватный пользователь не будет отображаться в поиске. На профиль приватного пользователя нельзя перейти, но его можно добавить в организацию;
- репозитории приватного пользователя не будут отображаться в поиске. На их профиль нельзя перейти никому, кроме соавторов.
Пример:
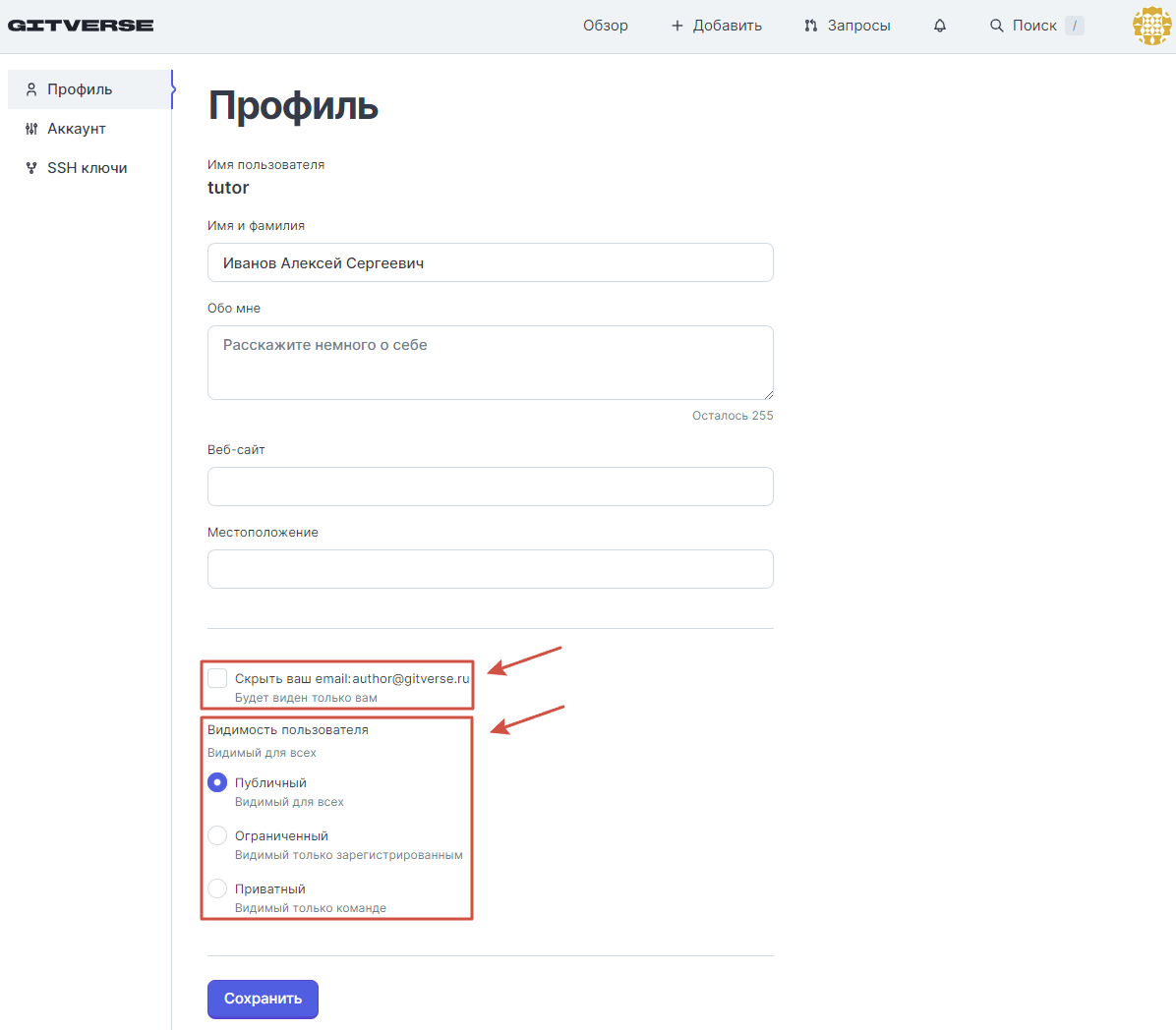
Создание организации
В панели GitVerse нажмите Добавить > Новая организация.
Пример:
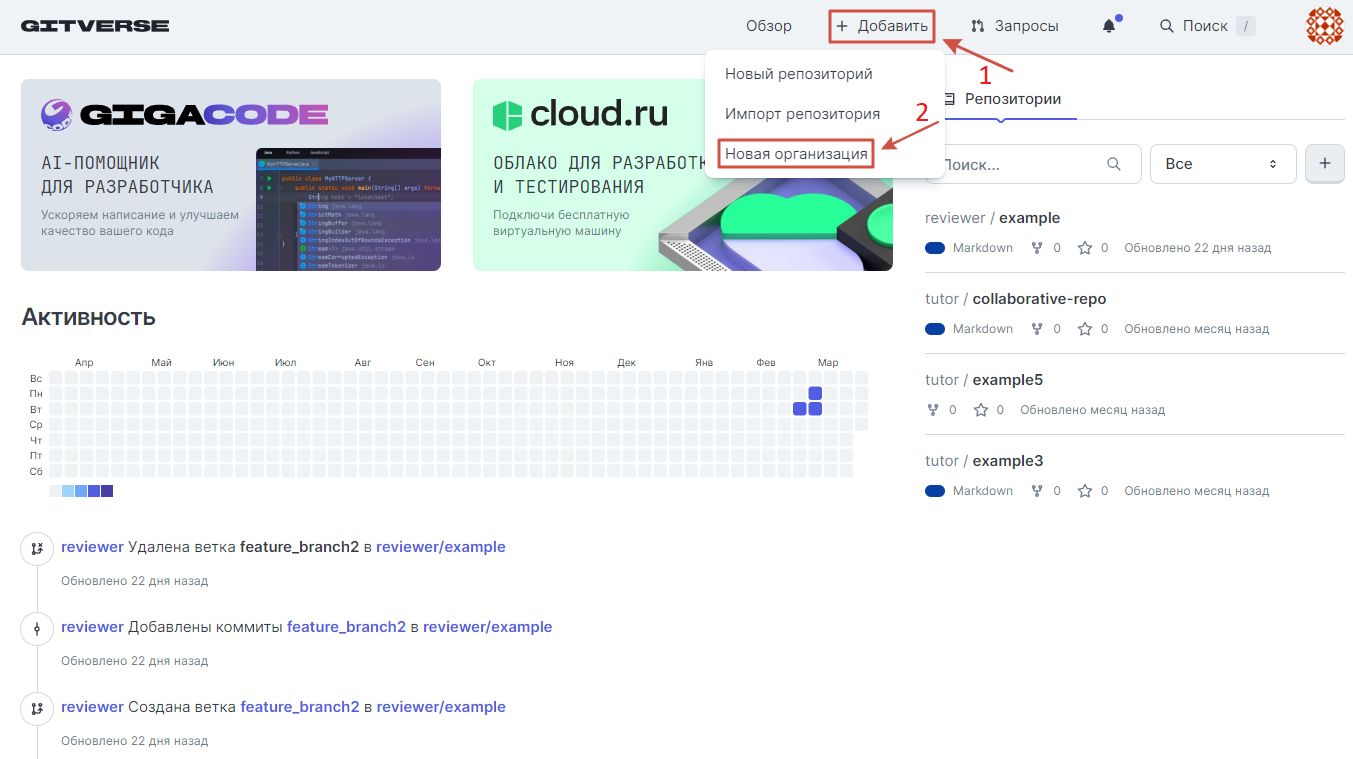
Заполните форму:
- Укажите организацию.
- (Необязательно) скорректируйте название в адресной строке.
- Определите видимость.
- (Необязательно) выберите «Администратор репозитория может добавлять и удалять права доступа для команд».
Пример:
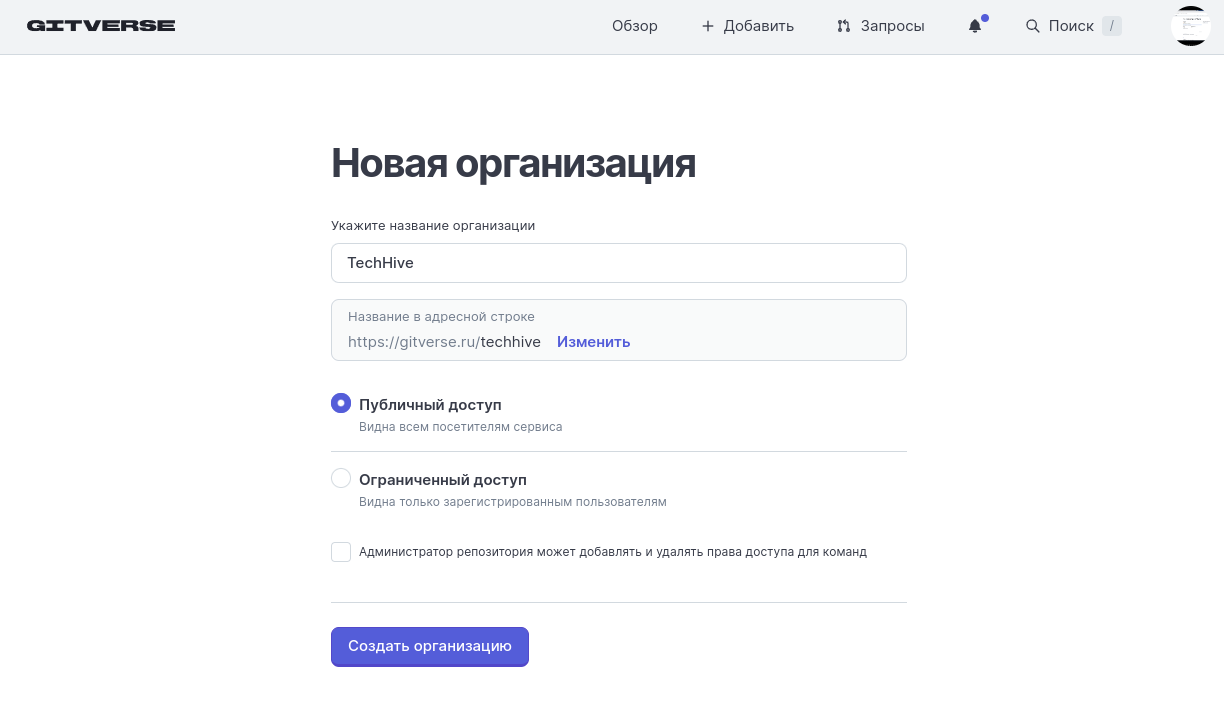
После заполнения формы нажмите кнопку Создать организацию.
Если имя организации занято
Если имя вашей организации занято, заполните форму обращения в техподдержку.
Если форма недоступна, напишите на почту support@gitverse.ru.
Профиль организации
В профиль репозитория можно перейти cо страниц:
Пример перехода со страницы дашборда:
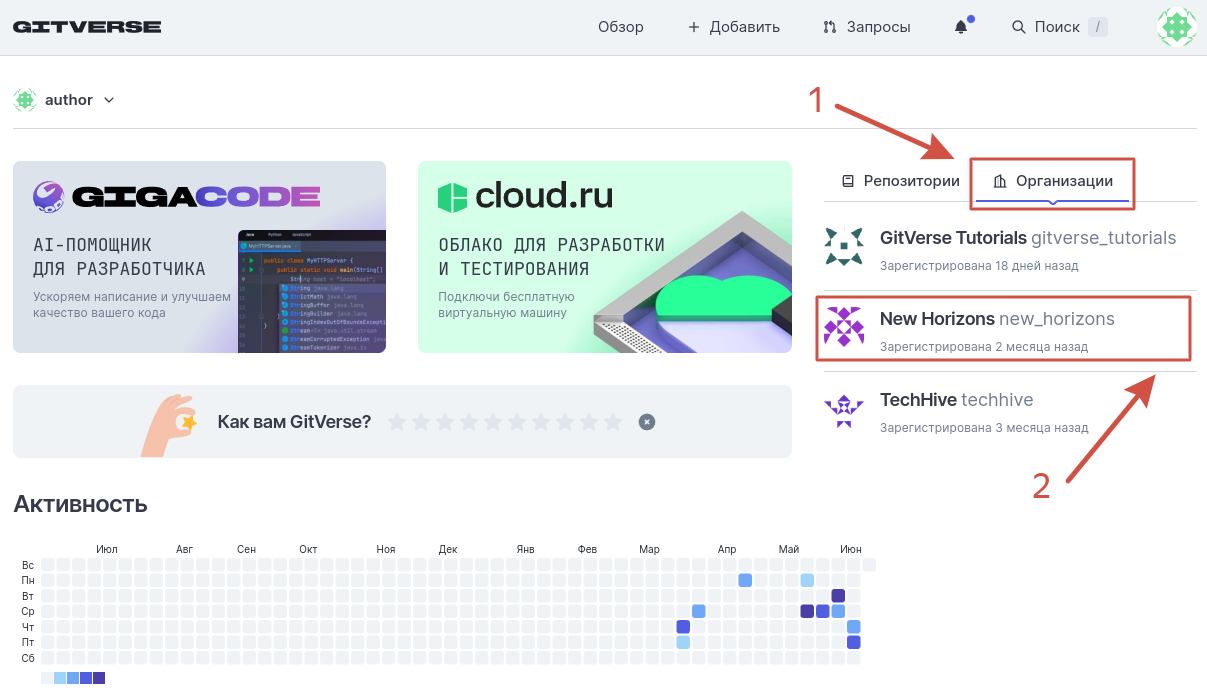
Владельцы организации (Owners)
Владельцы организации добавляются в профиле организации > Участники > Owners.
Выберите команду Owners и нажмите пиктограмму редактирования.
Пример:
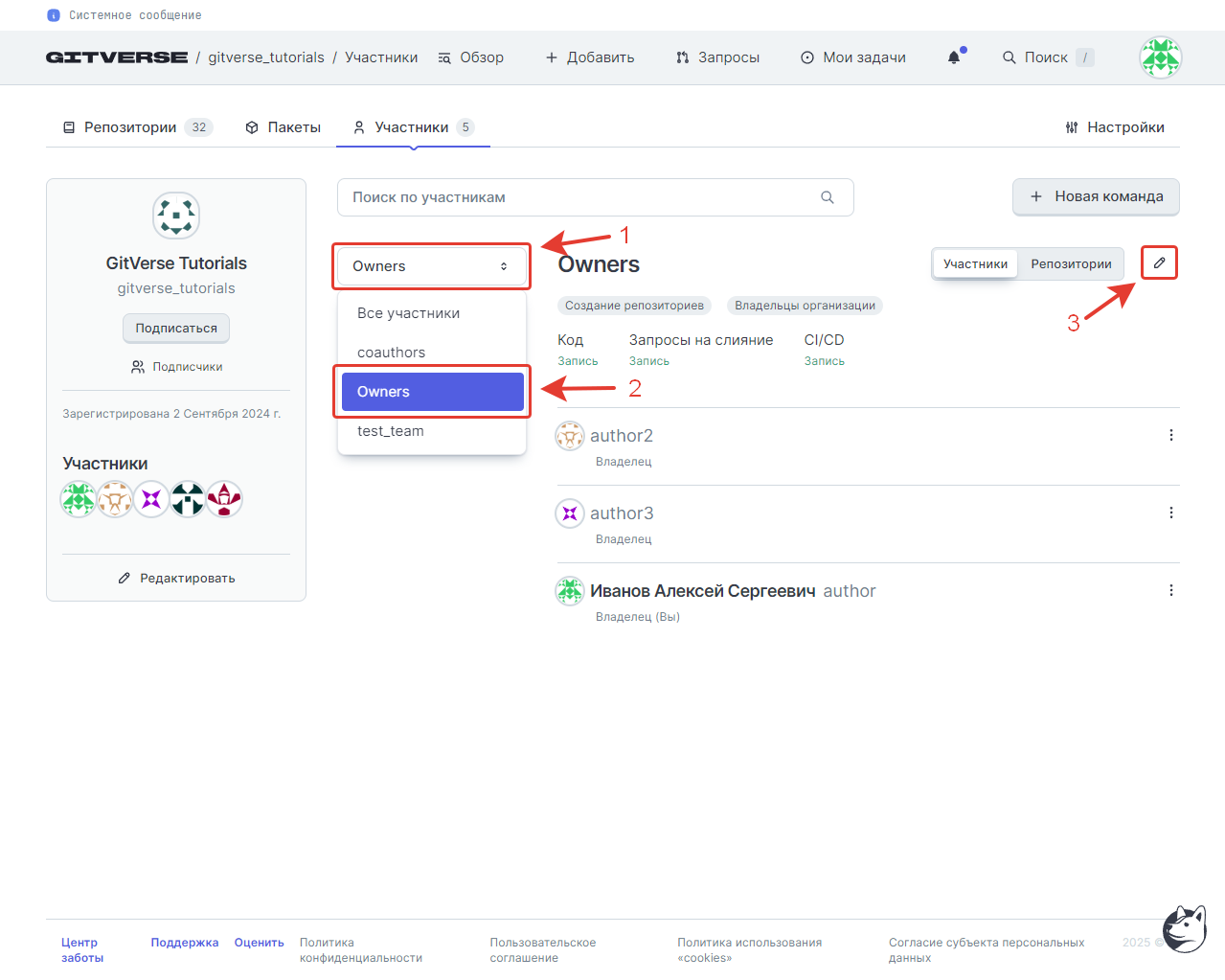
Далее:
- перейдите на вложенную вкладку Участники;
- введите имя пользователя;
- выберите имя из отобразившегося списка;
- нажмите Добавить.
Если пользователь приватный, его имя не отразится в списке, но он добавится в команду, если ввести его имя верно и нажать Добавить.
Пример:

Настройки организации
Находятся в профиле организации на вкладке Настройки.
Вкладка настроек организации доступна только участникам команды Owners.
Пример:
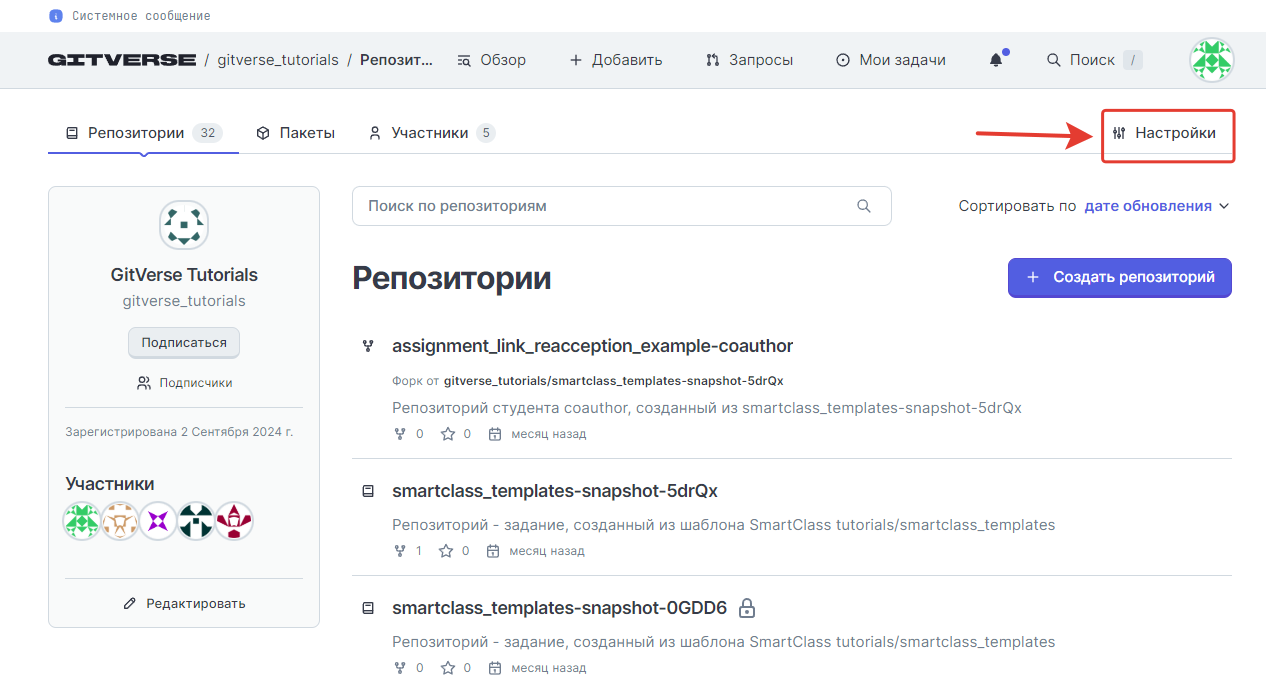
Название и описание организации
Заполните название и описание организации.
Блок описания на странице настроек организации:
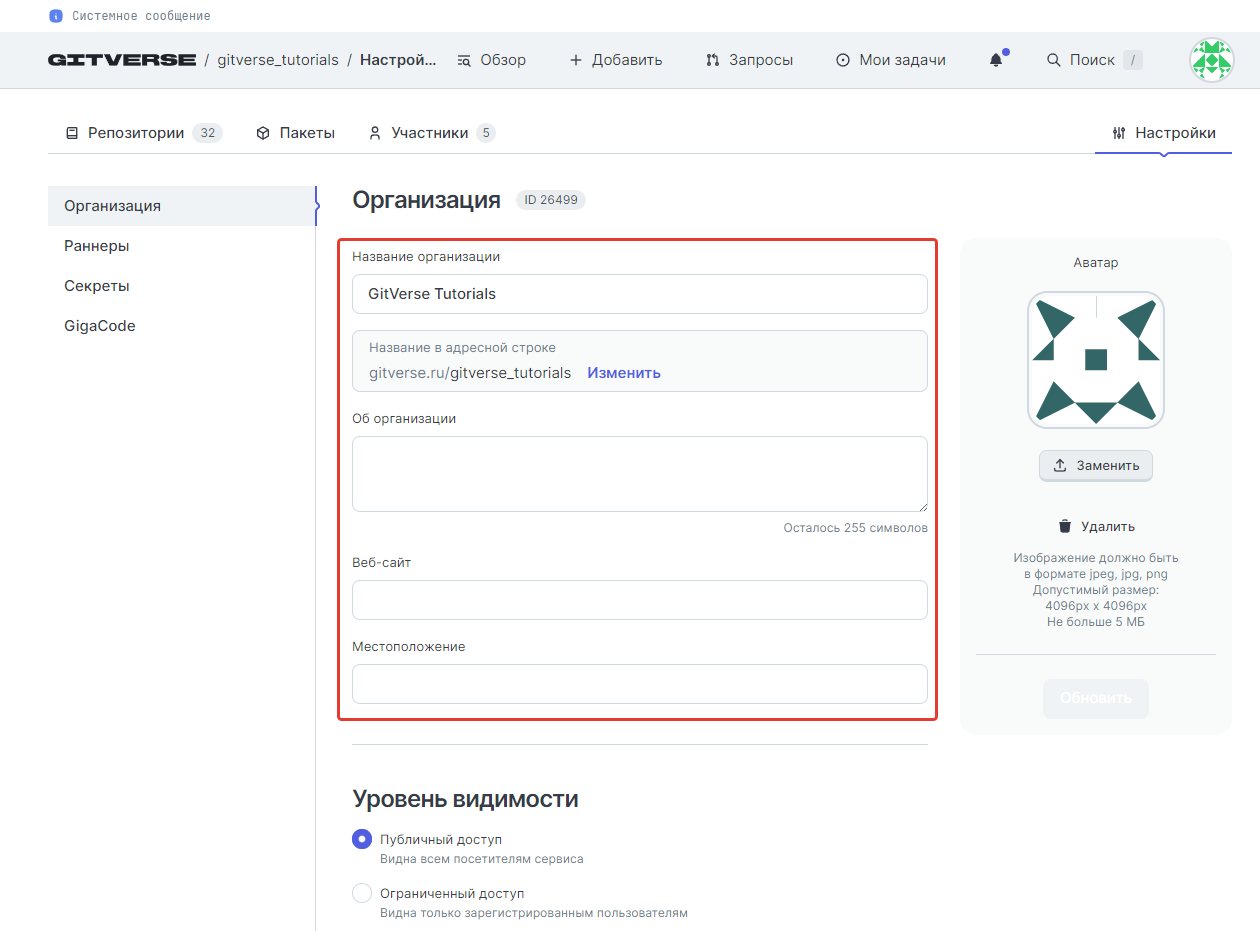
Если ваши команды уже работают с репозиториями организации, то смена имени организации потребует смены их URL в настройках локальных репозиториев.
Уровень видимости
Настройка уровня видимости организации определяет, отобразится ли организация на странице Обзор, можно ли перейти на ее профиль через адресную строку:
- Публичный доступ — организация видна всем посетителям сервиса;
- Ограниченный доступ — организация видна только зарегистрированным пользователям.
Переключатель уровня видимости на странице настроек организации:
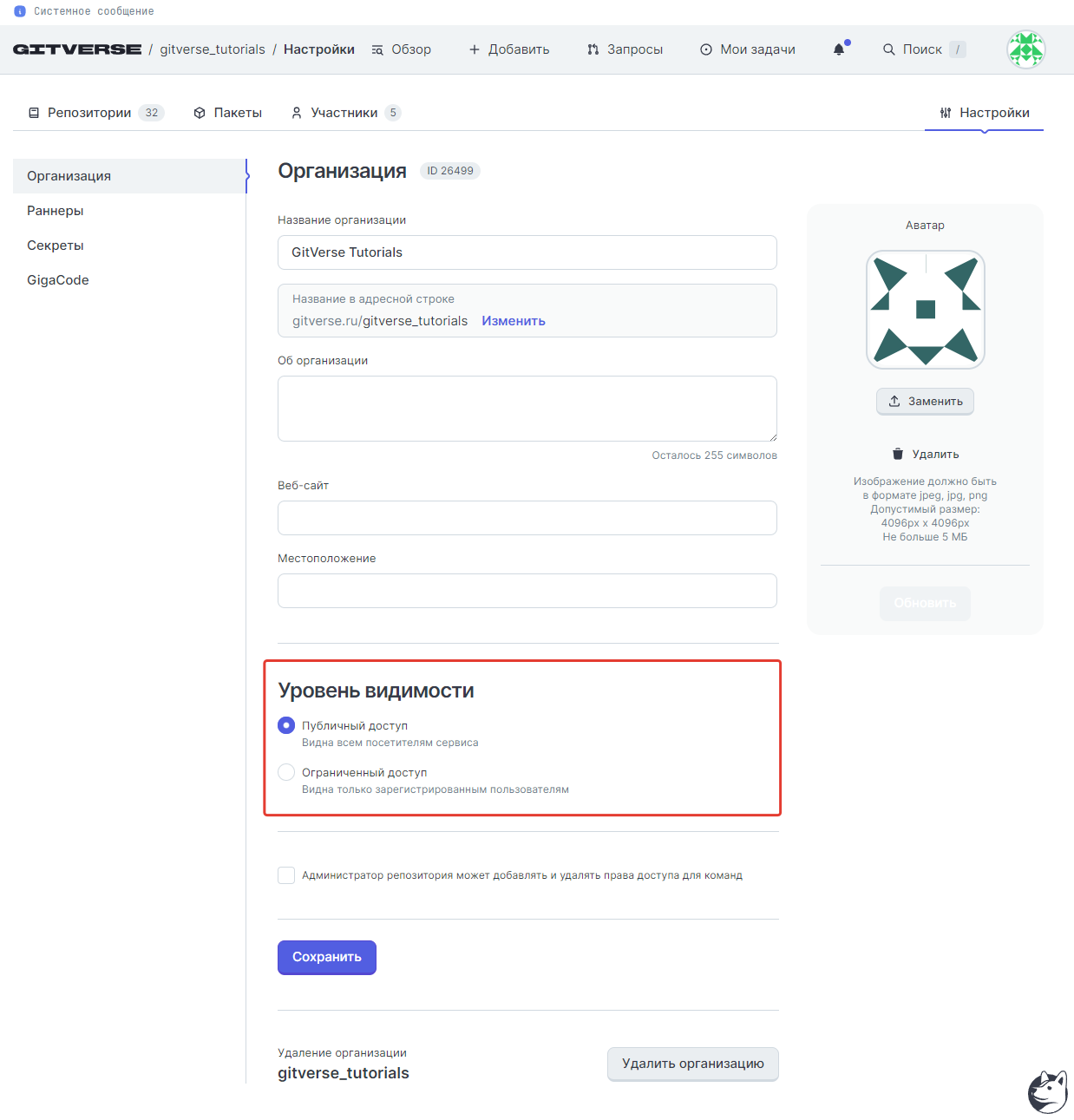
Аватар организации
Нажмите Заменить и далее выберите файл с изображением.
Пример:
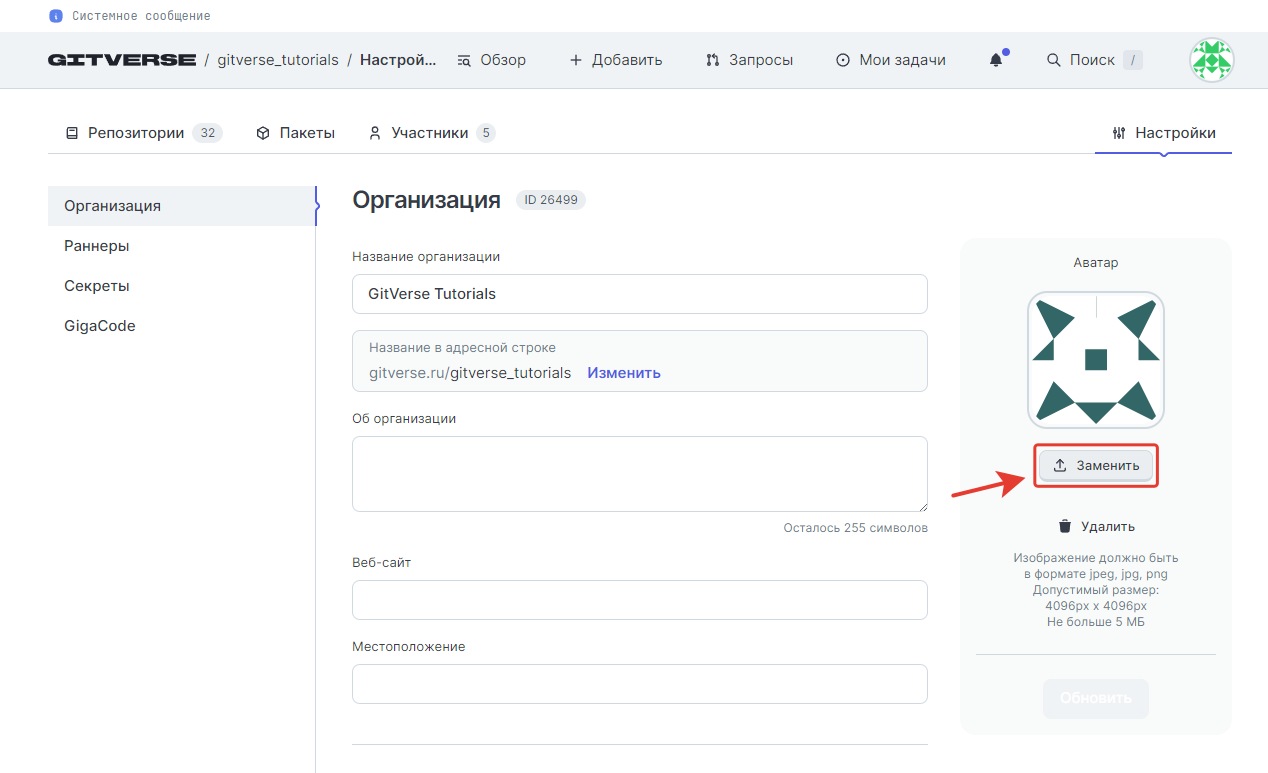 ⚠️
⚠️Изображение должно быть в формате jpeg, jpg, png. Размер файла с изображением должен быть не более 4096px x 4096px (пикселей) и не более 5 Мбайт.
Если у вас загружен файл с изображением аватара, нажмите на пиктограмму редактирования в нижней правой части аватара и отметьте новые границы изображения аватара.
Пример:
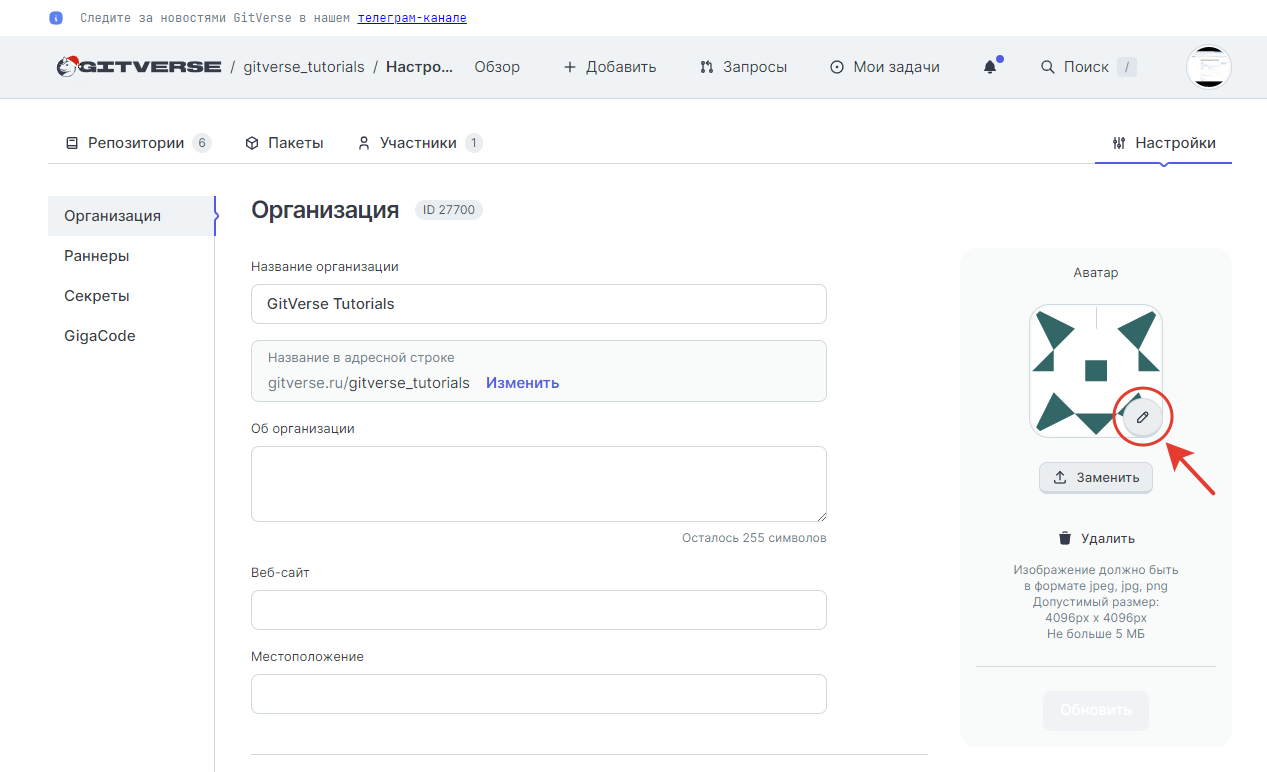
Нажмите Обновить для сохранения изменений.
Пример:
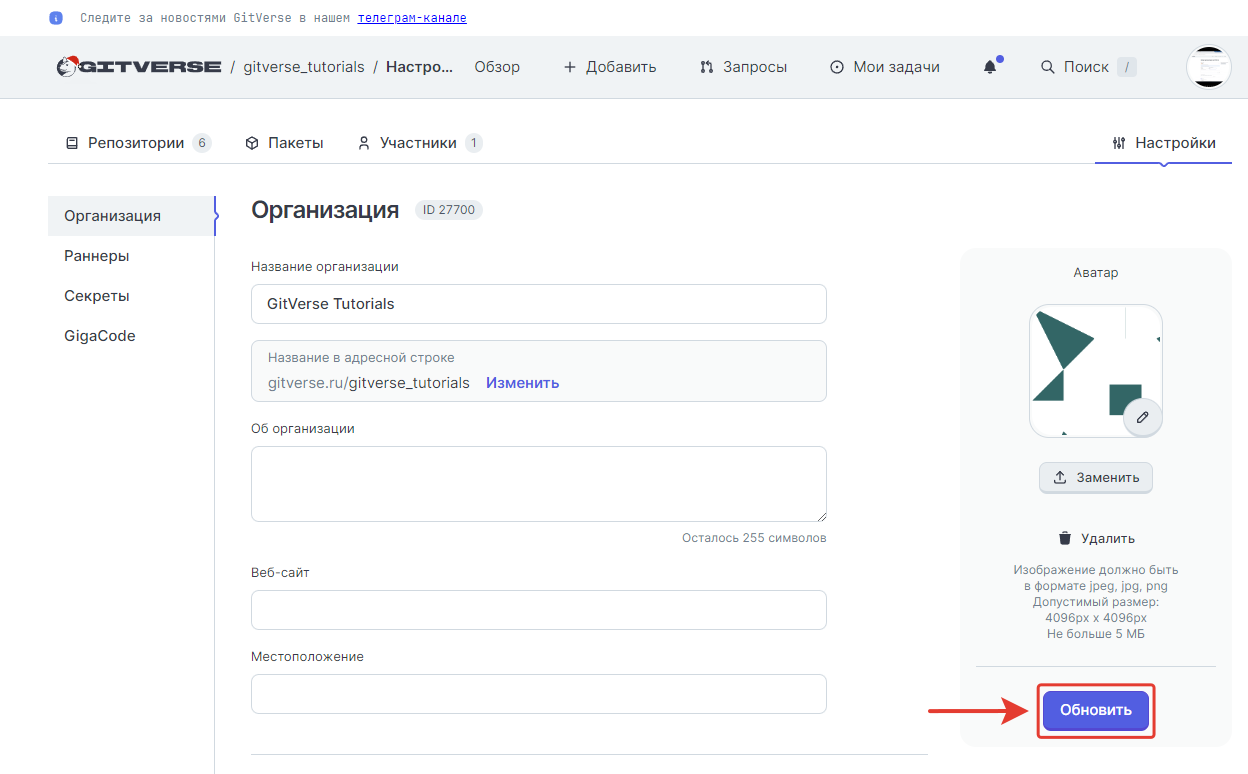
Команды организации
Более полно добавление команд и настройка их полномочий описаны в разделе Работа с организациями.
Добавление новой команды
Перейдите в профиль организации, на вкладку Участники и нажмите кнопку Новая команда.
Пример:
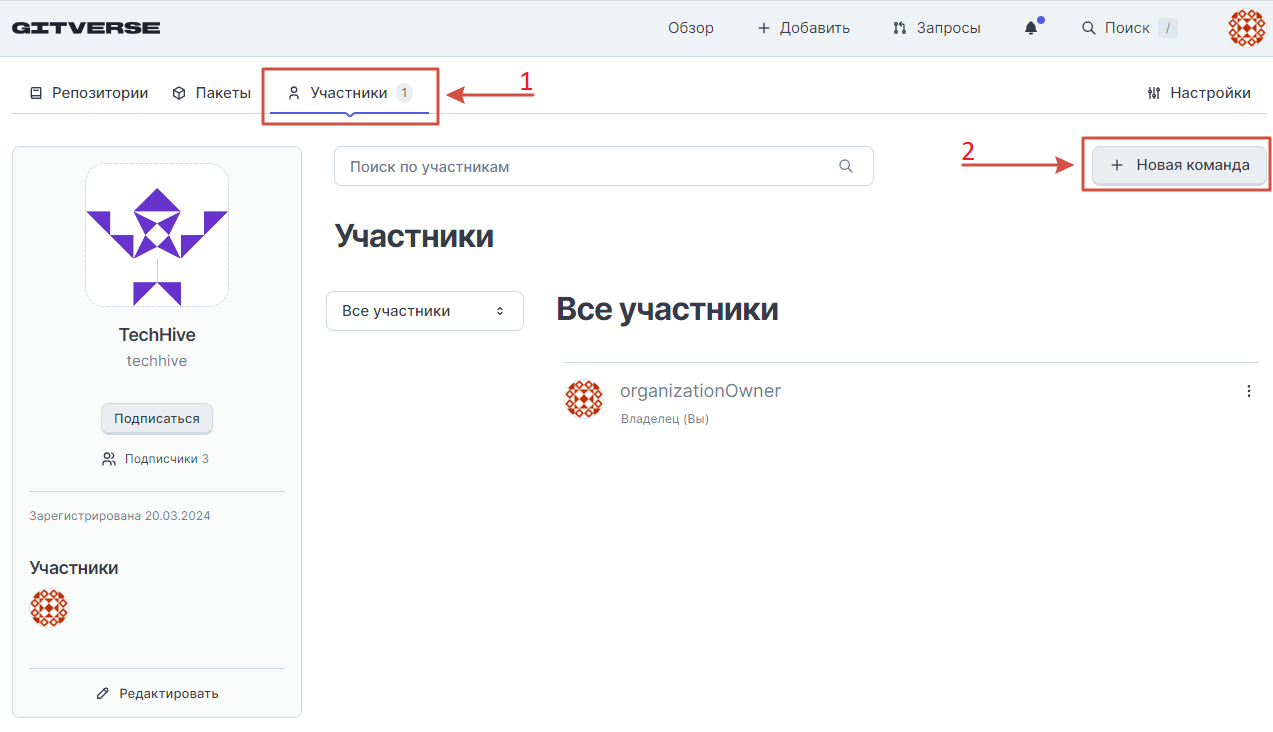
Отобразится модальное окно:
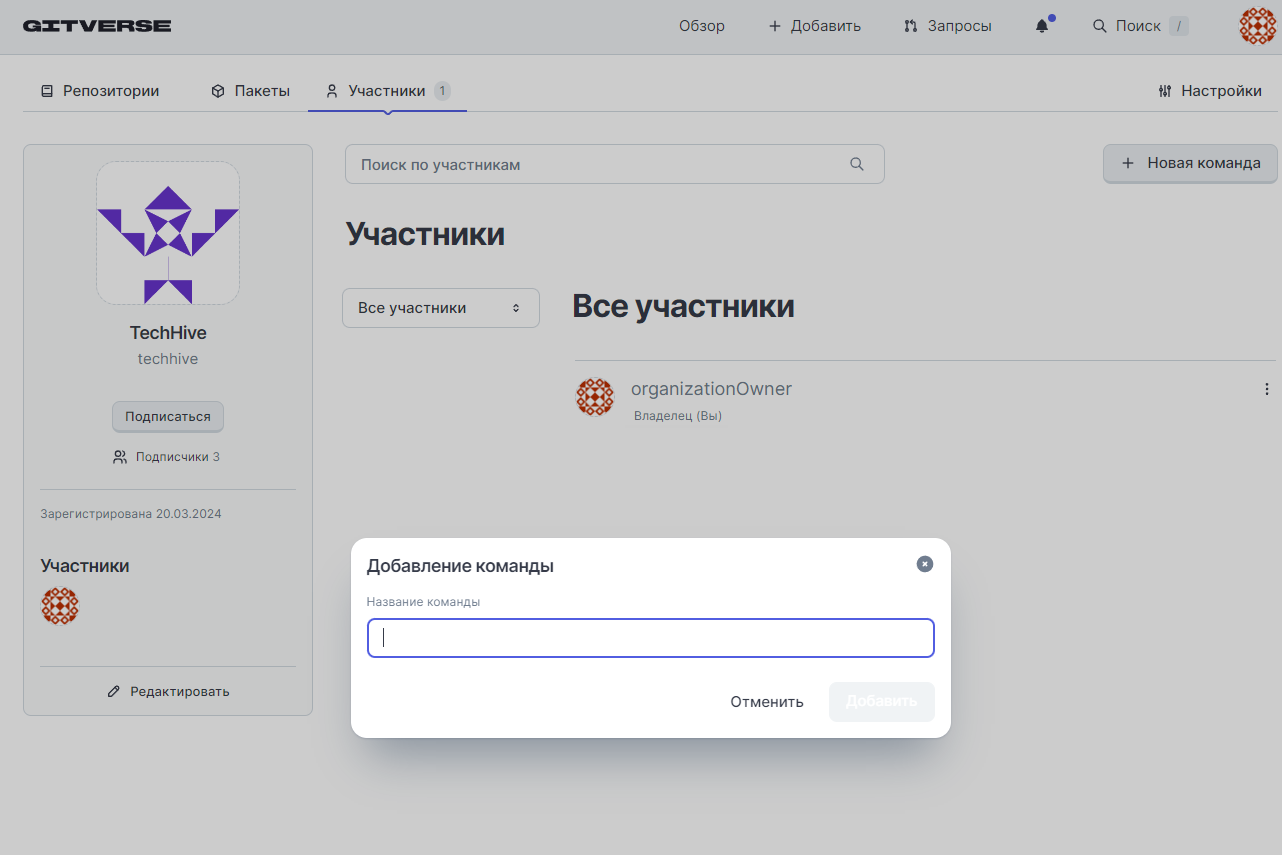
Введите название новой команды и нажмите Добавить.
Пример:
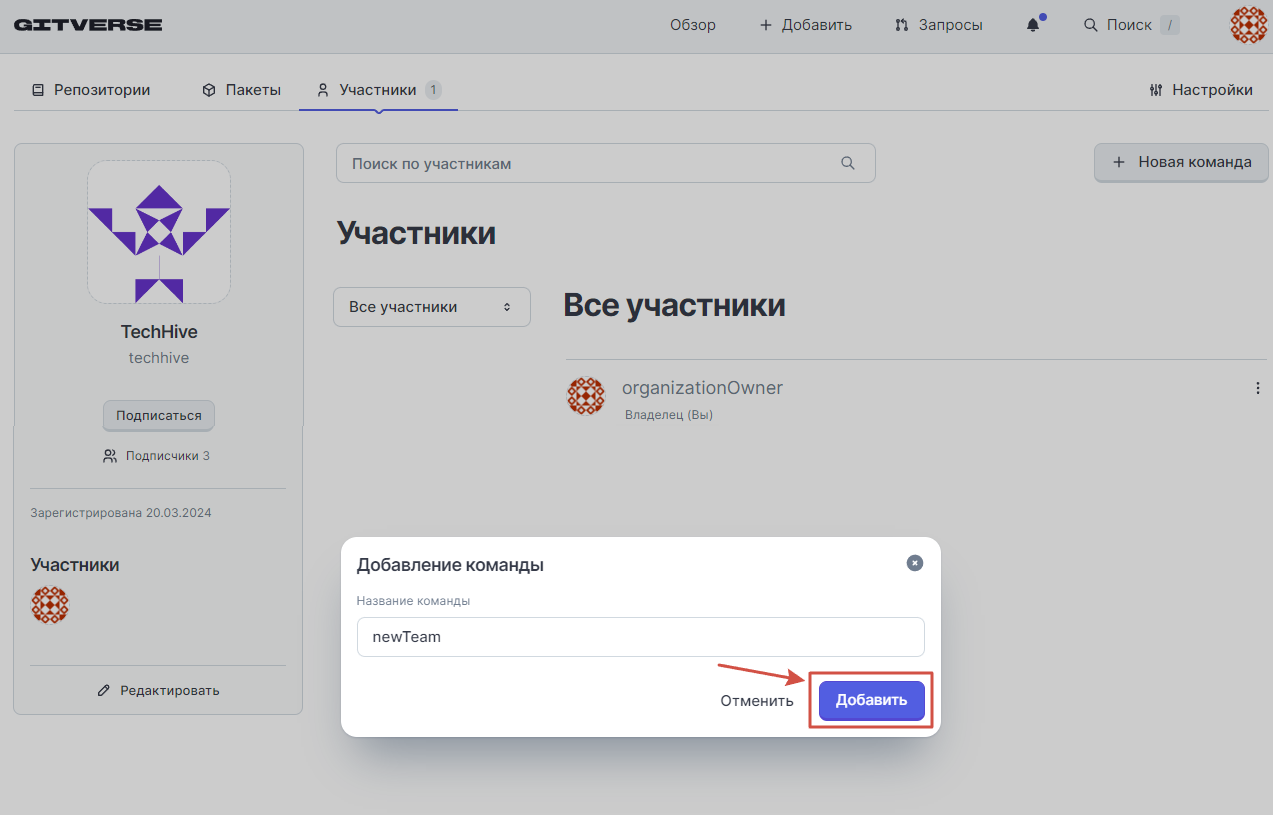
Новая команда добавится и отобразится вложенная вкладка ее редактирования:
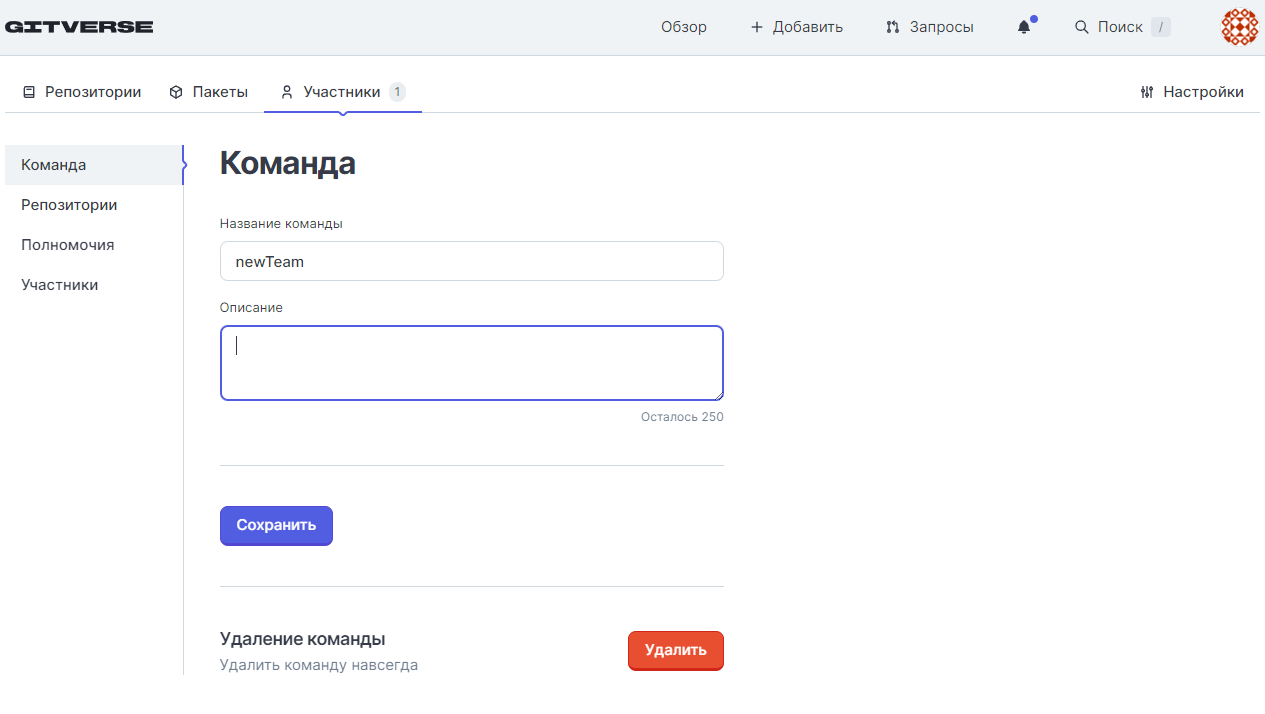
Добавление участника команды
Перейдите на страницу профиля организации > Участники > выберите команду > нажмите Редактировать.
Пример:
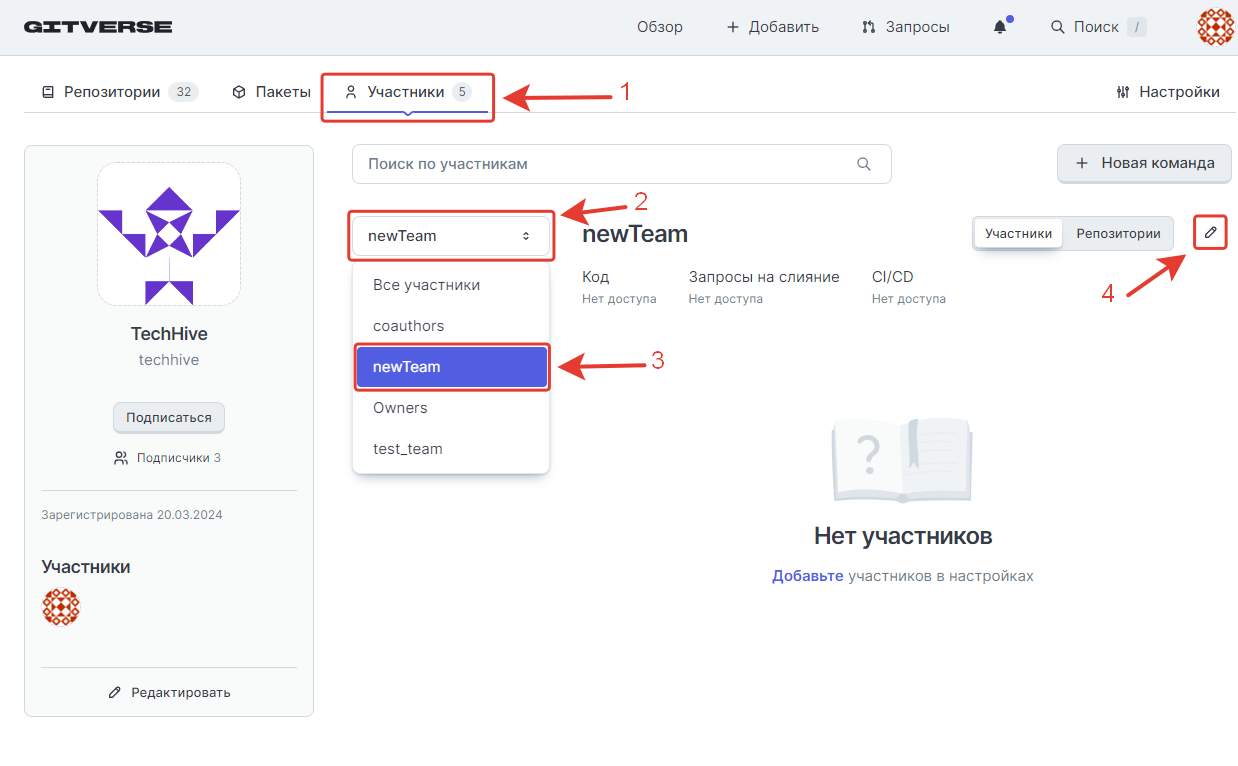
Отобразится страница редактирования команды:
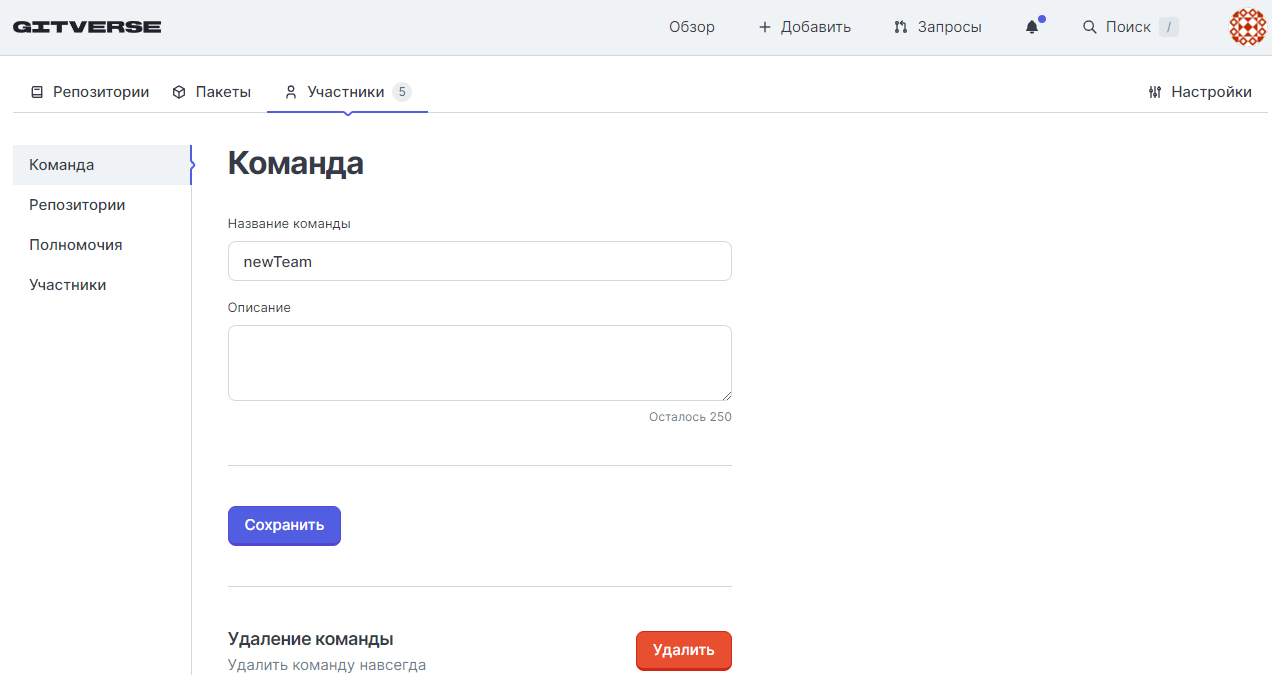
Выберите вкладку Участники и введите имя пользователя.
Пример:
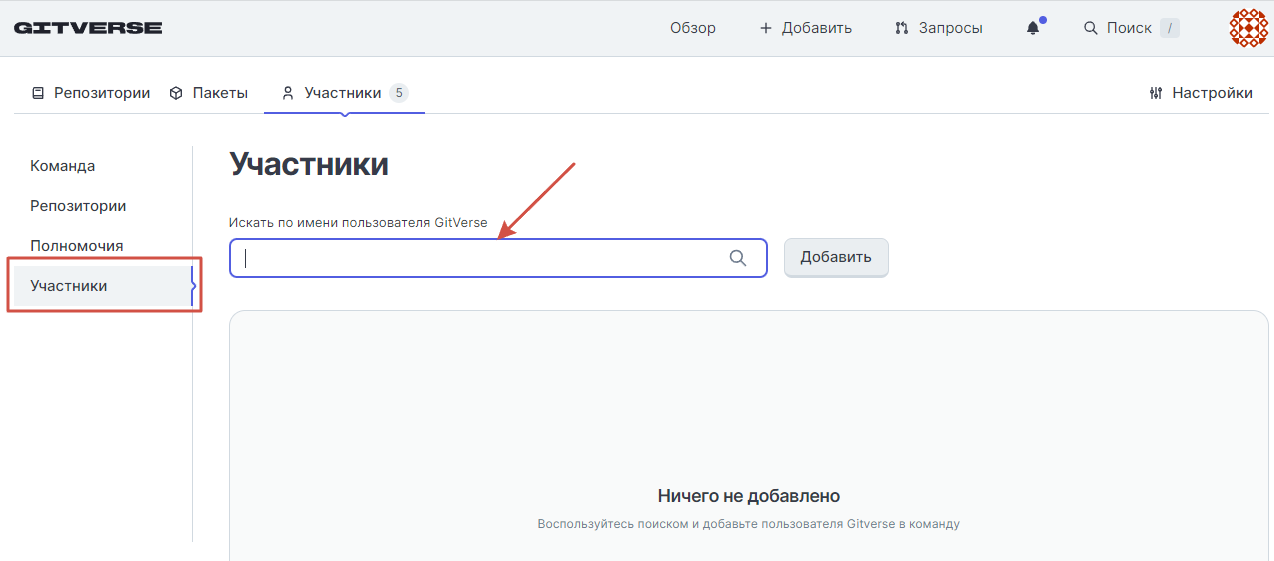
В отобразившемся списке пользователей нажмите на кнопку Добавить.
Пример:
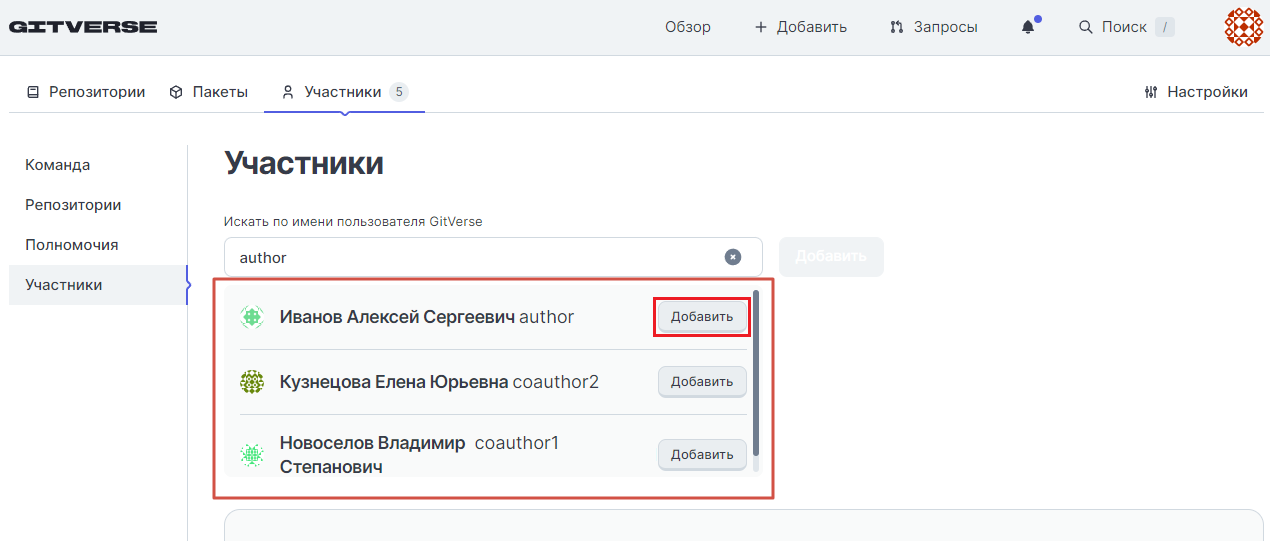
Добавленный пользователь отобразится в списке участников команды:
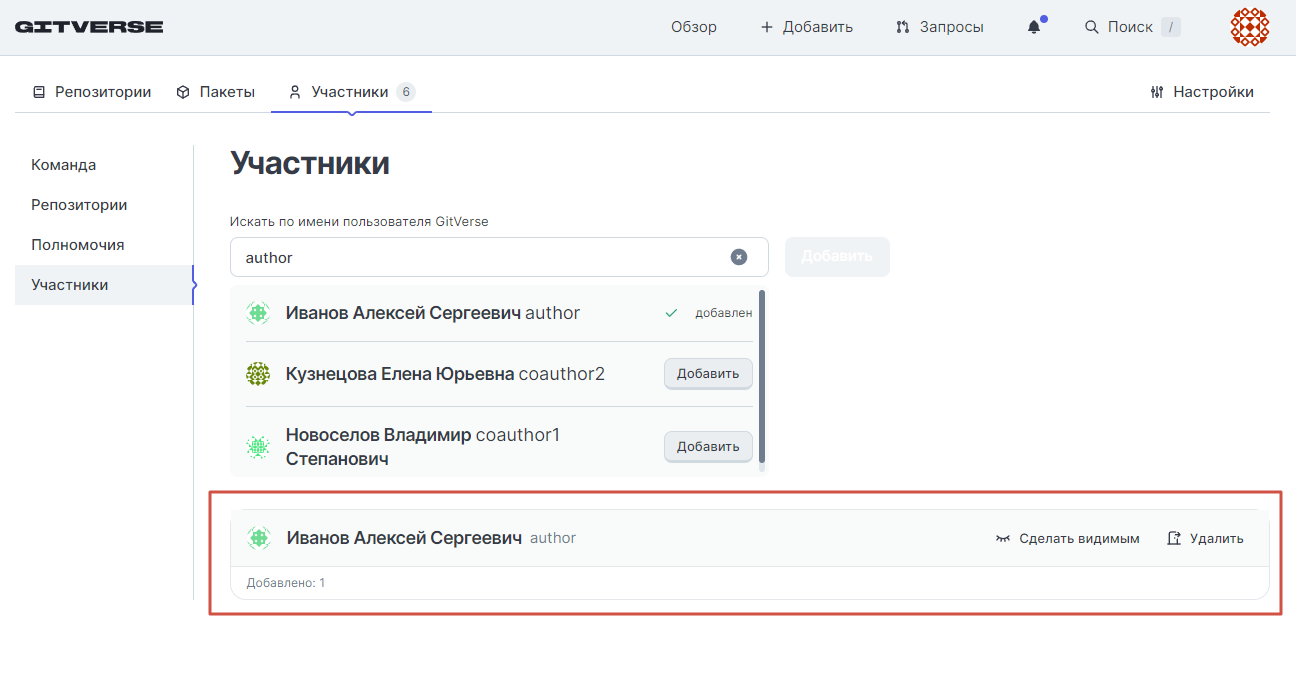
Лицензии GigaCode для организаций
Лицензия SaaS или on-premise на плагин GigaCode заказывается на странице тарифов.
Лицензии приобретаются владельцами организации и затем распространяются среди других участников.
SaaS и оn-premise
SaaS (Software as a Service) – это модель предоставления программного обеспечения через интернет, когда пользователи получают доступ к приложению через веб-браузер без необходимости установки ПО на локальные устройства. Владелец приложения управляет всей инфраструктурой, включая серверы, базы данных и обновления.
On-premise означает установку и эксплуатацию программного обеспечения на собственных серверах организации. Все данные и инфраструктура находятся под контролем компании.
Заявка на получение лицензии
Для отправки заявки на закупку лицензии следует на странице тарифов нажать на нужный вид лицензии, далее заполнить форму и затем нажать Отправить заявку.
На странице тарифов нажмите Подключить SaaS или Подключить on-premise.
Пример:
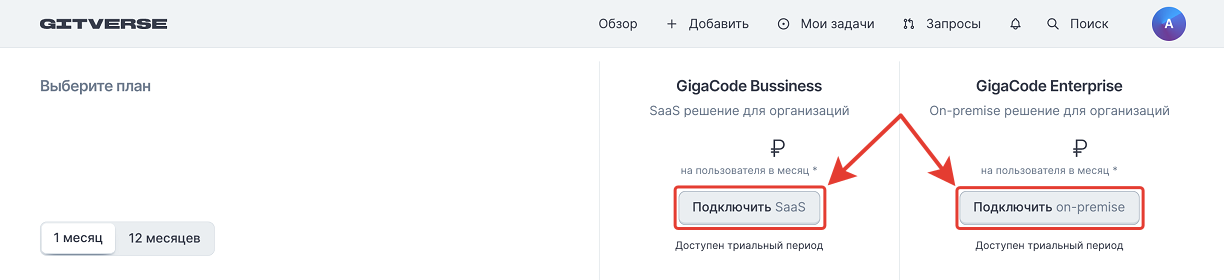
Заполните форму и нажмите Отправить заявку.
Пример:
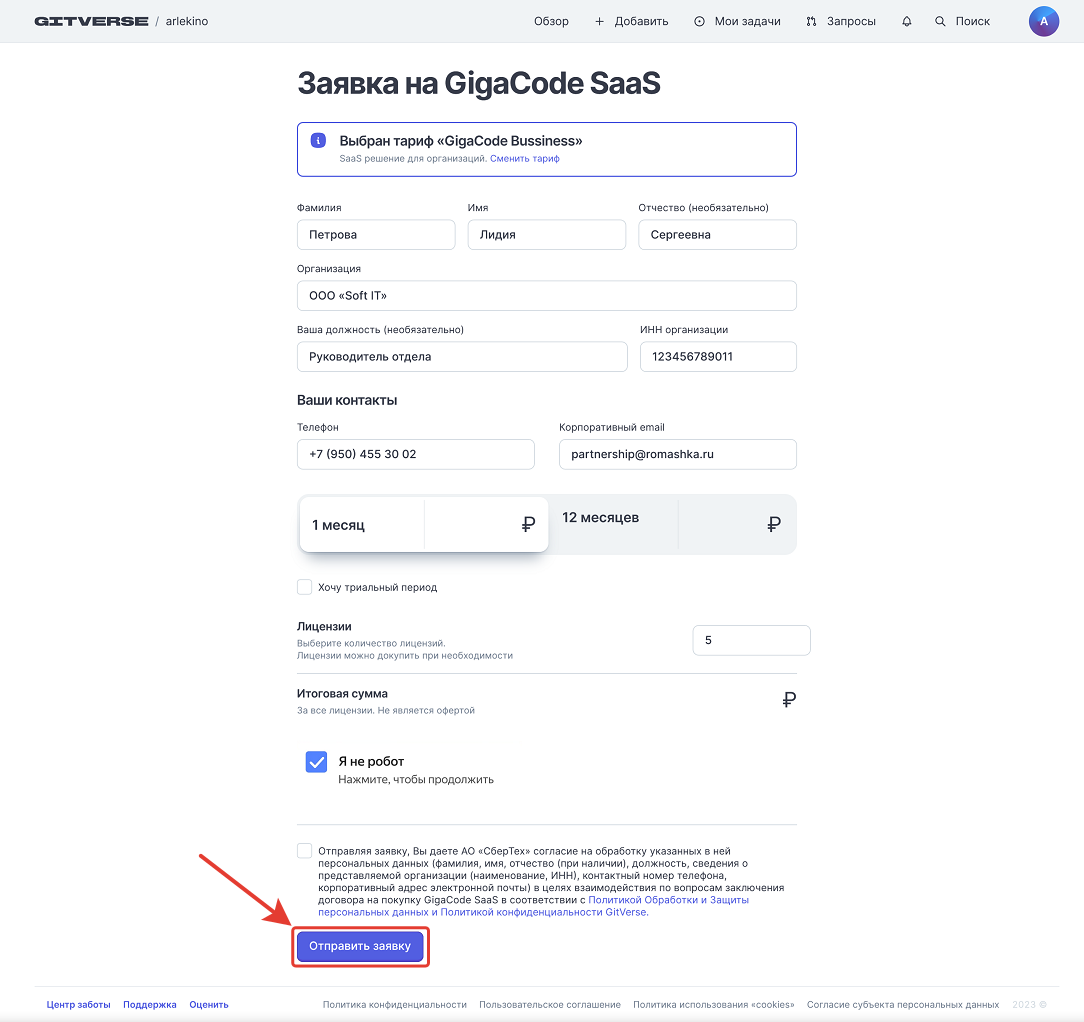
После отправки заявки с вами свяжется менеджер для уточнения деталей и заключения договора. После оплаты договора лицензии будут начислены в организацию и доступны для распределения по участникам.
Выдача лицензии участнику организации
Для выдачи лицензии перейдите в профиль организации > Настройки > GigaCode. Отобразится список ее участников.
Пример:
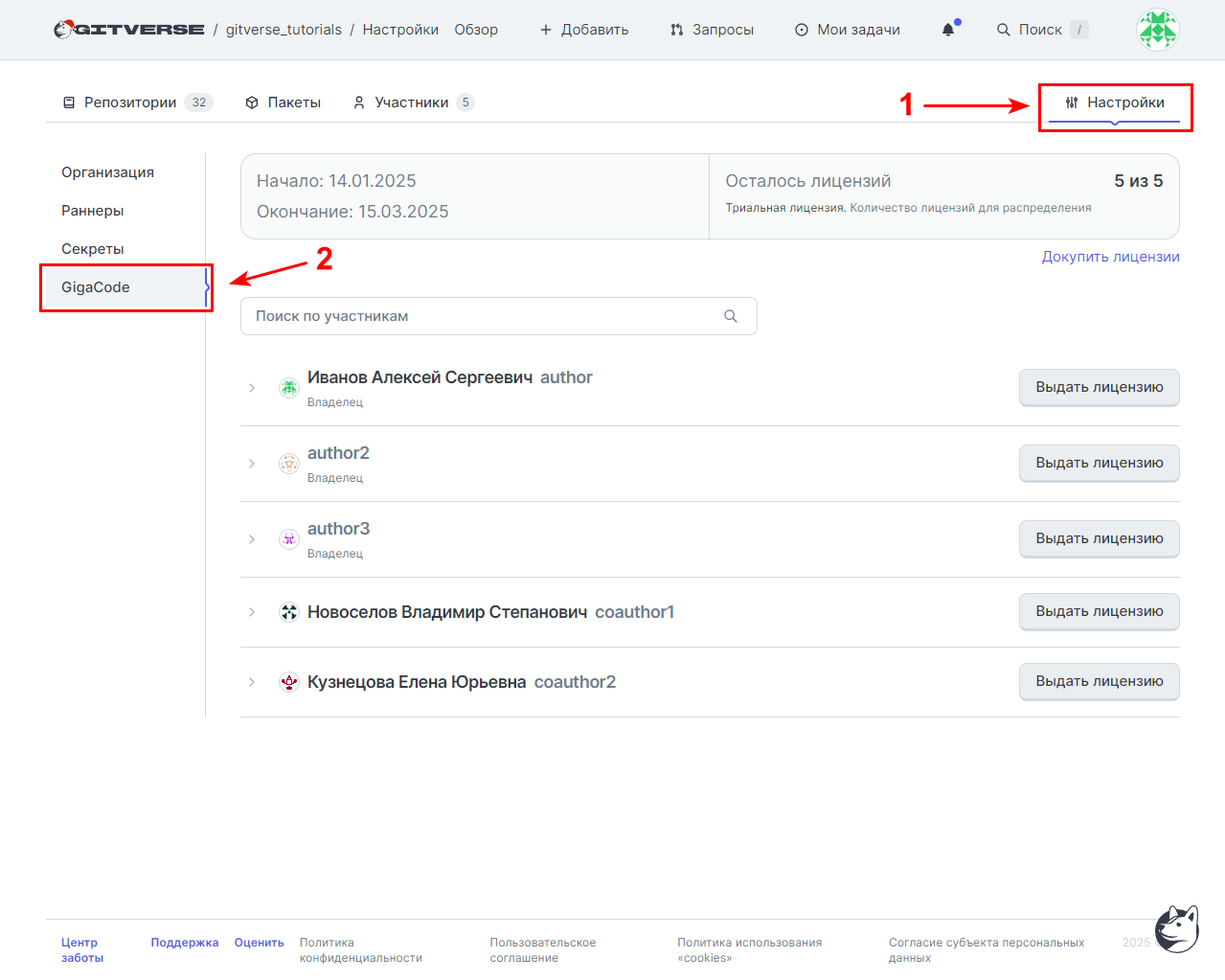
Если у вас еще не добавлены лицензии, отобразится страница:
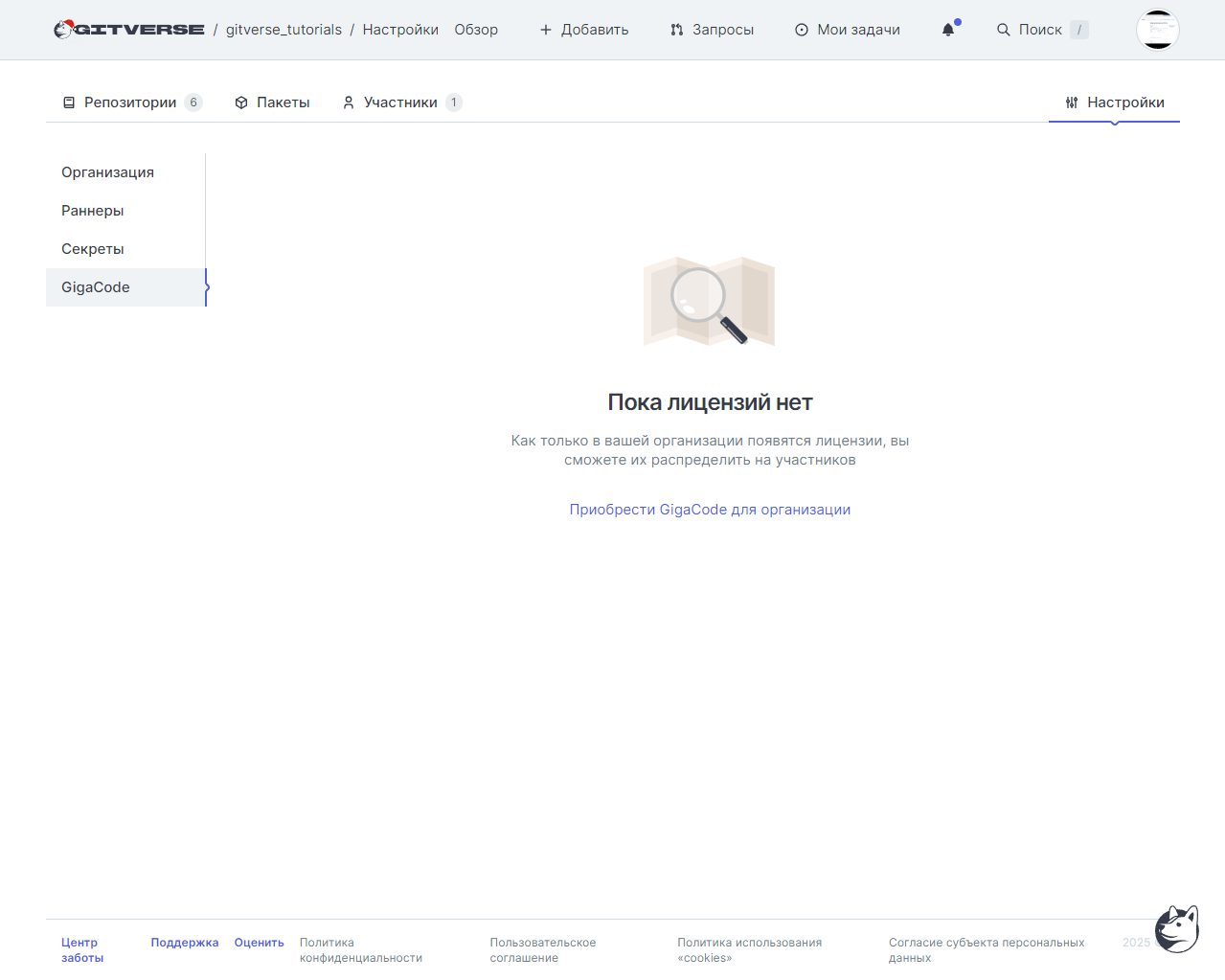
Список участников организации можно отфильтровать, для этого воспользуйтесь полем поиска.
Пример:
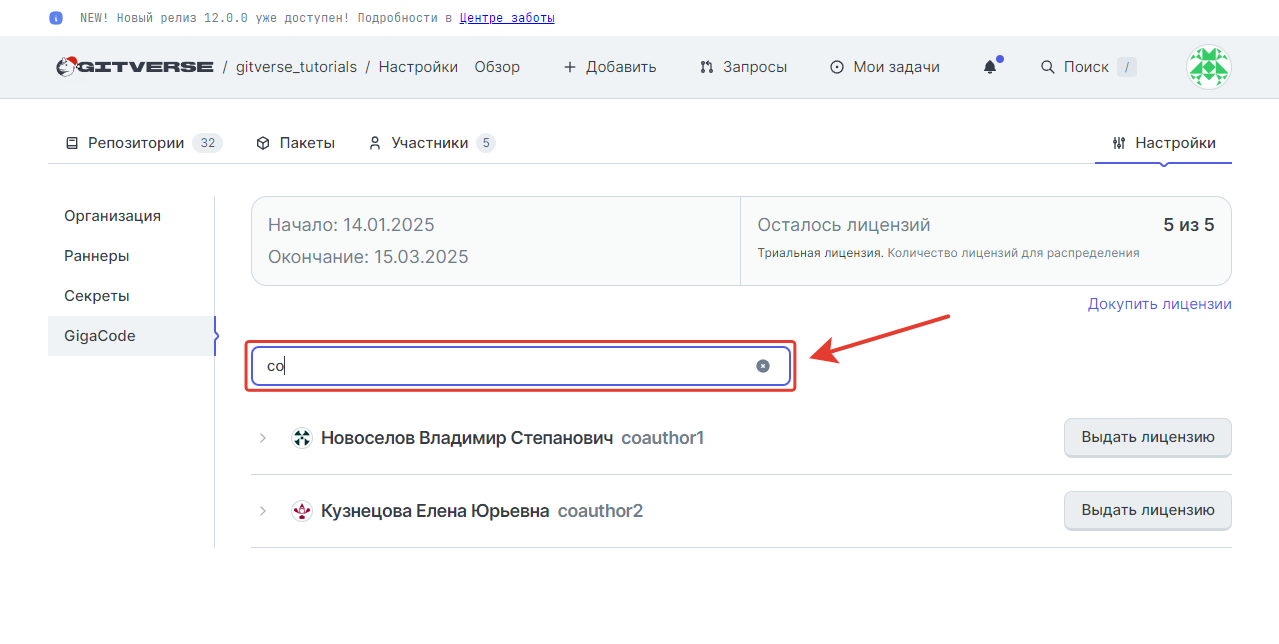
Напротив нужного имени нажмите Выдать лицензию.
Пример:
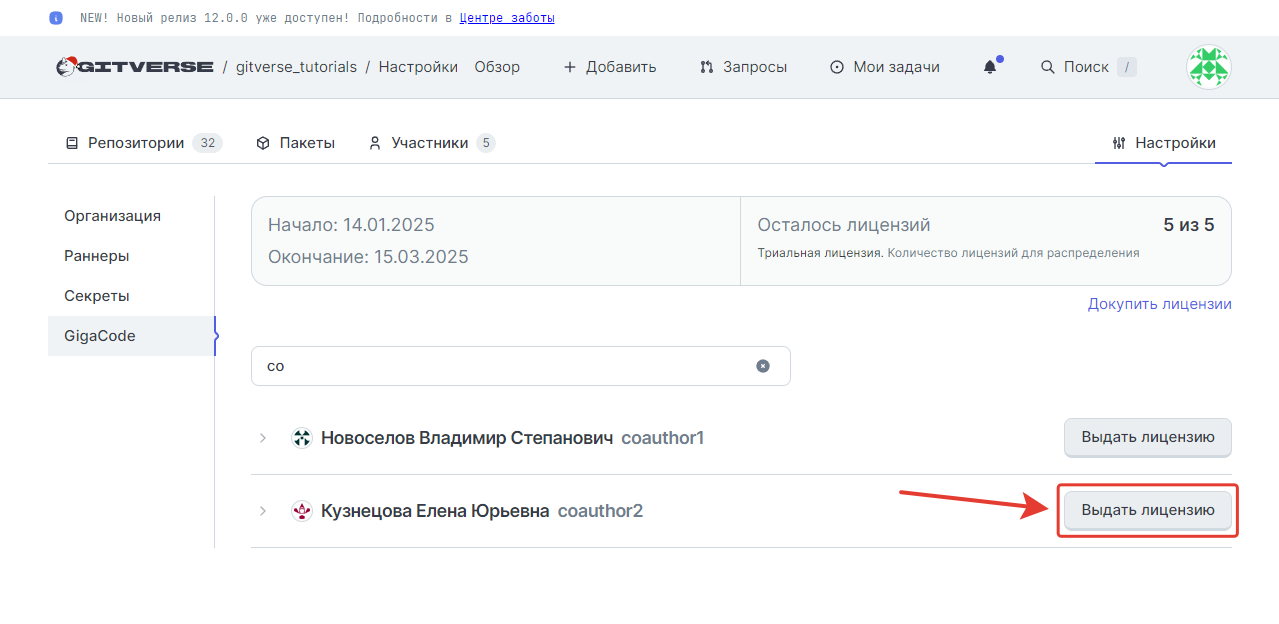
Подтвердите выдачу лицензии в открытом модальном окне:
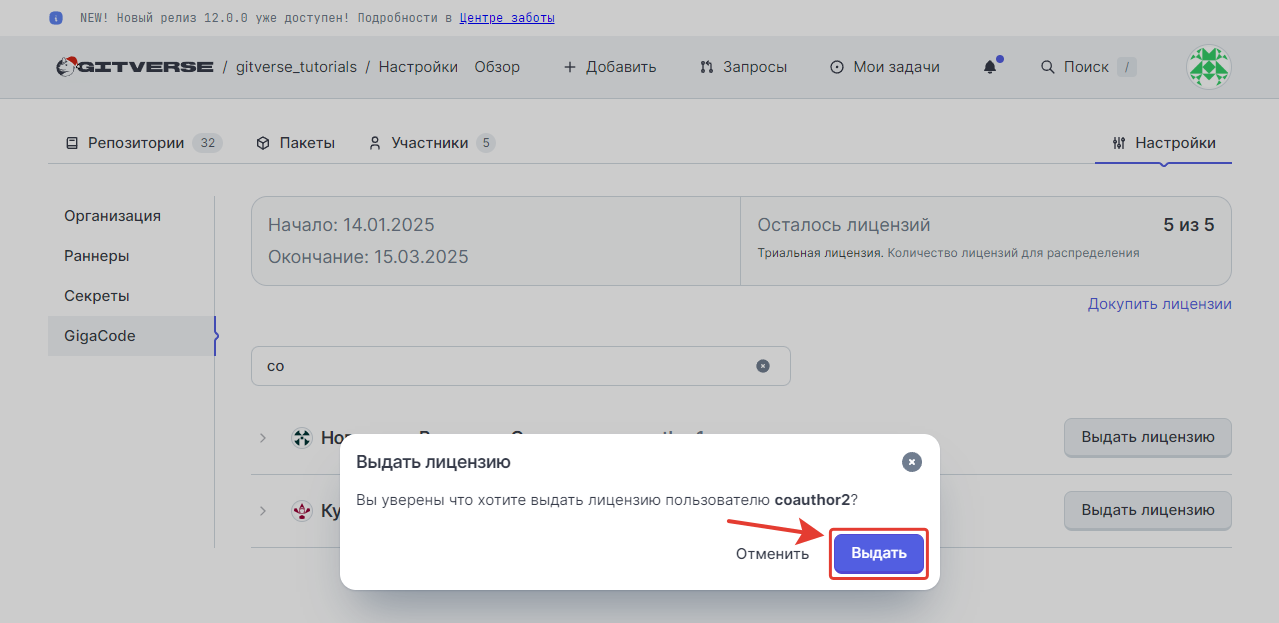
Активация лицензии участником организации
Перейдите в личный кабинет GigaCode.
Пример:
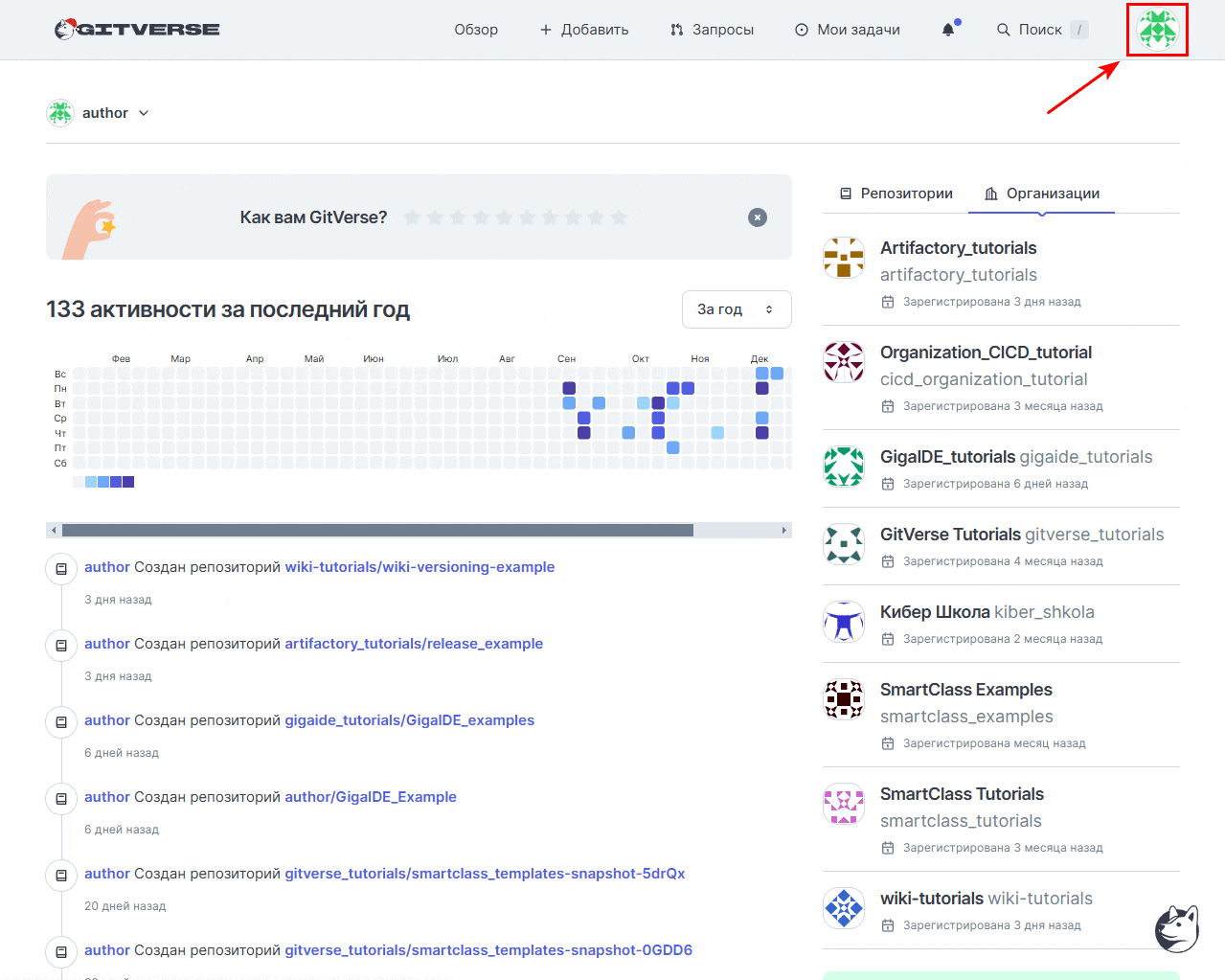
Выберите вкладку организации и нажмите Перейти к инструкции для регистрации устройства.
Пример:
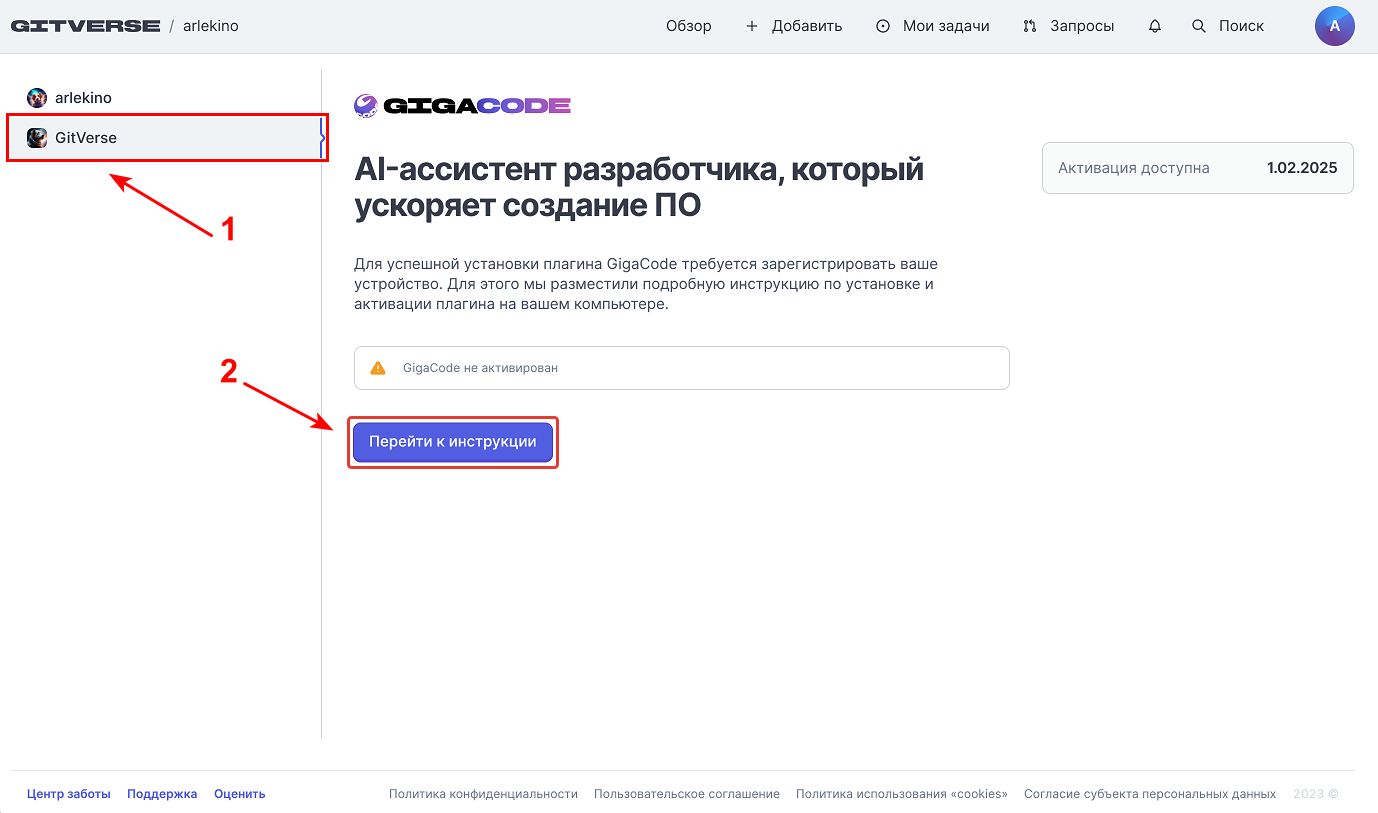
Зарегистрируйте ваше устройство.
Для завершения активации в личном кабинете GigaCode:
- Выберите аккаунт, к которому будет привязана лицензия.
- Выберите новое или существующее устройство (IDE). При выборе существующего устройства (IDE) оно заменится новым.
- Нажмите Привязать лицензию.
Пример:
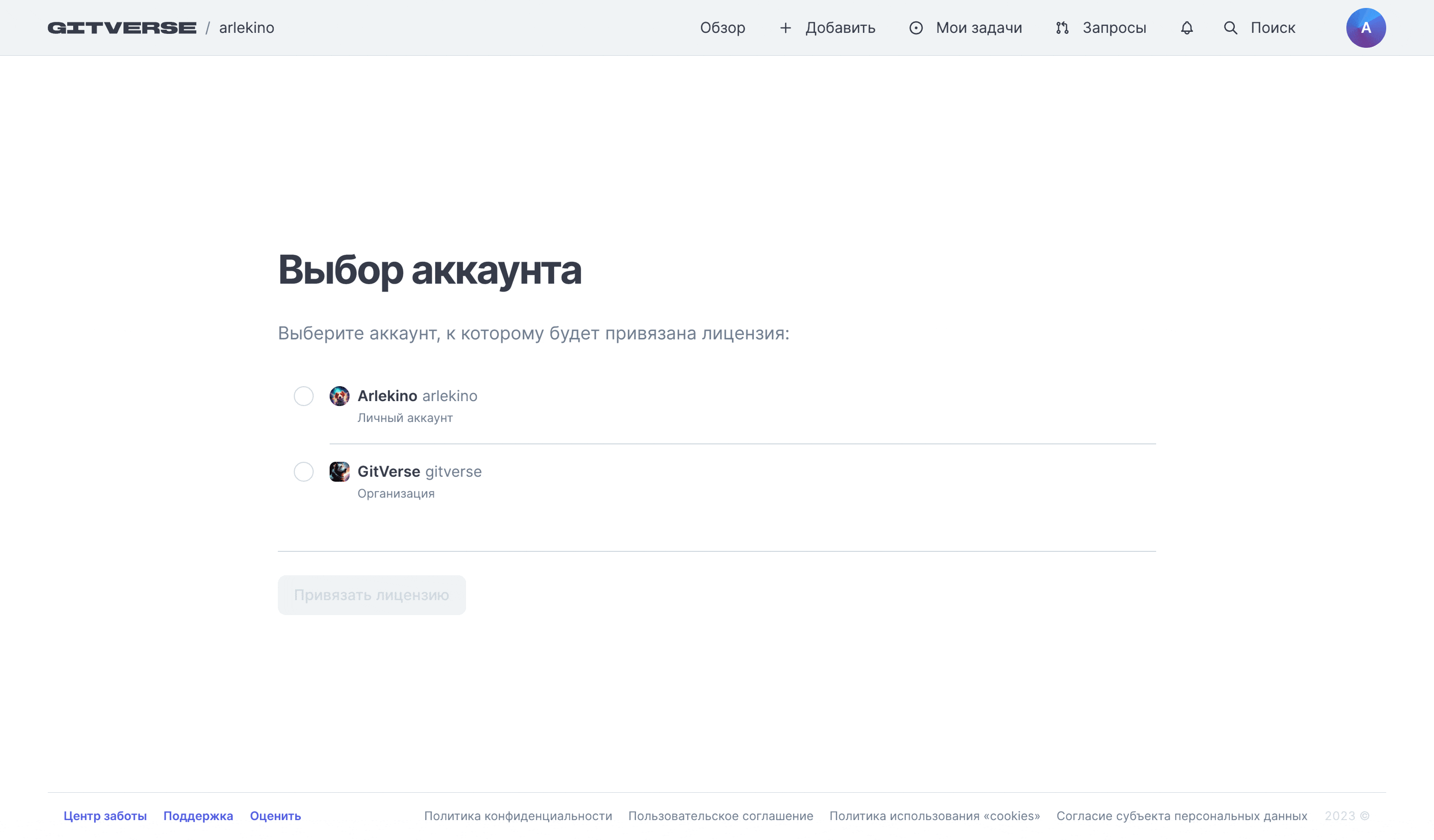
Количество устройств для привязки к лицензии определяется договором.
Импорт репозиториев
Для импорта репозитория в верхней части страницы нажмите Добавить > Импорт репозитория.
Пример:
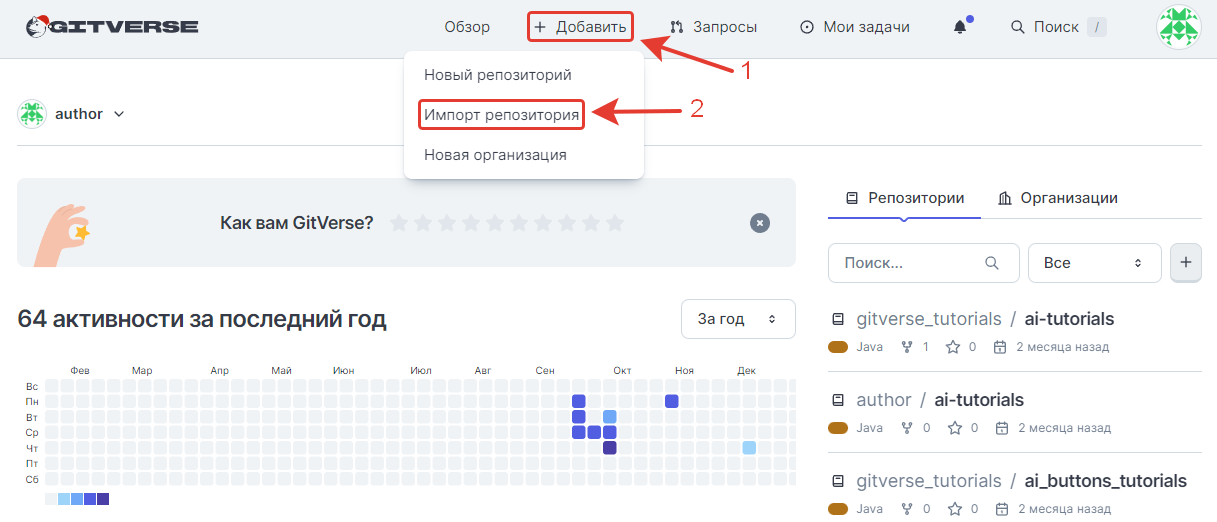 Отобразится страница импорта:
Отобразится страница импорта: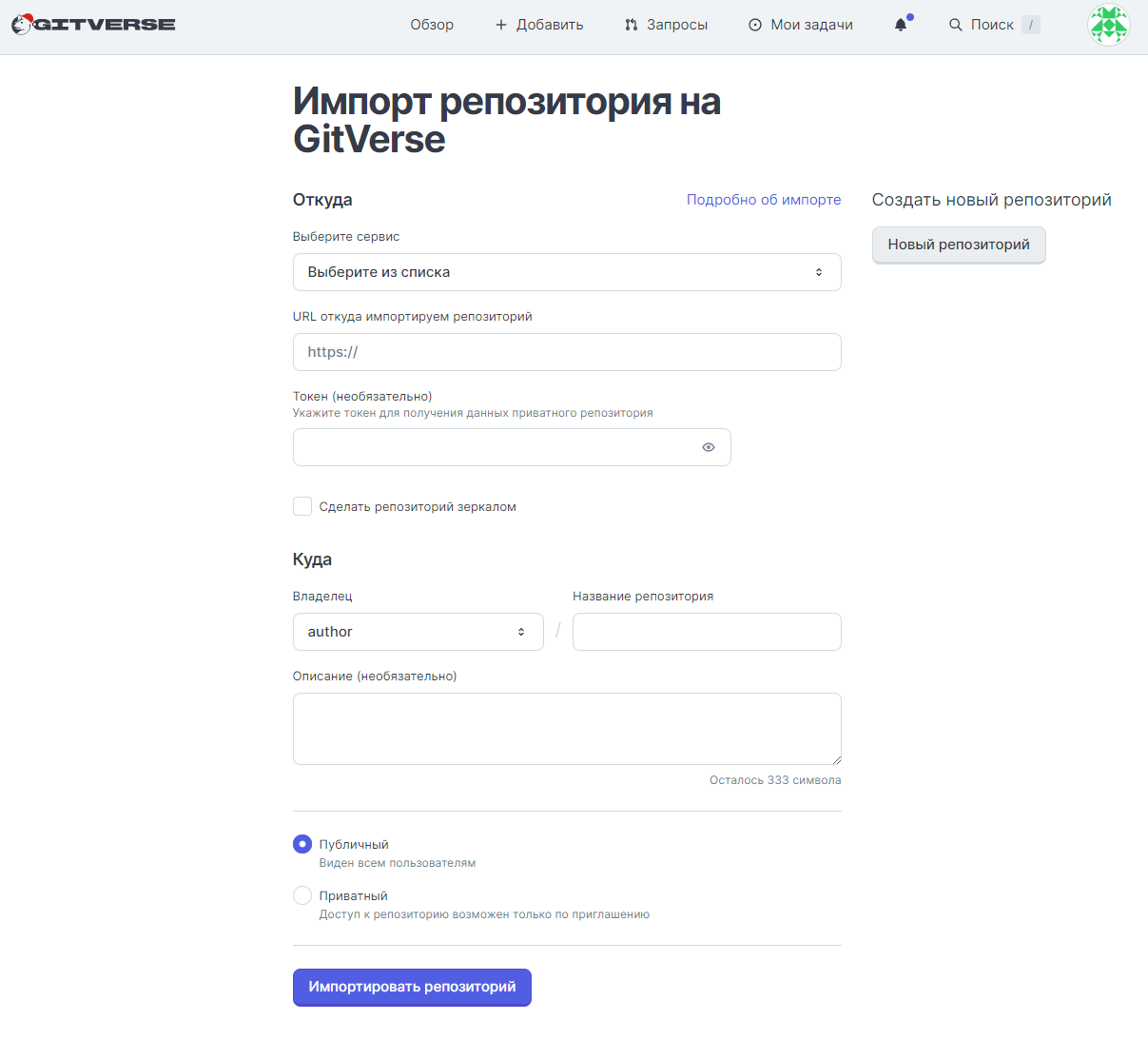
Выберите сервис, с которого хотите импортировать репозиторий.
Пример:
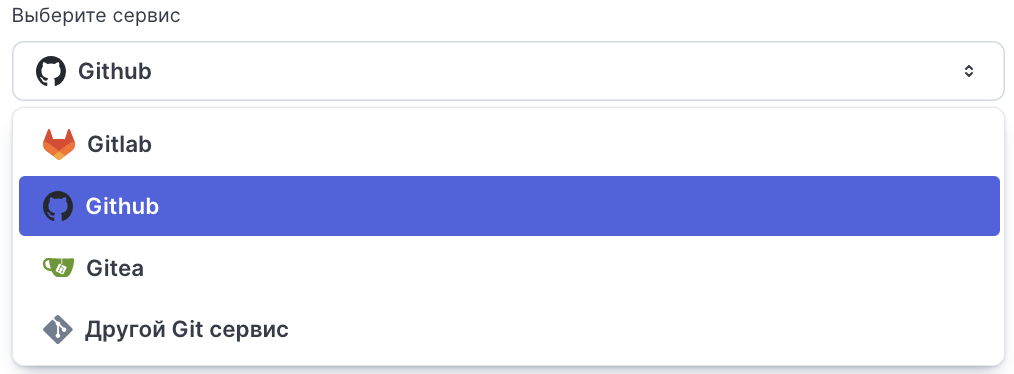
Вставьте ссылку на репозиторий, импорт которого хотите выполнить.
Пример:

В некоторых случаях для выполнения импорта репозитория требуется удалять окончание
.gitссылки: Заменить на:
Заменить на:
Укажите организацию.
Пример:
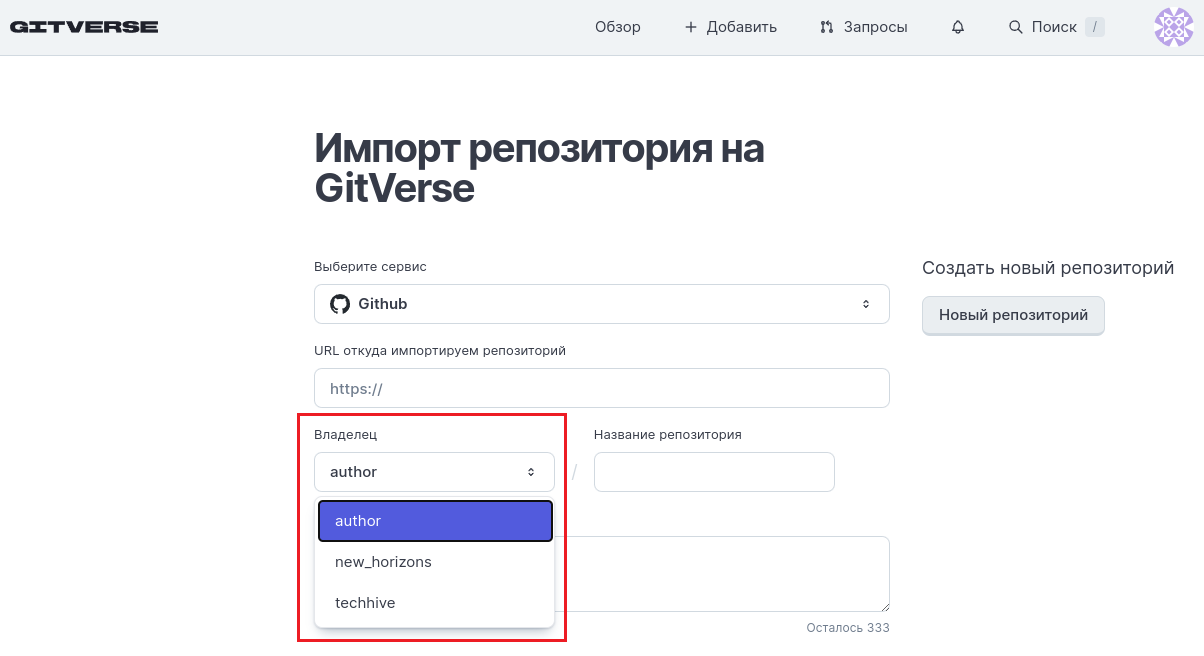
Определите название.
Пример:
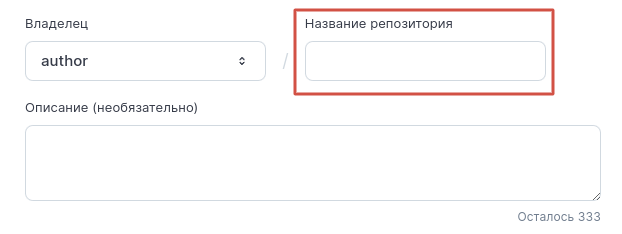
Если вы импортируете приватный репозиторий, заполните поле Токен. Для просмотра инструкции по созданию токена нажмите на знак вопроса рядом с полем Токен.
Пример:
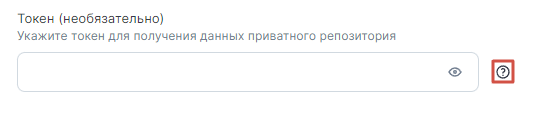
Укажите видимость репозитория (публичный или приватный) и нажмите кнопку Импортировать репозиторий.
Пример:
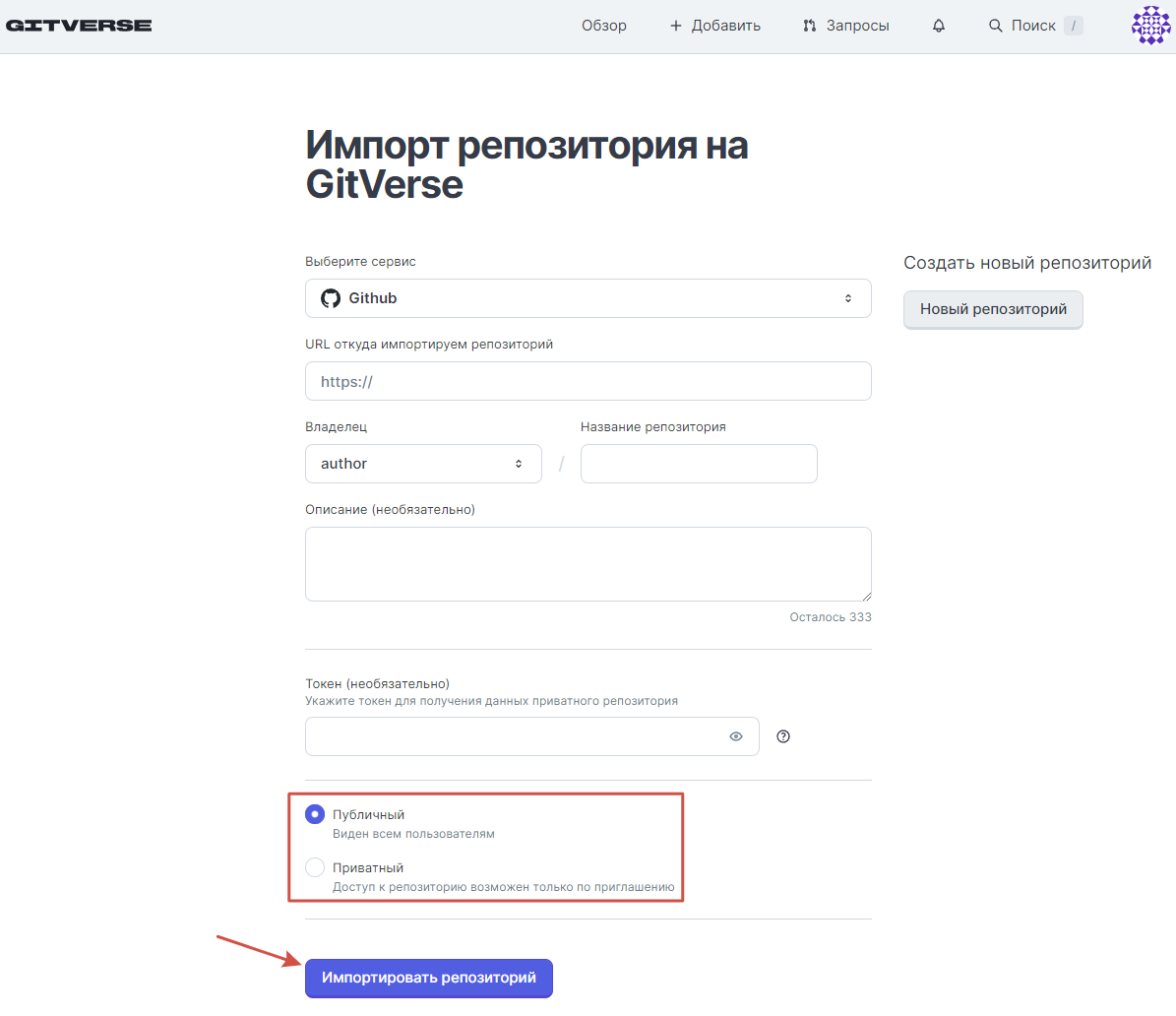
Дальнейшие шаги
Настройки репозитория
Находятся в профиле репозитория на вкладке Настройки.
Пример:
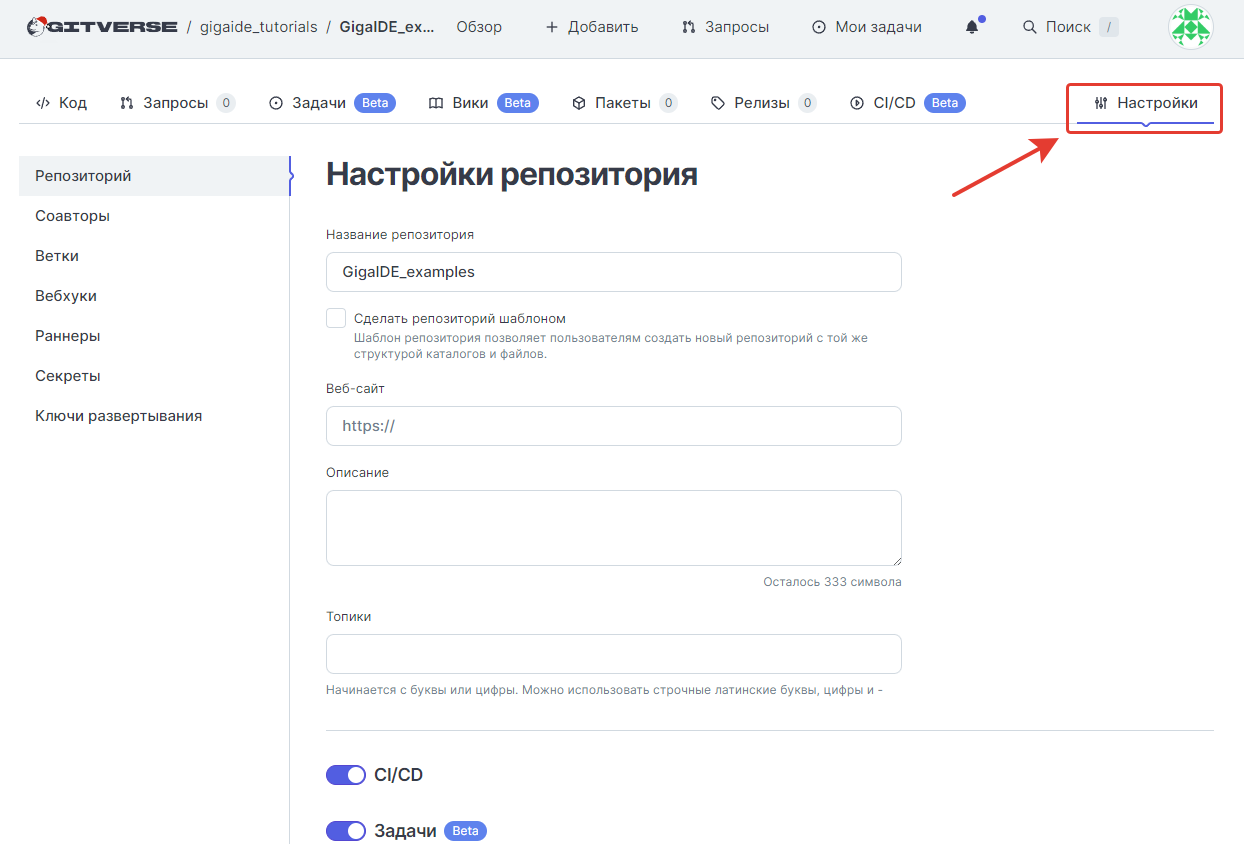
Репозиторий
В профиле репозитория > Настройки > Репозиторий включается/выключается ключевой функционал:
В блоке Действия с репозиторием можно определить видимость.
Соавторы
В профиле репозитория > Настройки > Соавторы можно добавить в соавторы других пользователей или команды из состава организации.
Ветки
В профиле репозитория > Настройки > Ветки можно задать правила защиты веток.
Вебхуки
В профиле репозитория > Настройки > Ветки задаются вебхук-уведомления.
Пакеты и релизы
В разделе Хранение артефактов описан порядок работы с:
Служба поддержки
В разделе Поддержка можно ознакомиться с графиком работы службы поддержки, порядком обращения и доступностью платформы.