Работа с организациями
Функциональность работы с организациями в GitVerse предназначена для создания групп репозиториев и команд разработчиков и кооперации между ними.
На странице профиля организации доступен просмотр списка репозиториев и подписчиков на соответствующих вкладках.
Владелец организации может задавать и менять ее описание и видимость.
Создание организации
В панели GitVerse нажмите Добавить > Новая организация.
Пример:
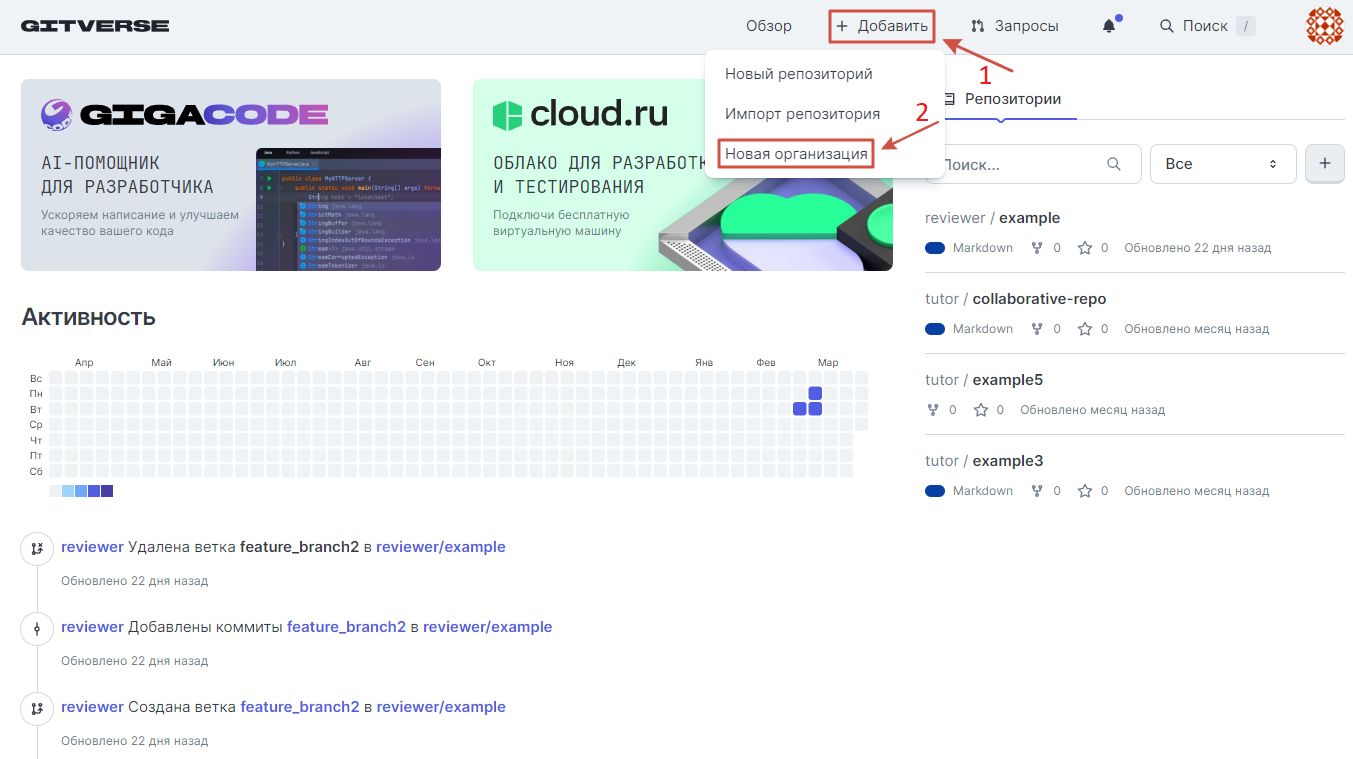
Заполните форму:
- Укажите организацию.
- Скорректируйте, если необходимо, название в адресной строке.
- Определите видимость.
- (Необязательно) выберите “Администратор репозитория может добавлять и удалять права доступа для команд”.
После заполнения формы нажмите кнопку Создать организацию.
Пример:
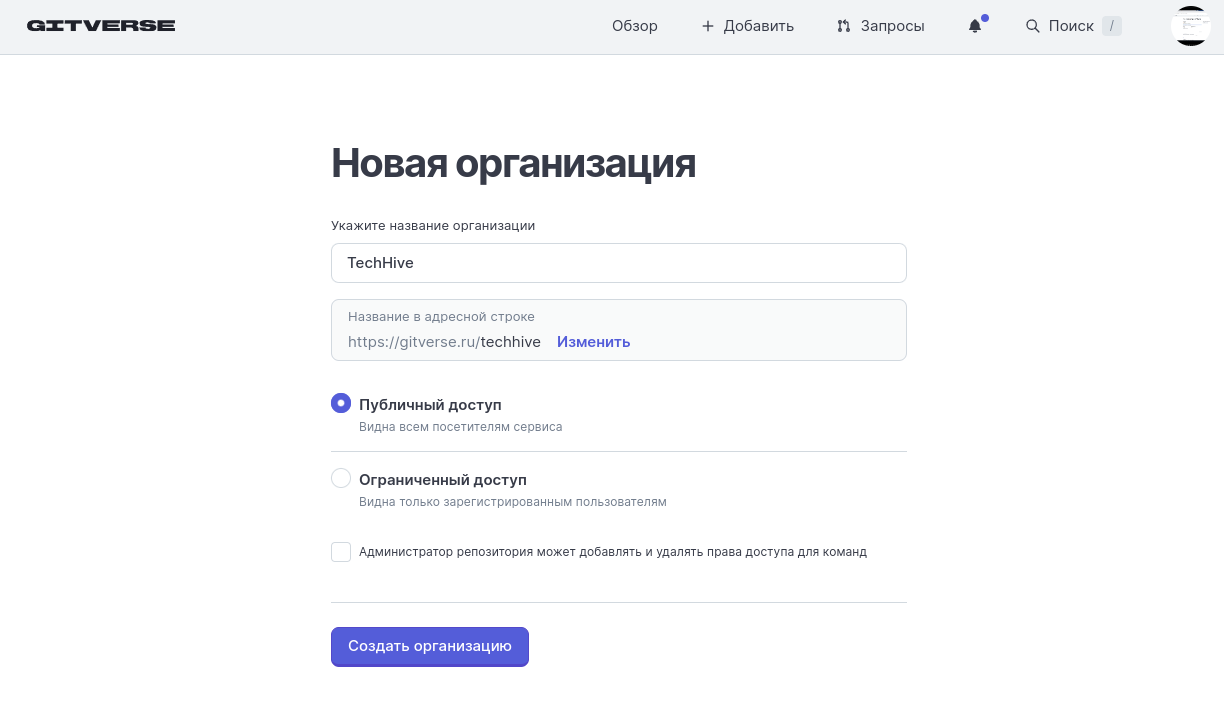
Далее отобразится страница профиля созданной организации.
Пример:
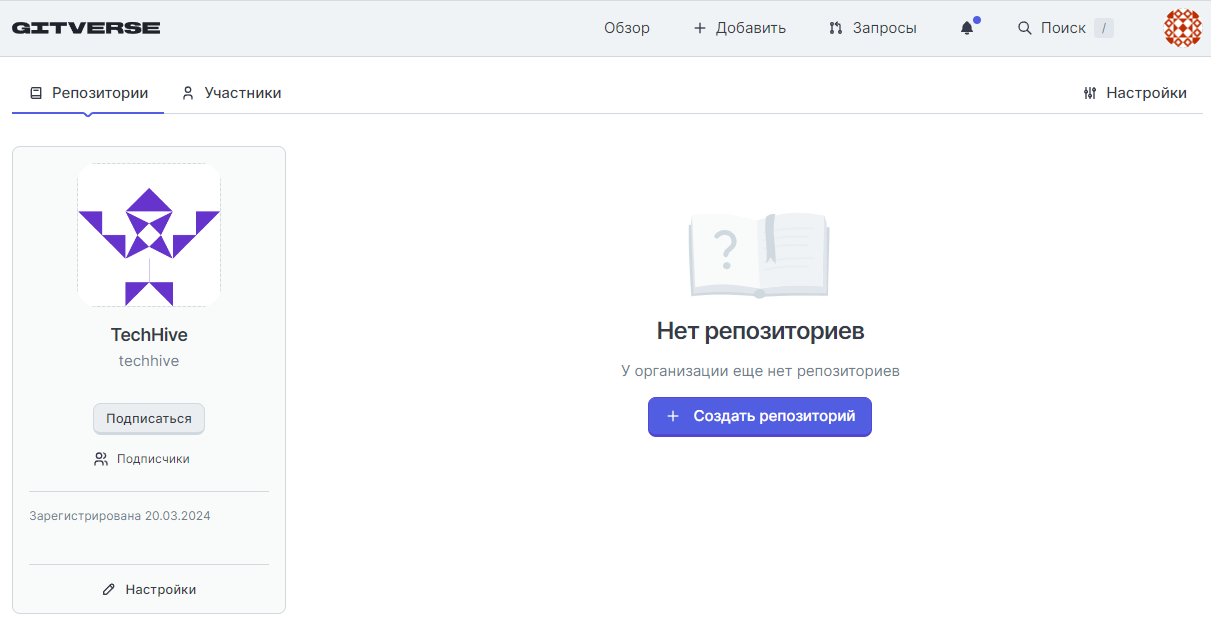
Верифицированная организация
Для подтверждения существования юридически оформленной организации приглашаем вас связаться с нами через службу поддержки.
Аватара подтвержденной организации имеет рамку с градиентной заливкой и пиктограмму в виде печати‑галочки рядом с именем.
Пример:
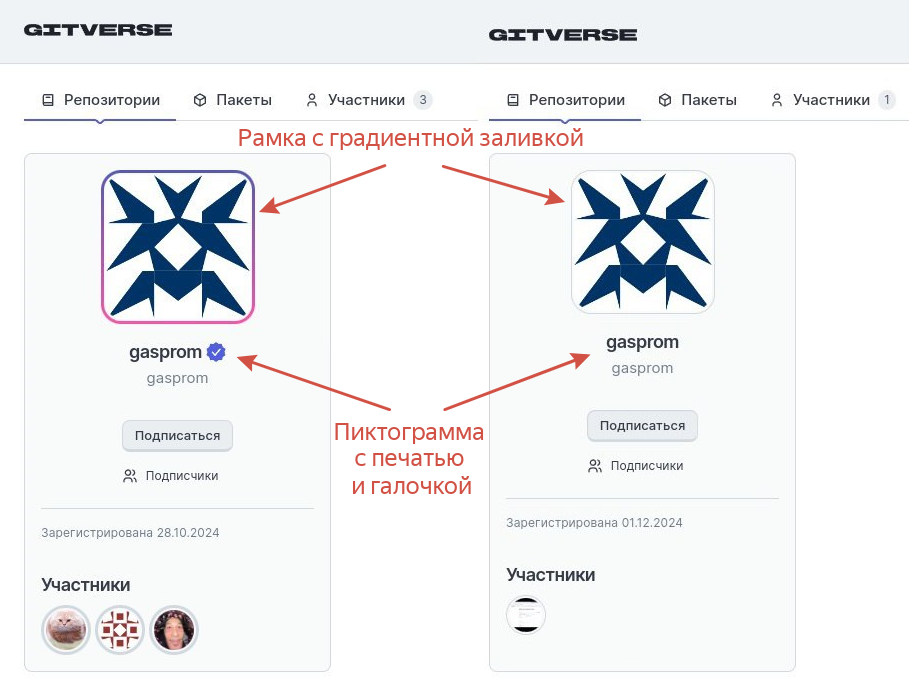
Требования к верифицированной организации
После присвоения статуса верифицированной организации блокируется самостоятельное изменение ее описания в части:
- Название организации.
- Название в адресной строке.
- Веб-сайт.
Для изменения описания следует обратиться в службу поддержки.
Создание репозитория организации
На странице профиля организации нажмите Создать репозиторий.
Пример:
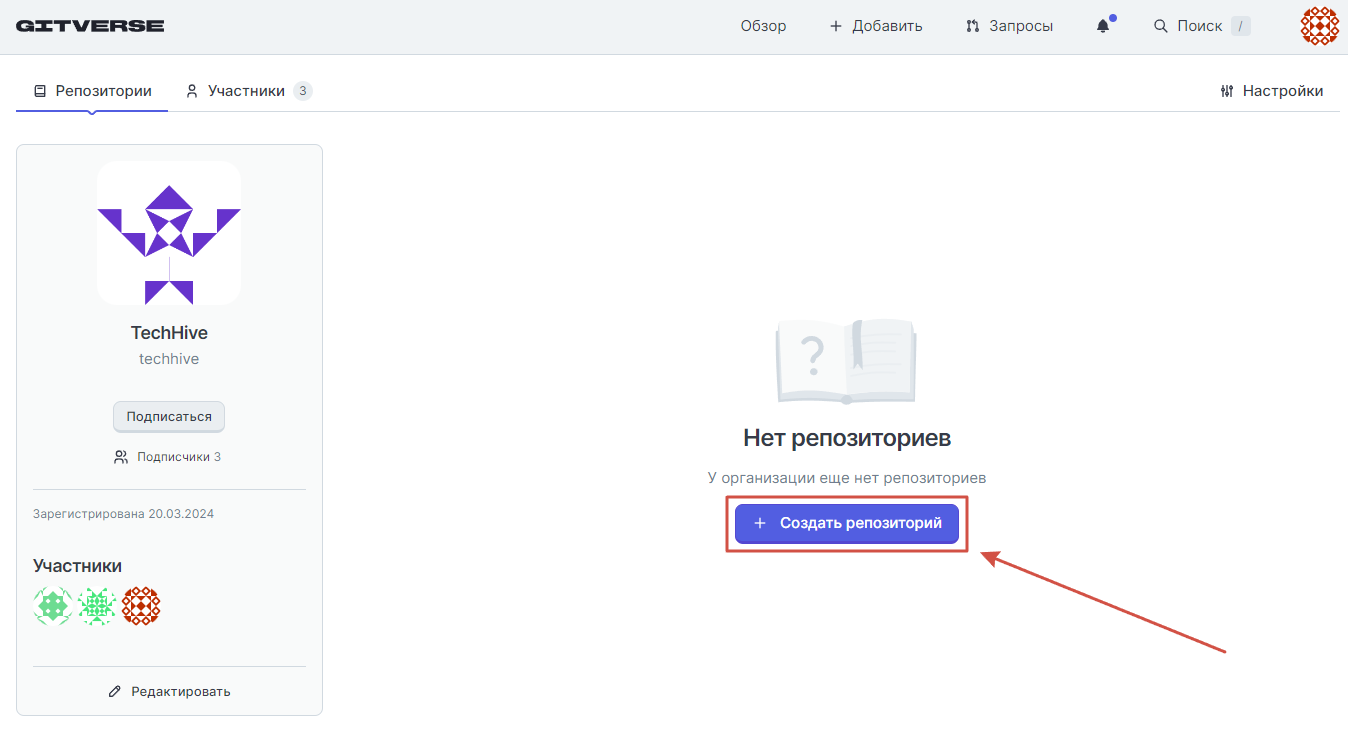
Отобразится страница создания репозитория, где владельцем по умолчанию будет выбрана организация:
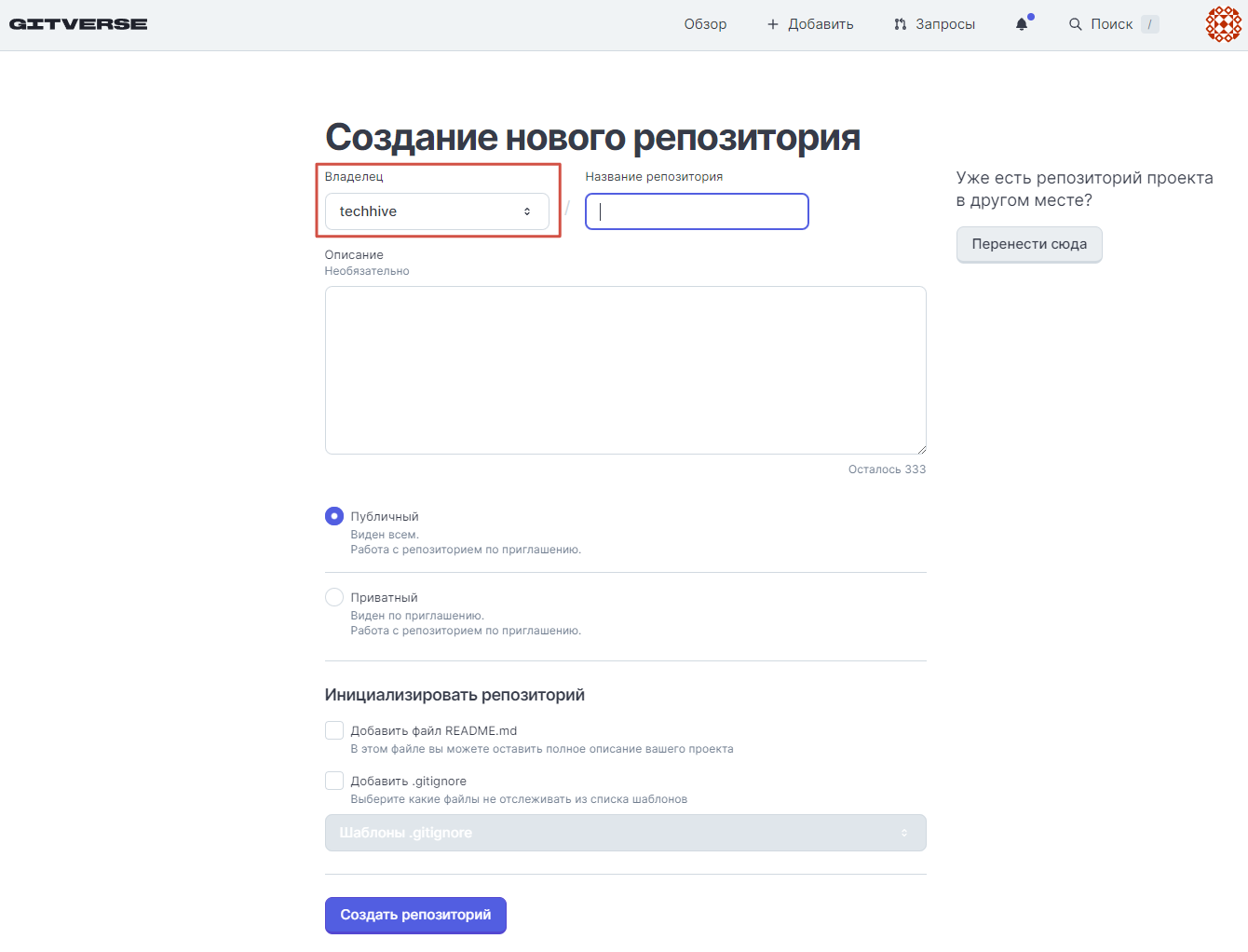
Далее:
- Задайте название репозитория.
- Добавьте описание (необязательно).
- Определите видимость (см. Публичные и приватные репозитории).
- Отметьте инициализацию репозитория (необязательно) (см. Инициализация репозитория при создании).
- Нажмите Создать репозиторий.
Настройки организации
Вкладка настроек организации доступна только участникам команды Owners.
Для изменения настроек организации перейдите на страницу профиля организации и нажмите Настройки на вкладке или в основании профиля организации.
Пример:
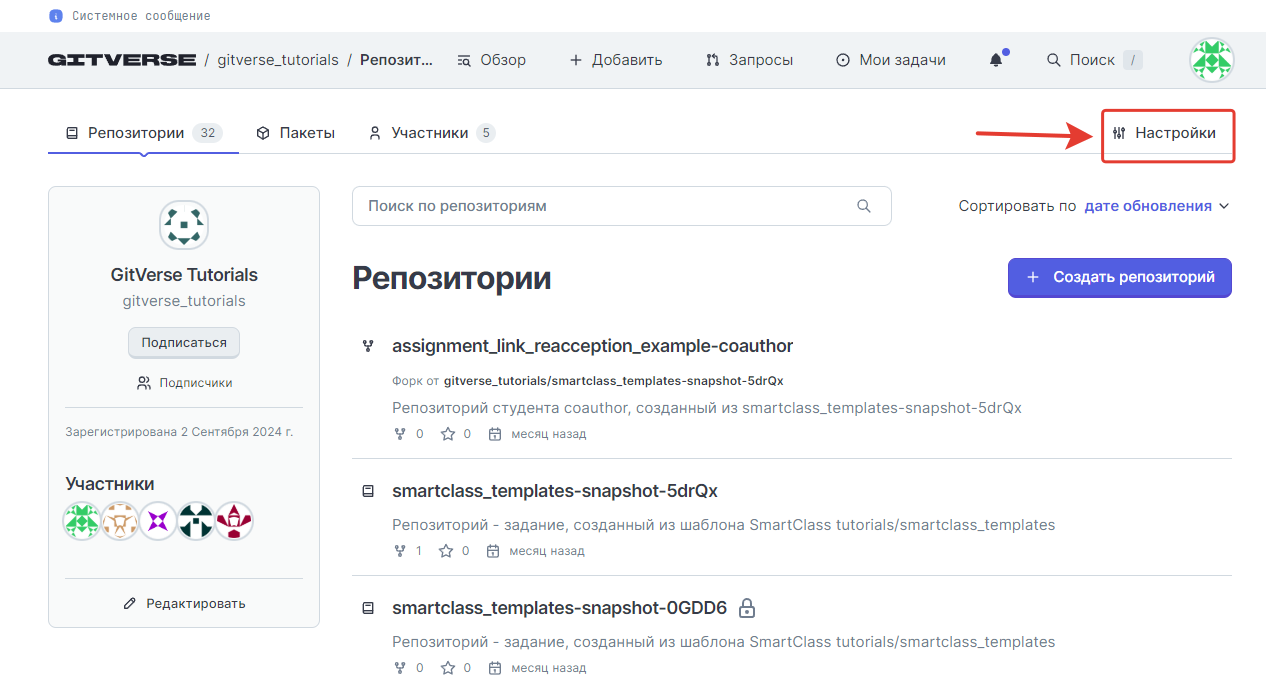
Основные настройки организации
На вкладке Организация вы можете изменить название, добавить описание, местоположение и ссылки для связи.
При изменении названия организации в адресной строке изменится URL репозитория в GitVerse и внешние ссылки на репозиторий потребуется обновить.
При работе с репозиторием локально может потребоваться изменить его URL. Чтобы посмотреть текущий URL удаленного репозитория, выполните:
git remote -vПолучите сообщение вида:
origin ssh://git@gitverse.ru:2222/<название_организации>/<repository_name>.git (fetch)
origin ssh://git@gitverse.ru:2222/<название_организации>/<repository_name>.git (push)Чтобы задать новый URL, выполните:
git remote set-url origin ssh://git@gitverse.ru:2222/<новое_название_организации>/<repository name>Добавление ссылок в профиль
Для добавления ссылки нажмите кнопку Добавить ссылку и выберите тип ссылки в выпадающем списке:
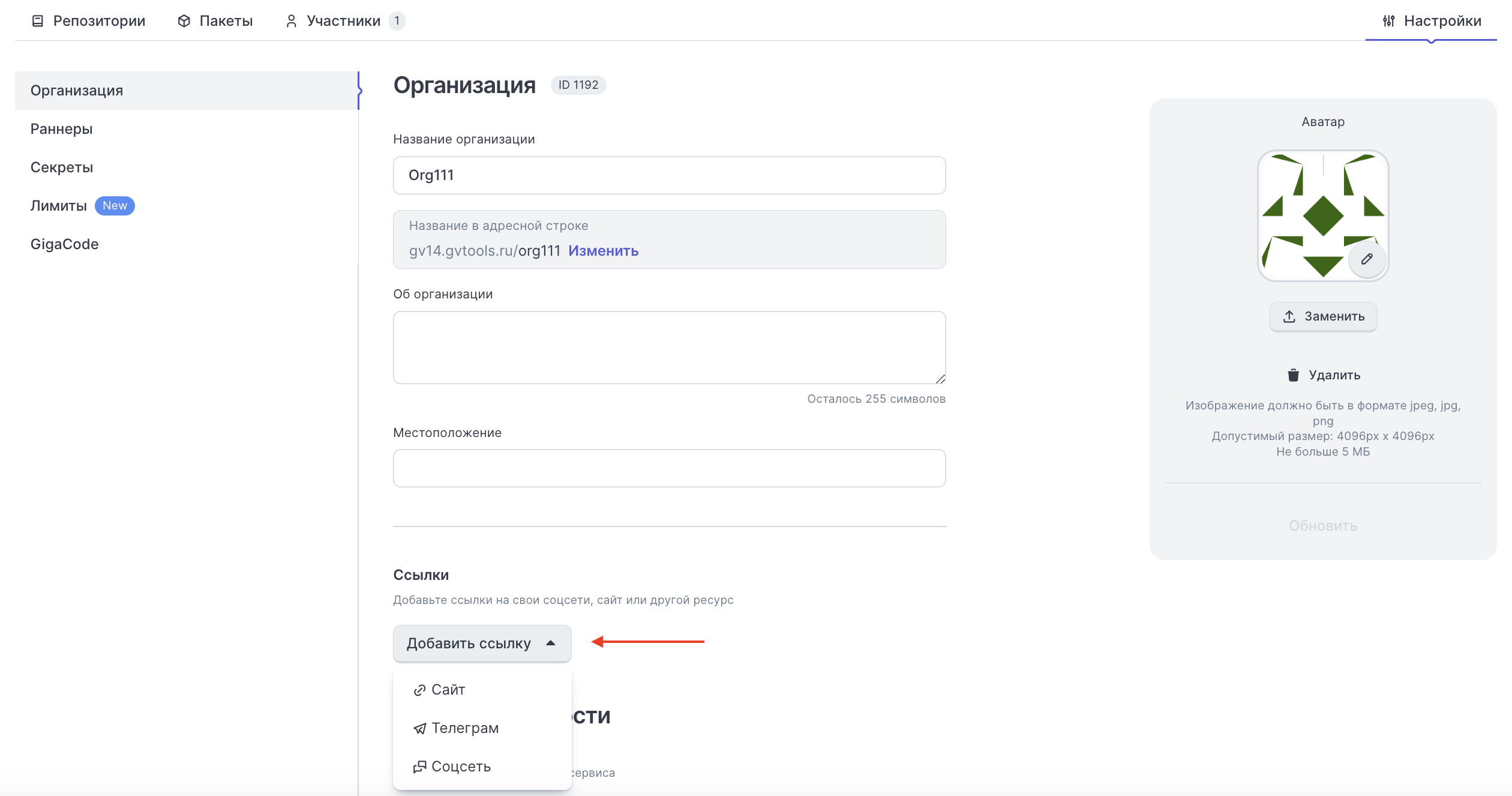
Добавьте необходимые ссылки и нажмите Сохранить:
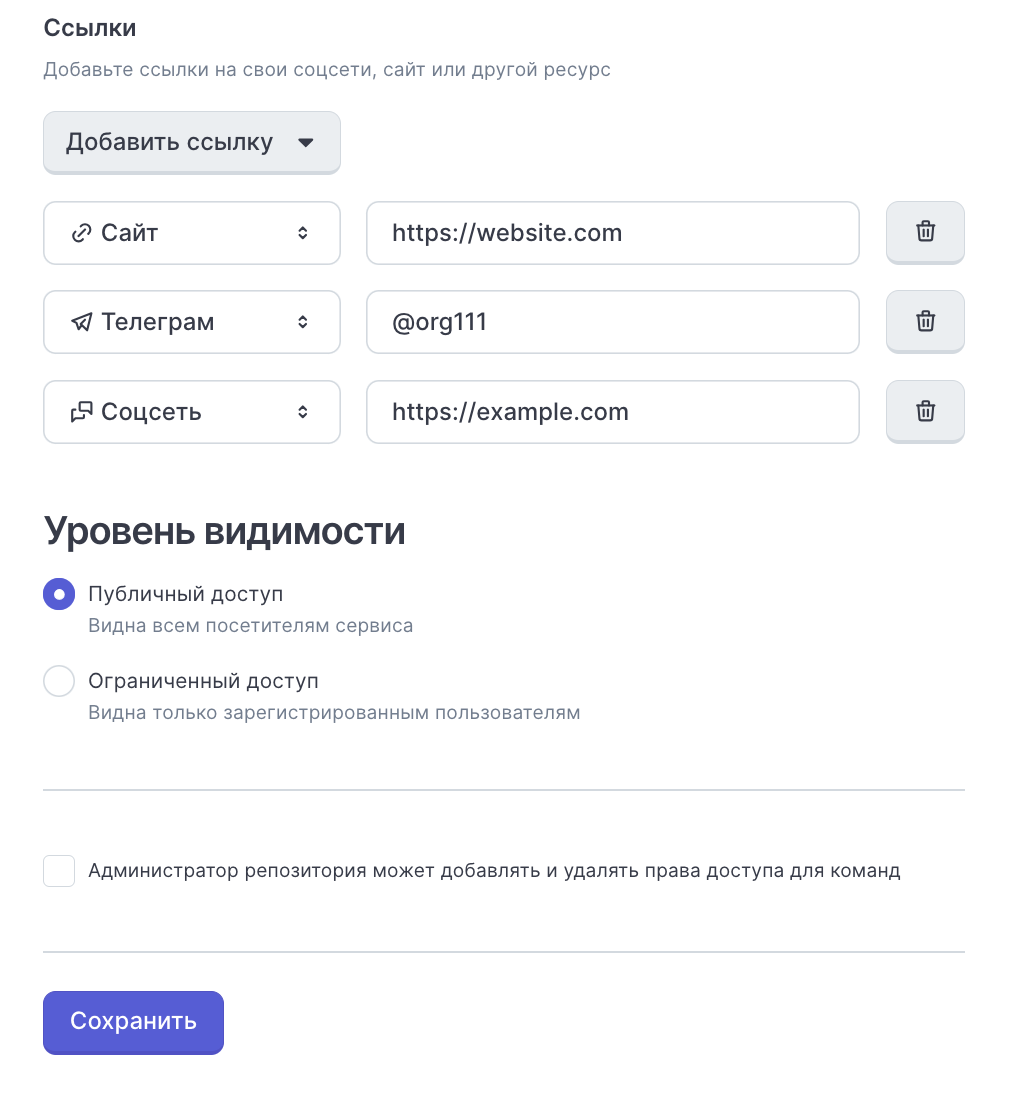
В профиль можно добавить до 8 ссылок.
Посмотреть добавленные ссылки можно в карточке профиля организации:
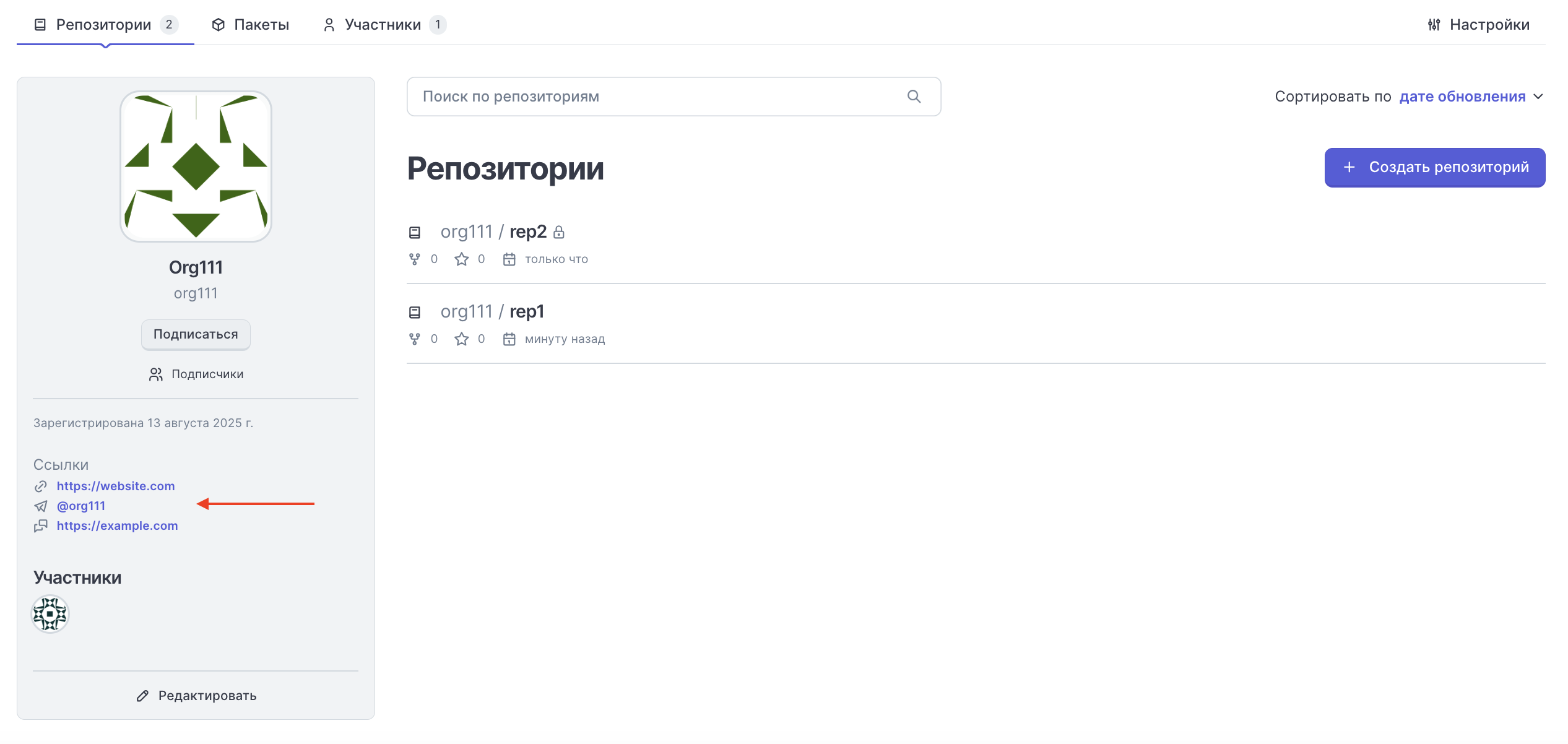
Видимость
Настройка уровня видимости организации определит, сможете ли вы обнаружить организацию на странице Обзор или перейти на её профиль через адресную строку:
- Публичный доступ — организация видна всем посетителям сервиса.
- Ограниченный доступ — организация видна только зарегистрированным пользователям.
Переключатель уровня видимости на странице настроек организации:
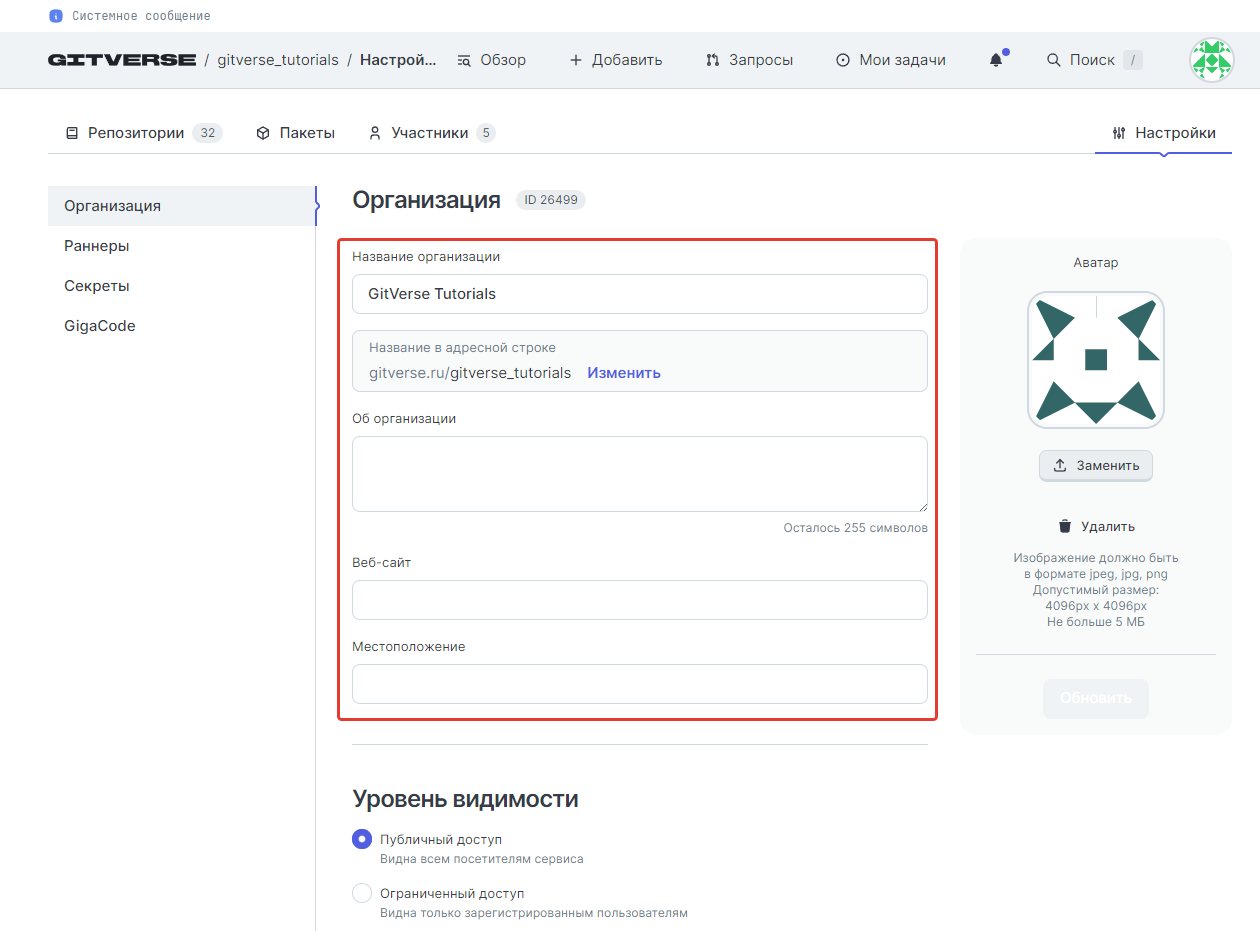
Изменение аватара
Изменение аватара организации выполняется в профиле организации > Настройки.
Загрузка аватара
Нажмите Заменить и далее выберите файл с изображением.
Пример:
![]()
Изображение должно быть в формате jpeg, jpg, png. Размер файла с изображением должен быть не более 4096px x 4096px (пикселей) и не более 5 Мбайт.
Редактирование аватара
Если у вас загружен файл с изображением аватара, нажмите на пиктограмму редактирования в нижней правой части аватара и отметьте новые границы изображения аватара.
Пример:
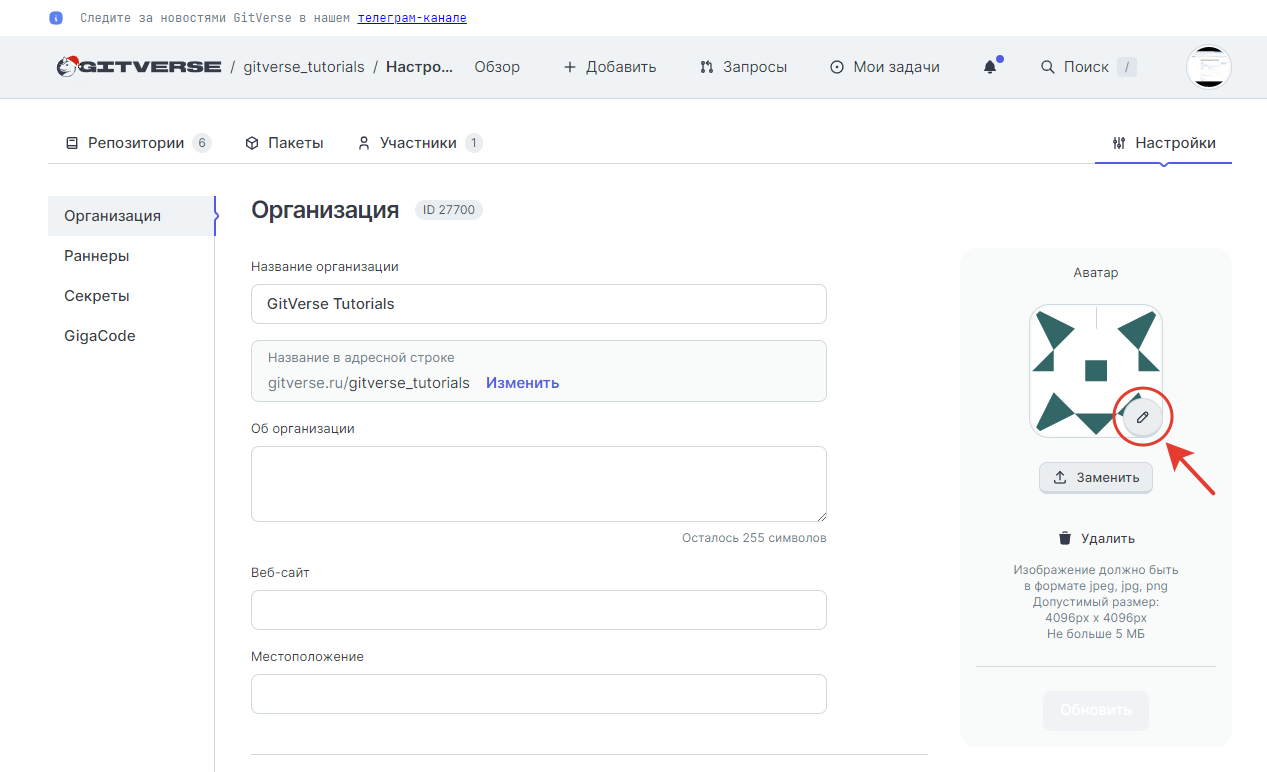
Пример:
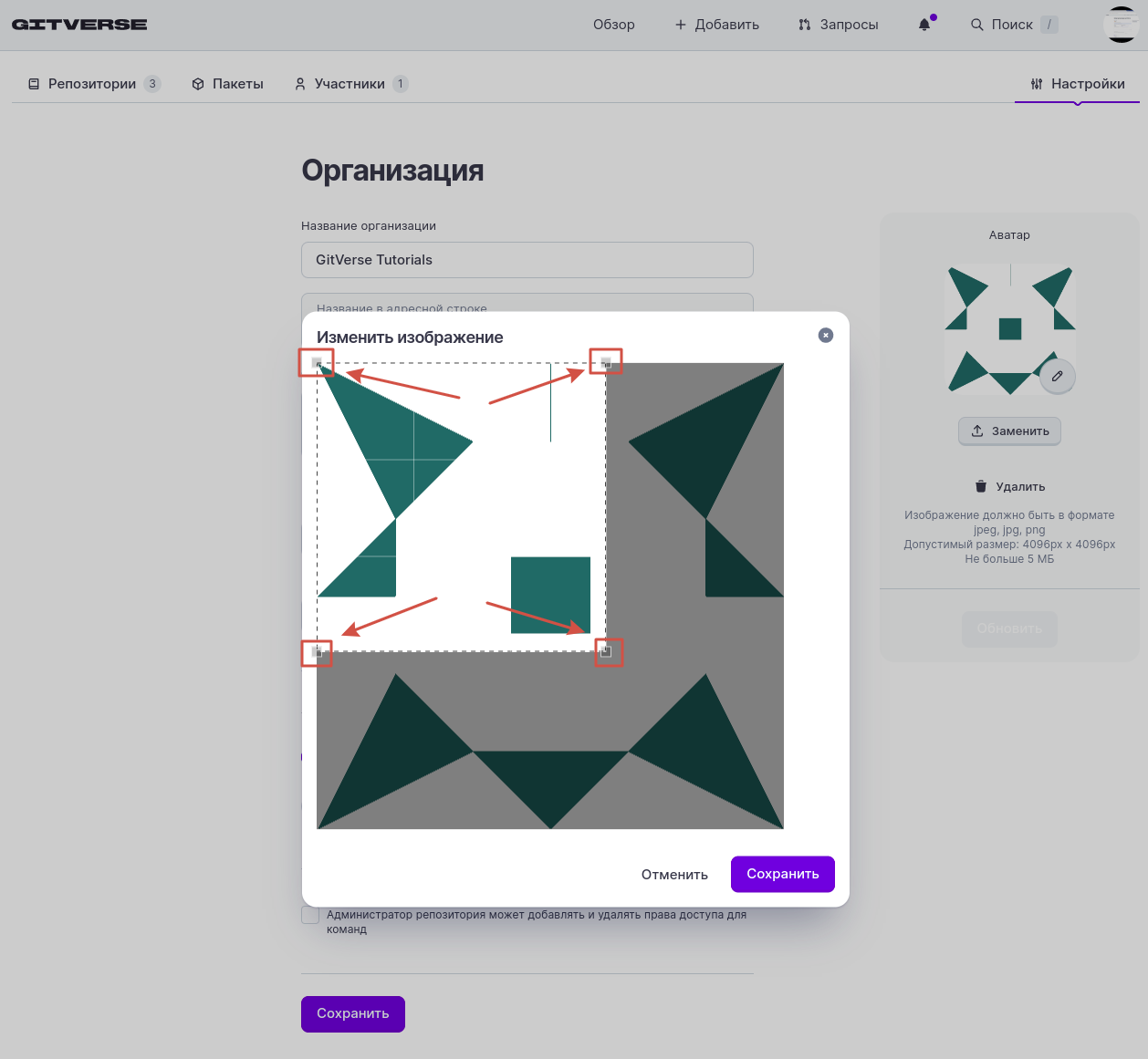
Удаление изображения аватара
Нажмите кнопку Удалить.
Пример:
![]()
Отобразится аватар без изображения:
![]()
Сохранение аватара
Чтобы сохранить изменения или удаление удаление аватара, нажмите Обновить.
Пример:
![]()
Права администраторов репозитория
Соавтор репозитория с правами администратора сможет редактировать полномочия команды, если отметить это в настройках команды.
Чекбокс на права администраторов репозитория:
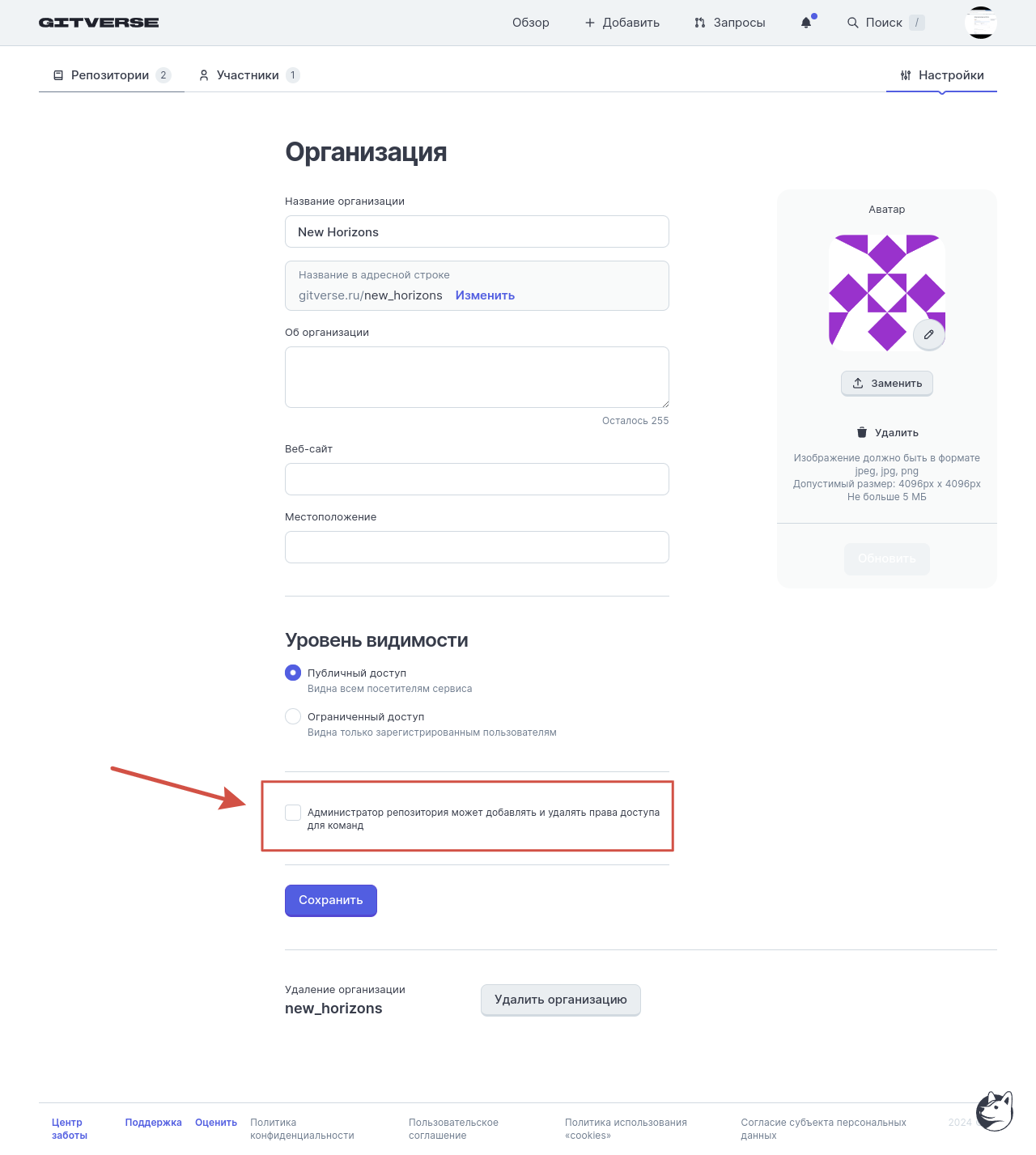
Раннеры организации
Раннеры организации позволяют разным людям для разных репозиториев использовать общий раннер.
Токены доступа, секреты и переменные для раннеров организации задаются на соответствующих вкладках в профиле организации > Настройки.
Пример:
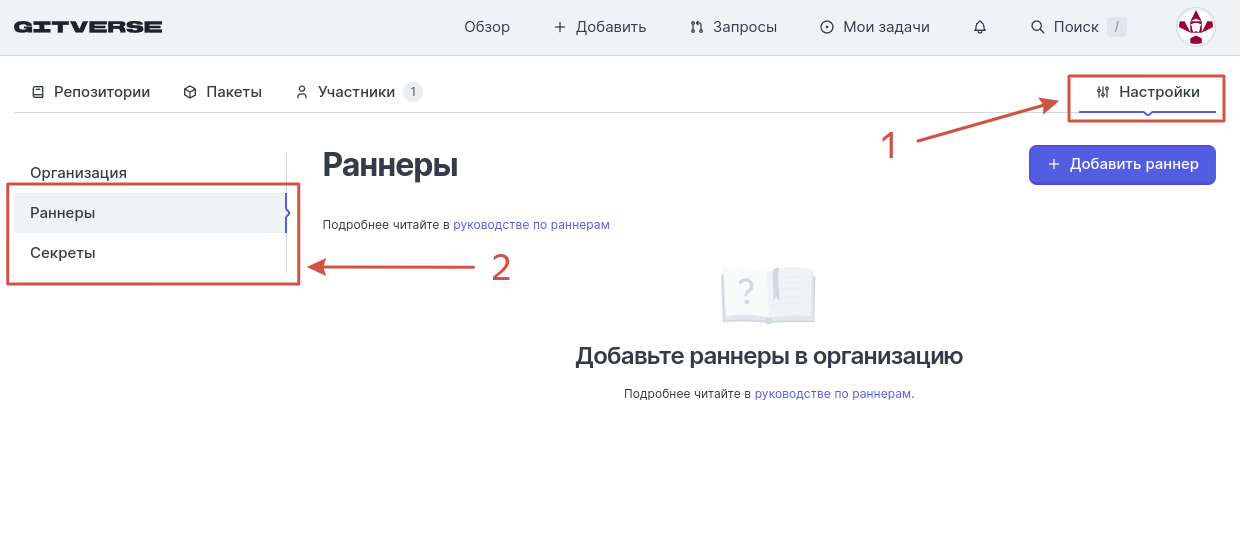
Токены раннеров организации
Для получения токена регистрации раннера перейдите в ее профиль и далее:
- Перейдите в Настройки.
- Выберите Раннеры.
- Нажмите Добавить раннер.
- Скопируйте регистрационный токен.
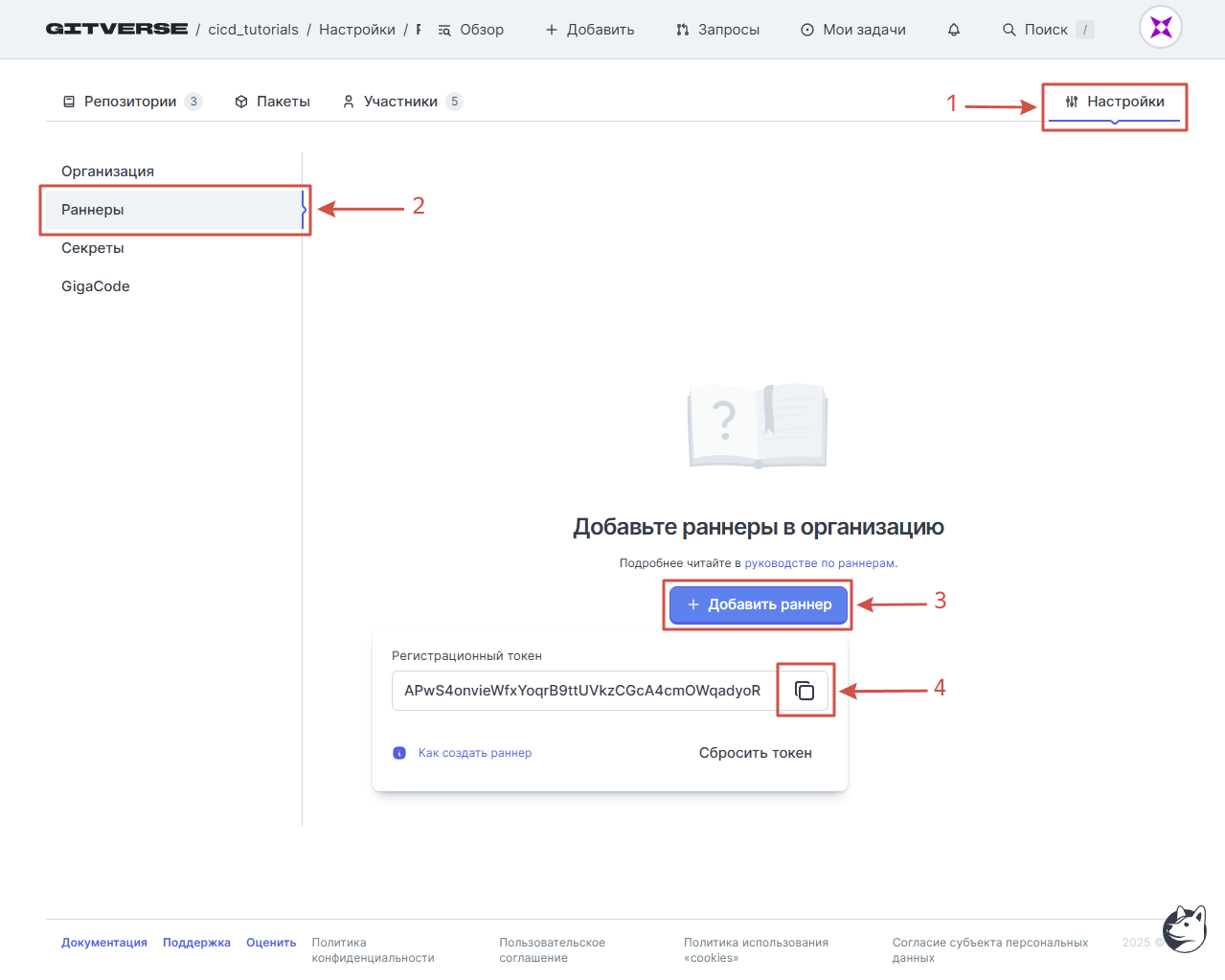
Более подробно см.:
- Раннеры организации, справка в Базе знаний.
- Раннеры организации, пример.
Участники организации
Добавление владельцев (Owners)
Владельцами организации являются участники команды Owners, добавить их можно в профиле организации > Участники > Owners.
Выберите команду Owners и нажмите Редактировать.
Пример:
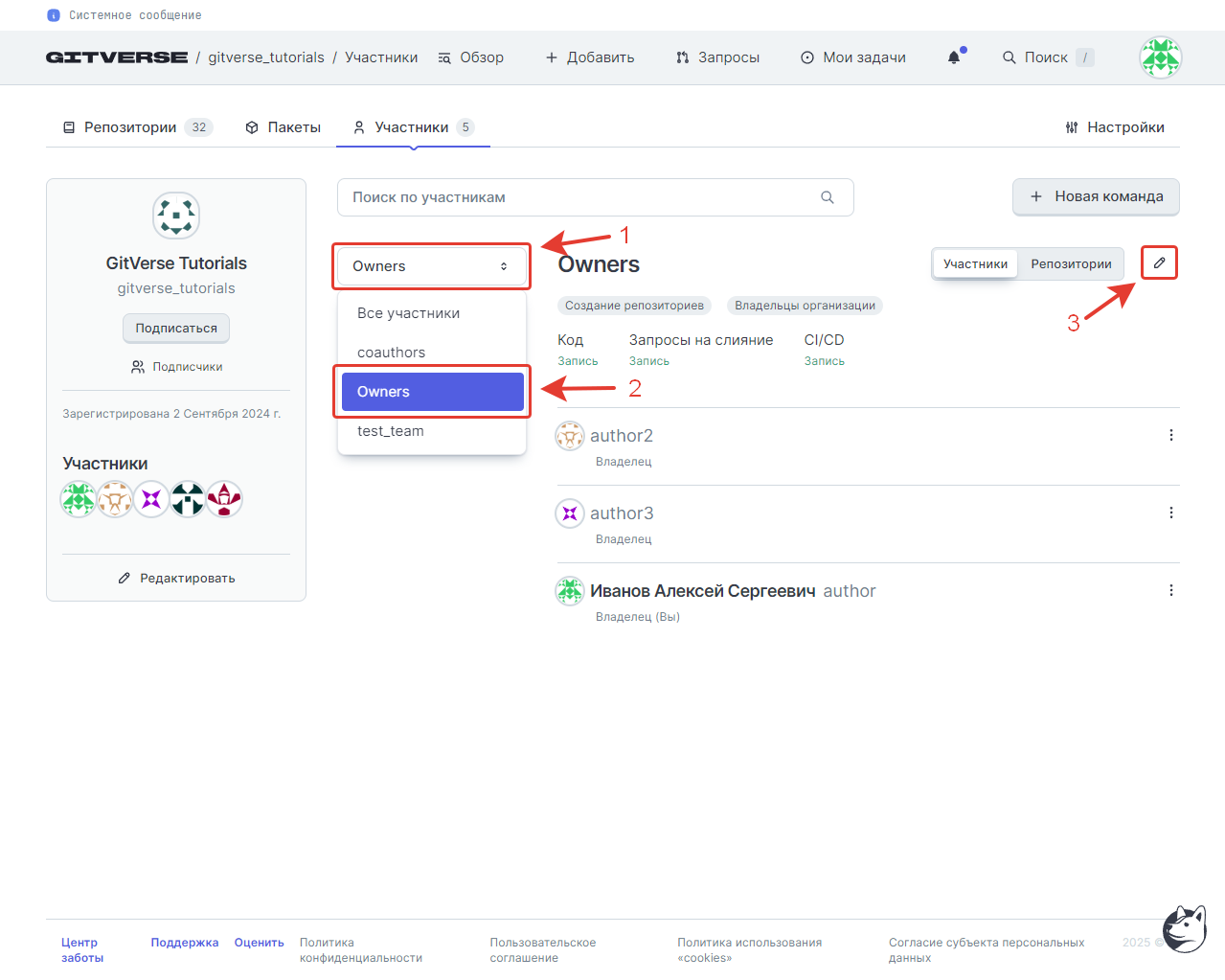
Далее:
- Перейдите на вложенную вкладку Участники.
- Введите имя пользователя.
- Выберите имя из отобразившегося списка.
- Нажмите Добавить.
Если пользователь приватный, его имя не отразится в списке, но он добавится в команду, если ввести его имя верно и нажать Добавить.
Пример:

Выход из команды и организации
Для выхода из организации вы не должны быть единственным участником команды Owners.
В профиле организации > Участники > Все участники нажмите рядом со своем именем Покинуть организацию.
Пример:
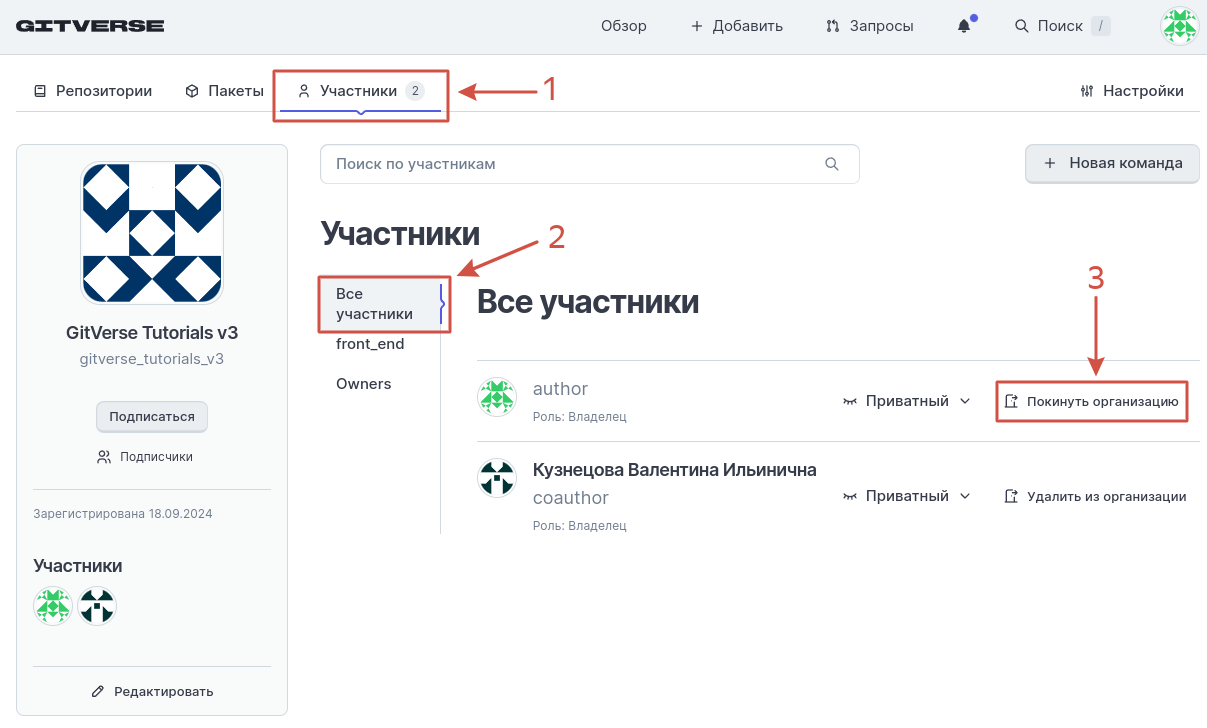
Для подтверждения выхода нажмите Удалить.
Пример:
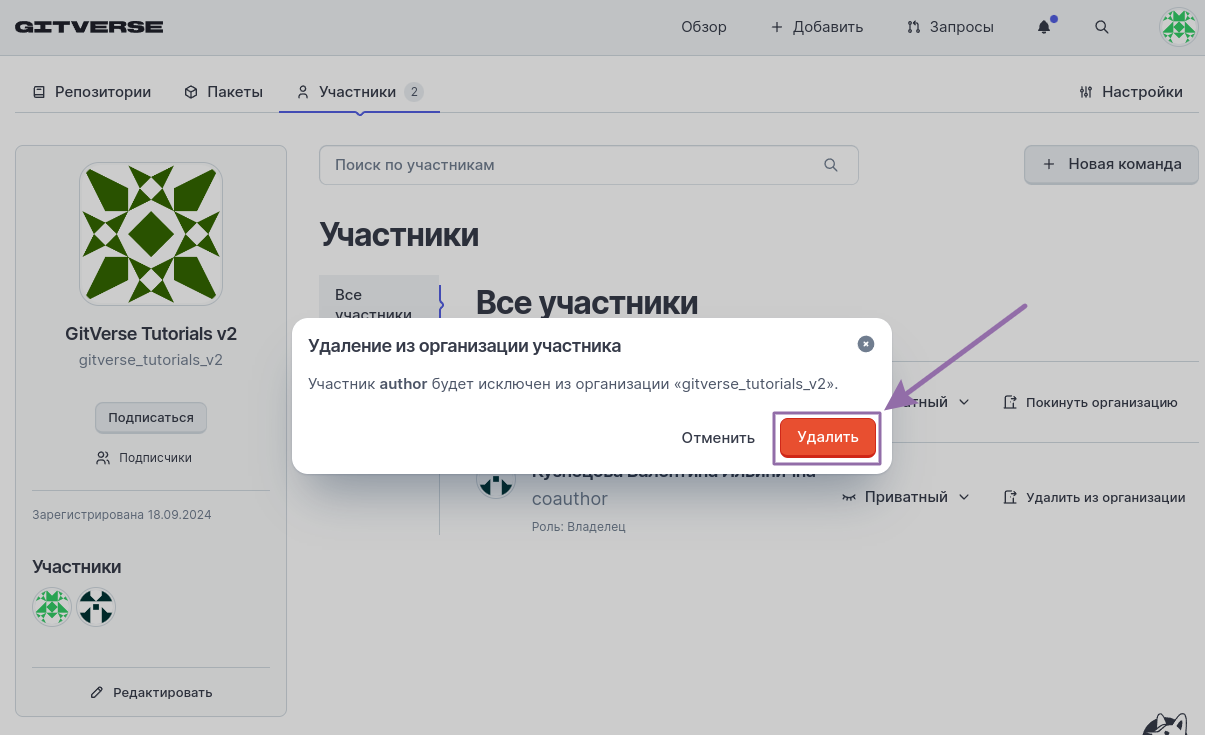
Действие будет недоступно, если вы единственный участник команды Owners:
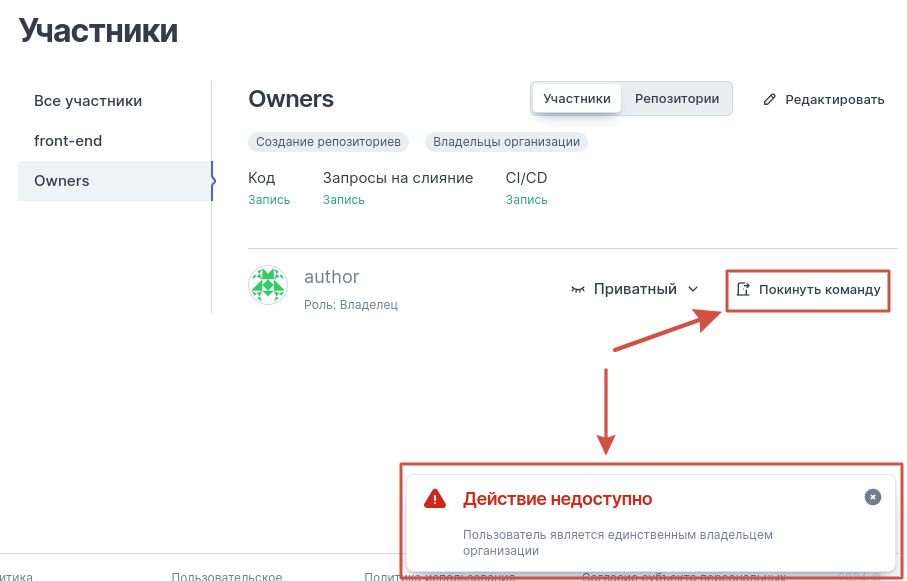
Добавление новой команды
Перейдите в профиль организации, на вкладку Участники и нажмите кнопку Новая команда.
Пример:
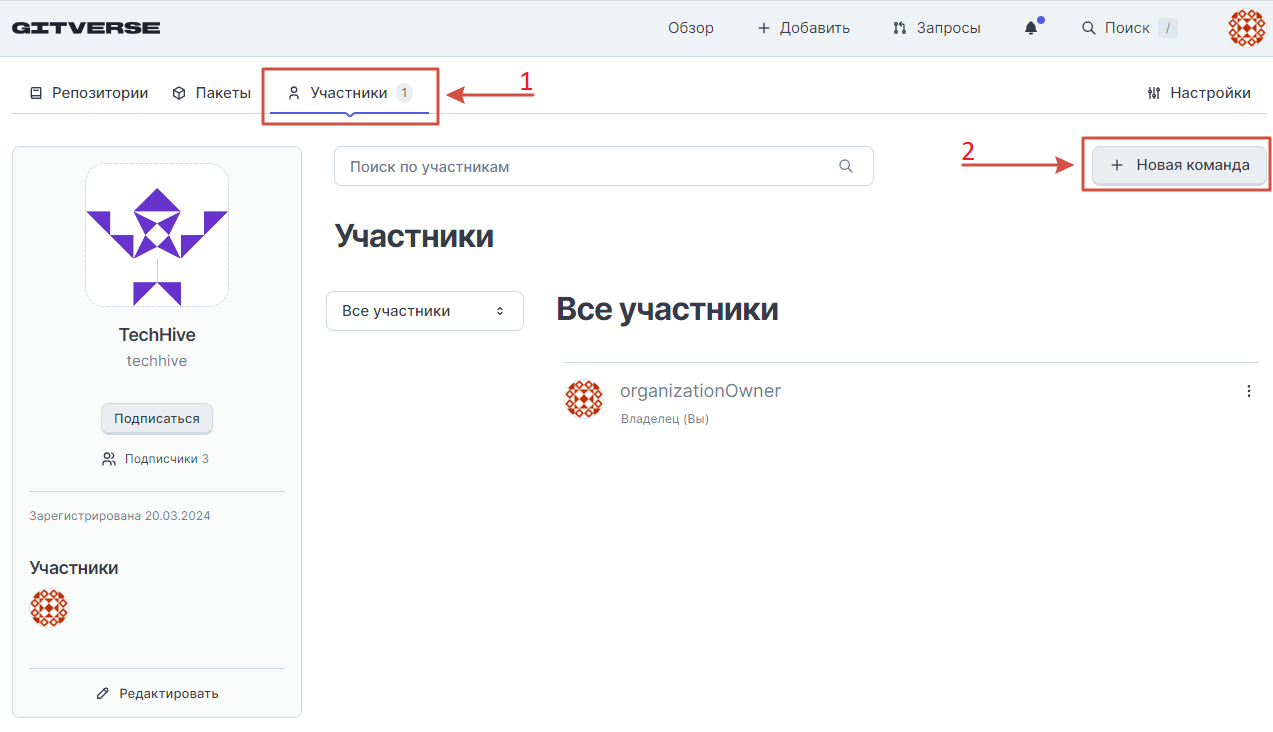
Отобразится модальное окно:
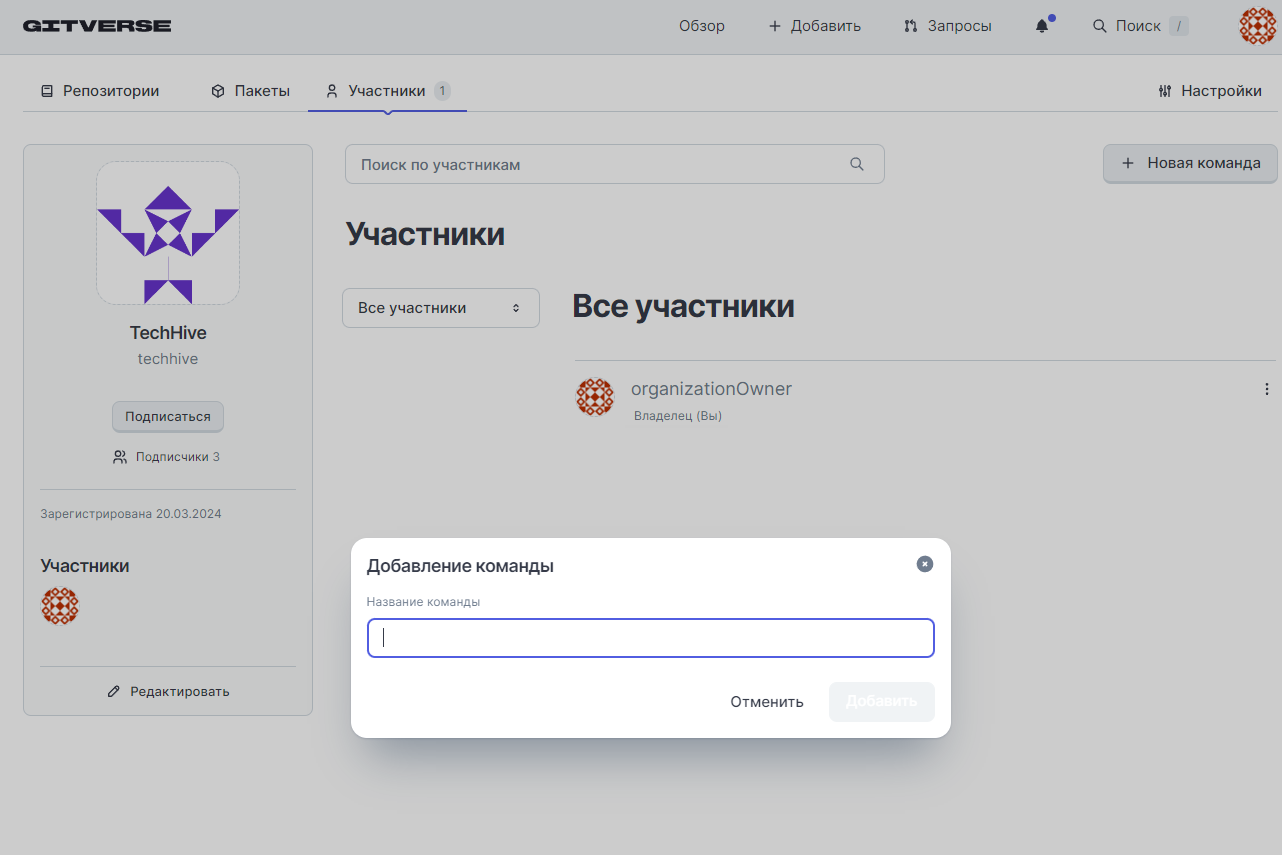
Введите название новой команды и нажмите Добавить.
Пример:
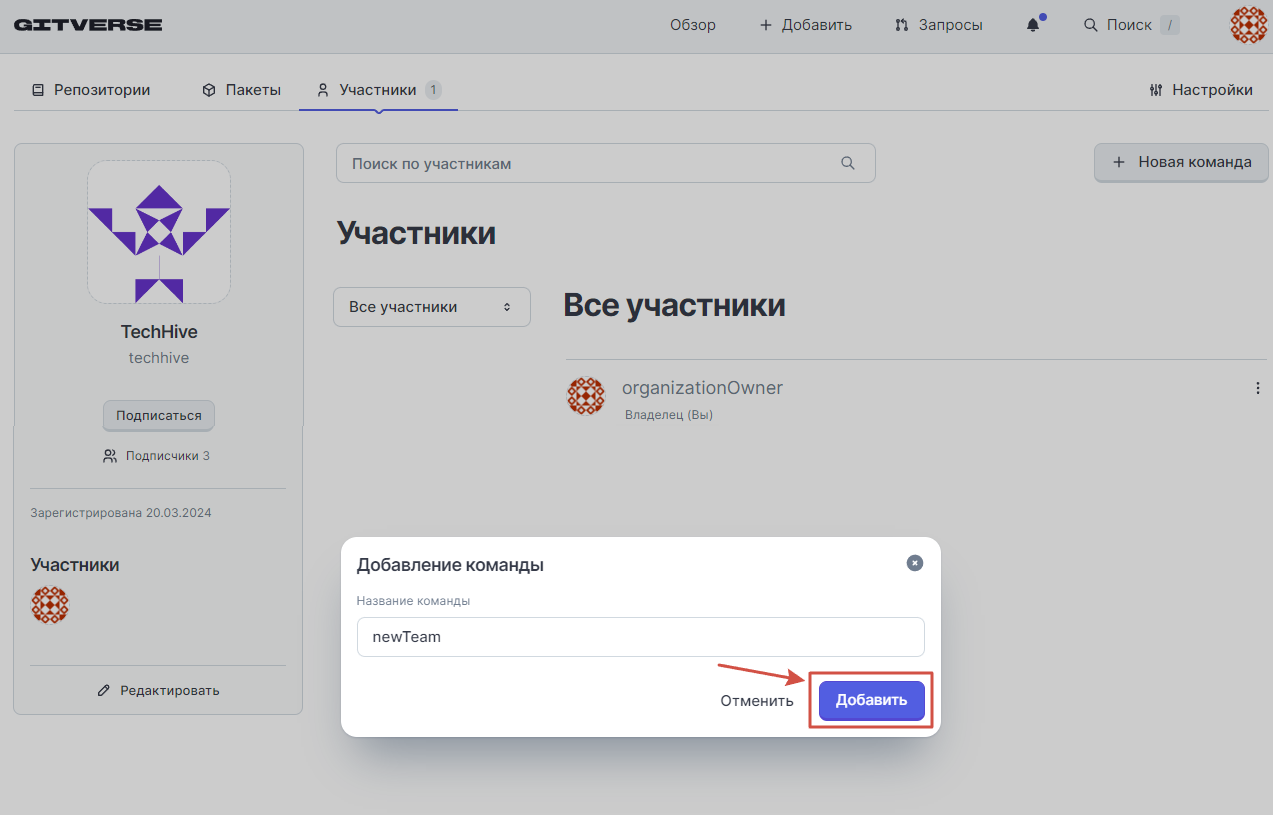
Новая команда добавится и отобразится вложенная вкладка ее редактирования:
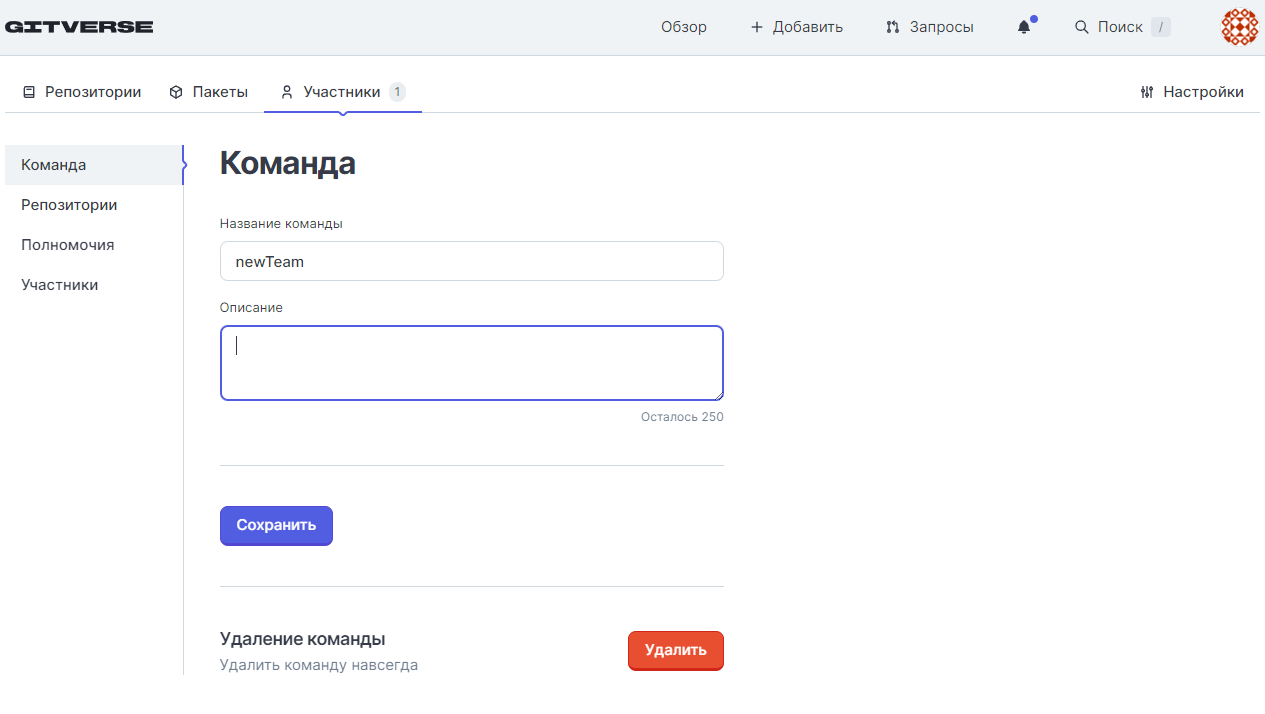
Редактирование команды
Добавление участника команды
Перейдите на страницу профиля организации > Участники > выберите команду > нажмите Редактировать.
Пример:
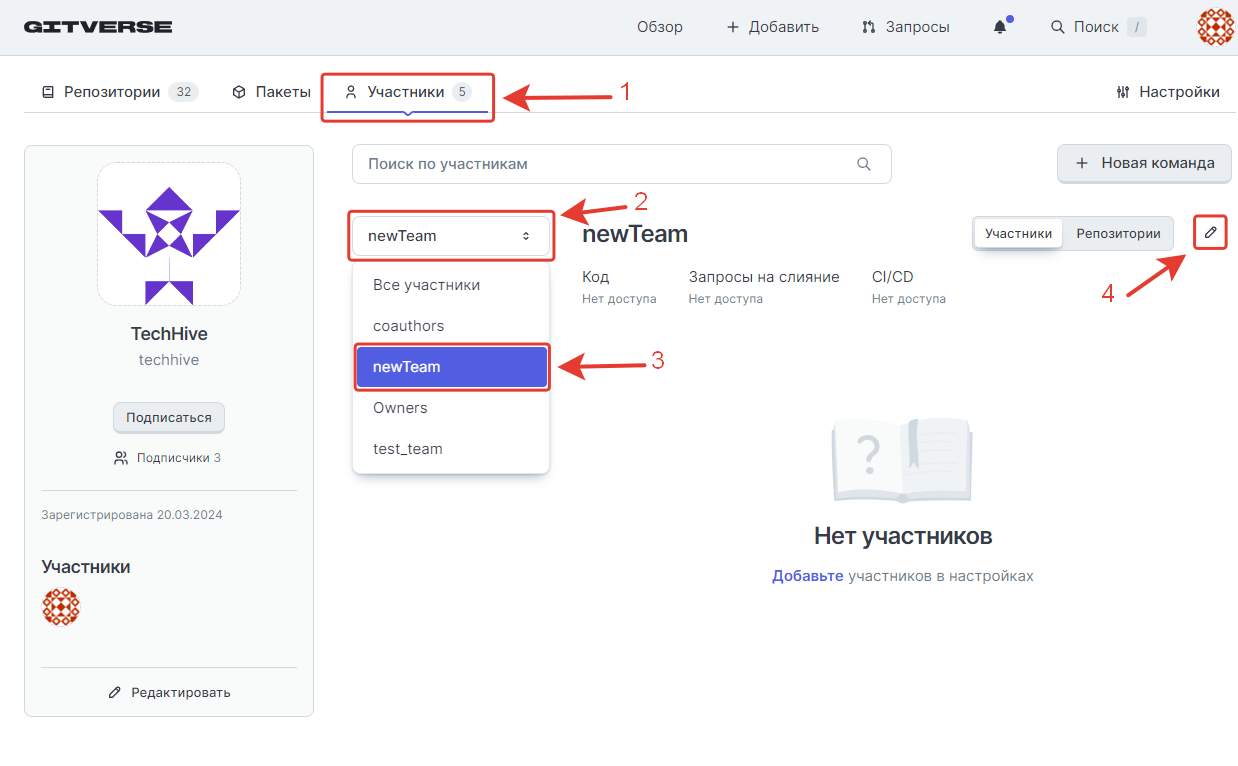
Отобразится страница редактирования команды:
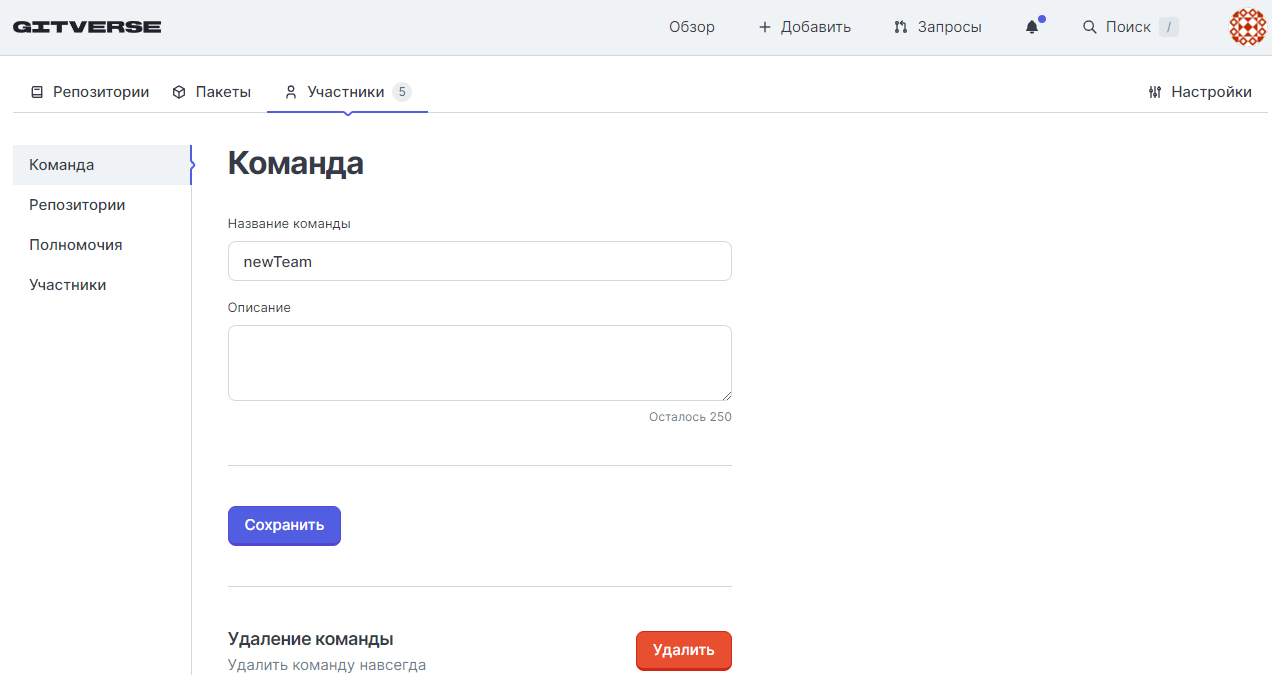
Выберите вкладку Участники и введите имя пользователя.
Пример:
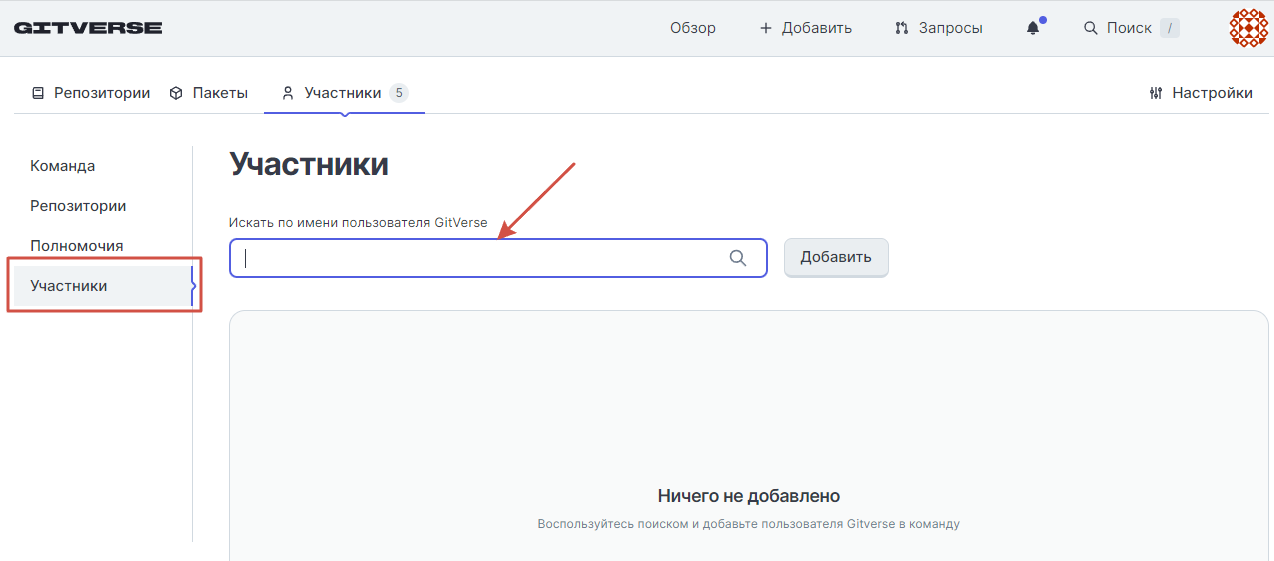
В отобразившемся списке пользователей нажмите на кнопку Добавить.
Пример:
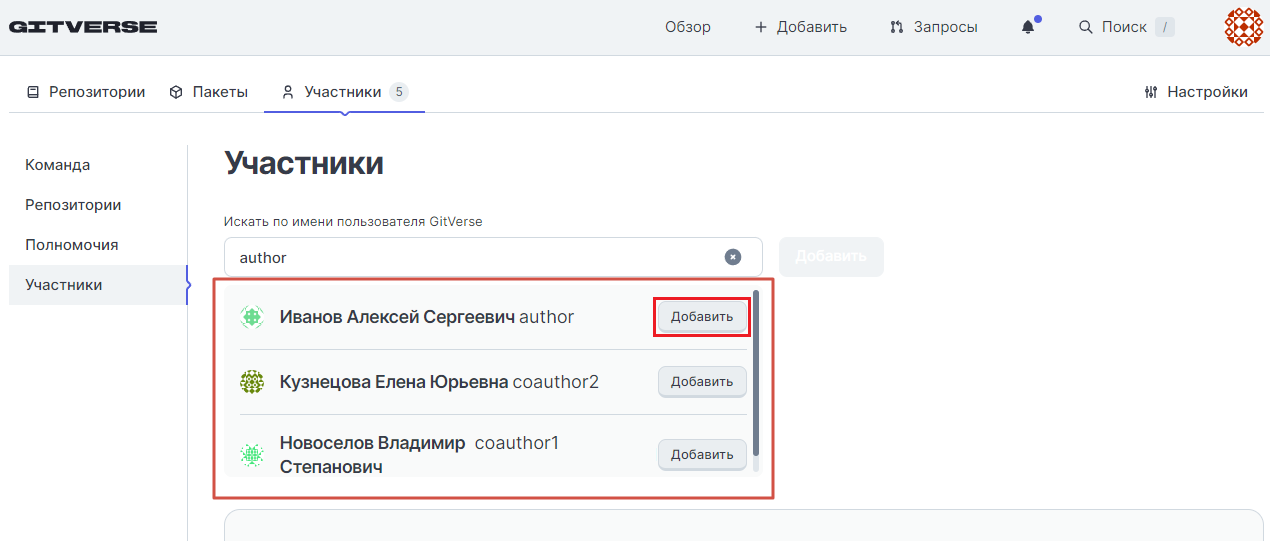
Добавленный пользователь отобразится в списке участников команды:
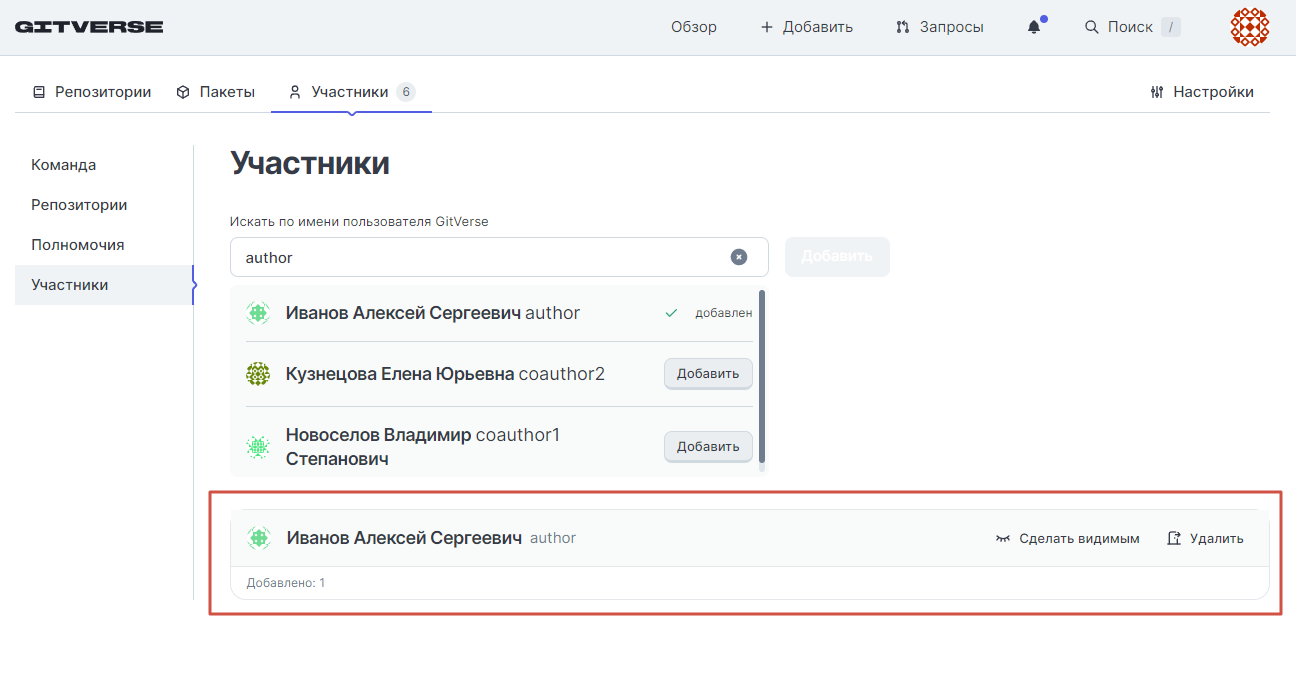
Добавление приватного участника команды
Добавление приватного пользователя отличается тем, что его имени не будет в выпадающем списке при добавлении участников.
Перейдите на страницу профиля организации > Участники > выберите команду > нажмите Редактировать.
Пример:
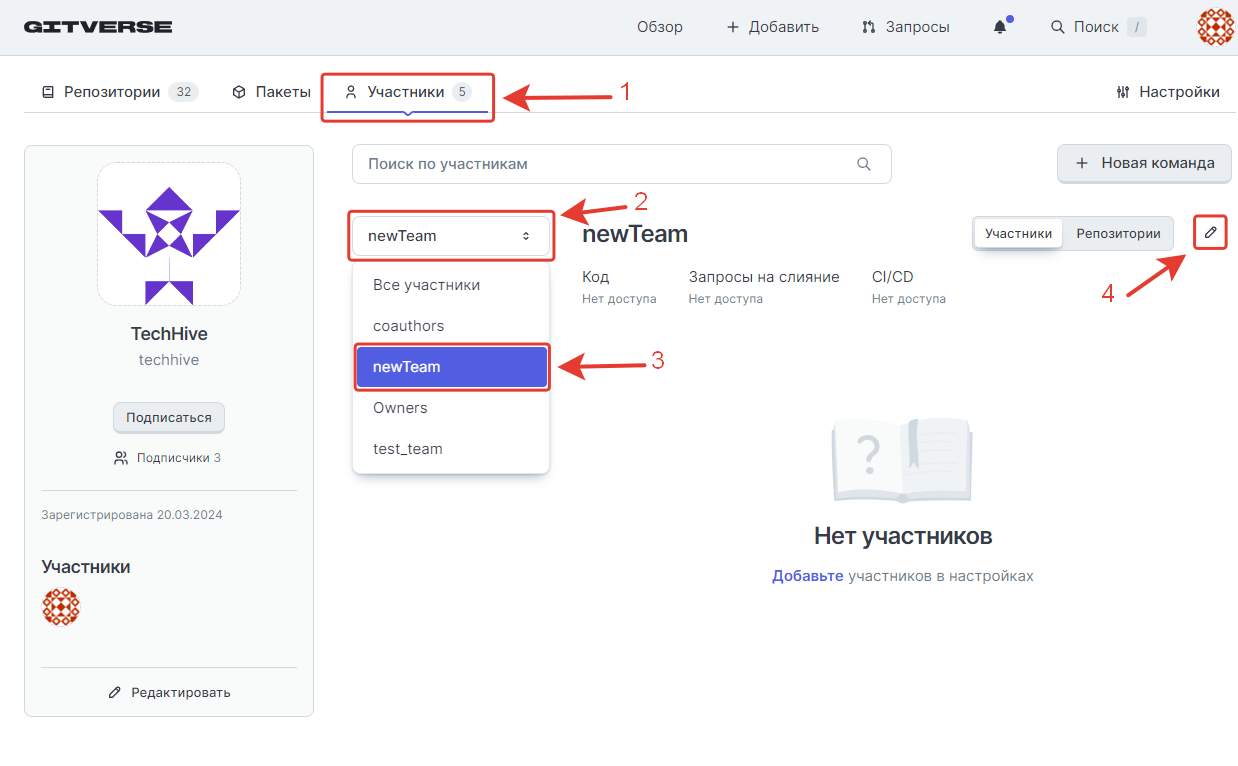
Отобразится страница редактирования команды:
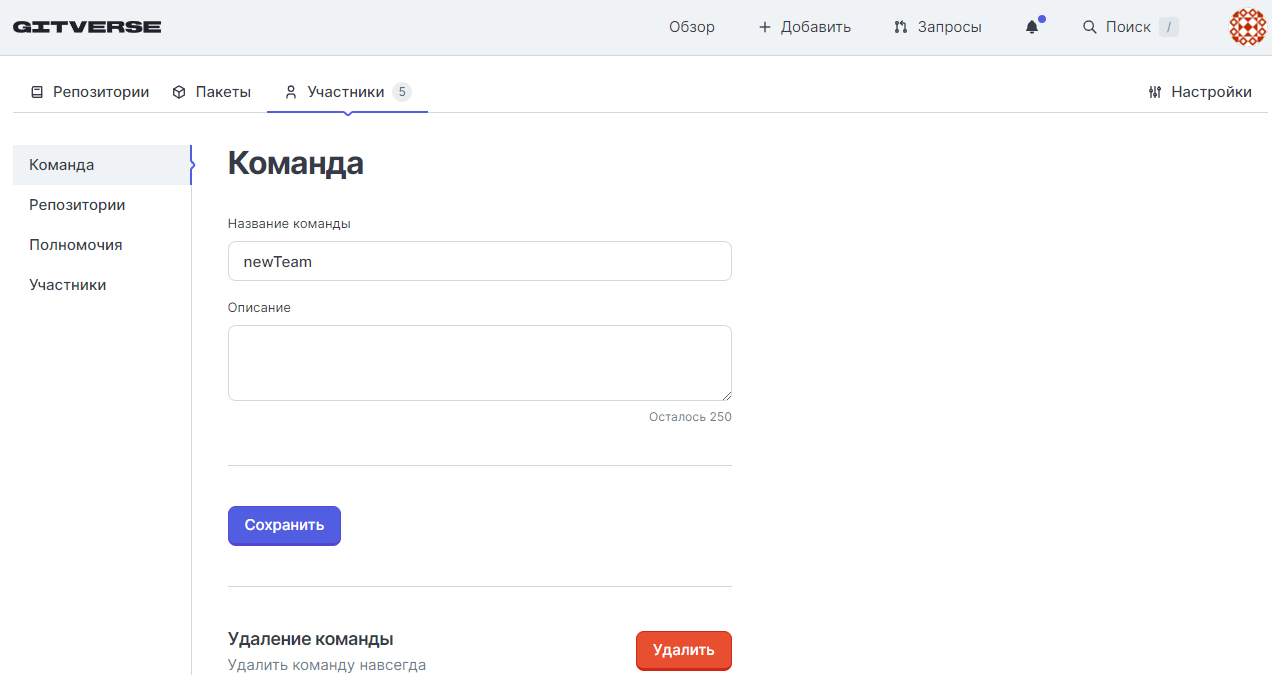
Выберите вкладку Участники и введите имя пользователя.
Пример:
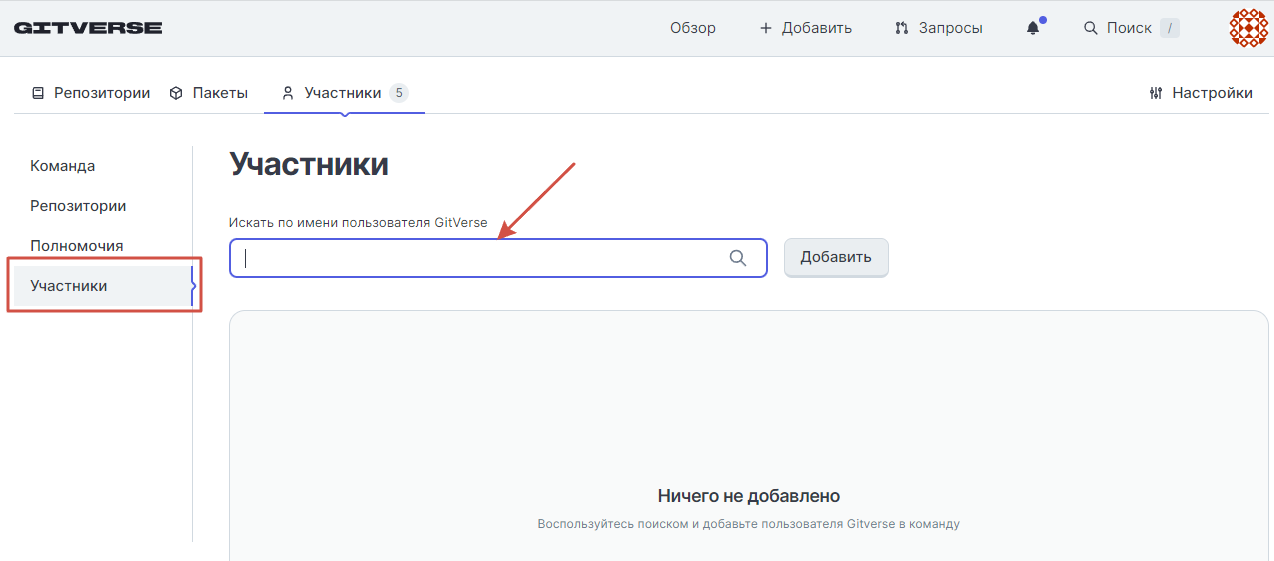
Удостоверьтесь, что имя введено верно, т.к. приватный пользователь не отобразится в списке, и нажмите Добавить.
Пример:
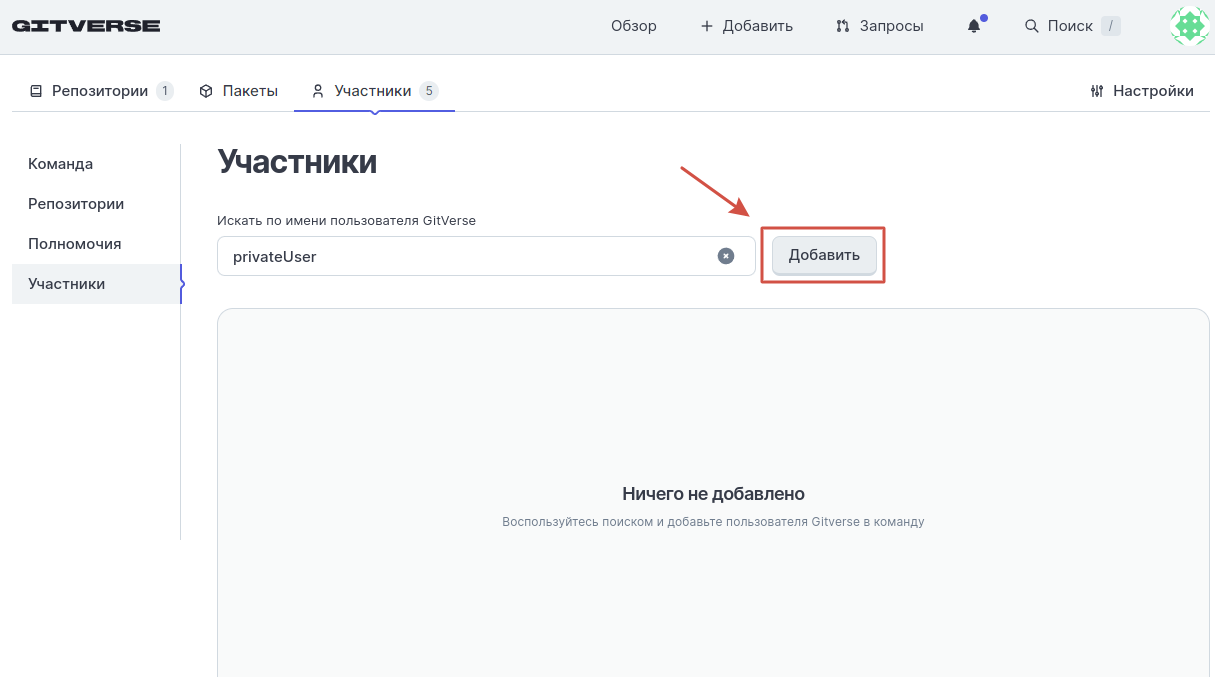
Добавленный пользователь отобразится в списке участников команды:
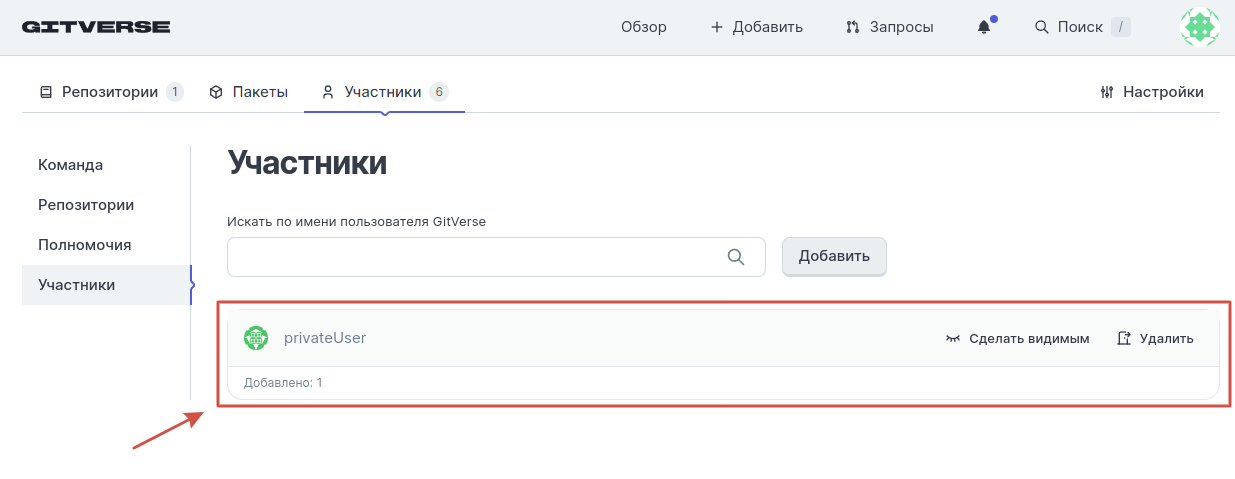
Импорт участников из файла
Импорт участников из файла становится доступен после получения лицензии GigaCode, см. раздел Лицензии GigaCode для организаций.
Изменение видимости участника организации
Приватный участник организации виден только другим участникам этой организации, а публичный участник виден всем.
Для переключения видимости участника организации в профиле организации > Участники выберите команду и нажмите Приватный/Публичный рядом с именем.
Пример:
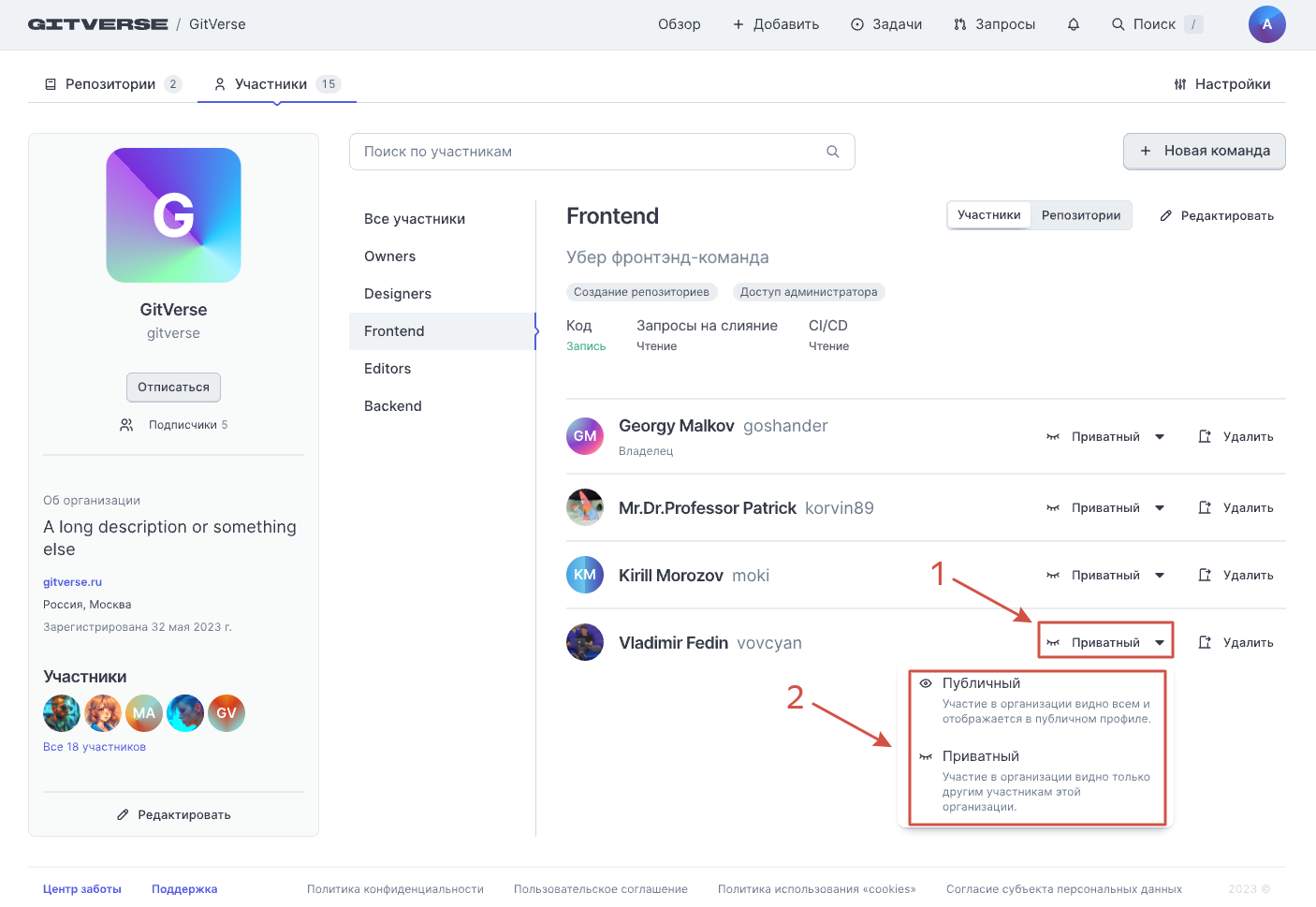
Удаление участника команды
Для удаления команды перейдите на профиль организации, на вкладку Участники, выберите команду и нажмите Удалить.
Пример:
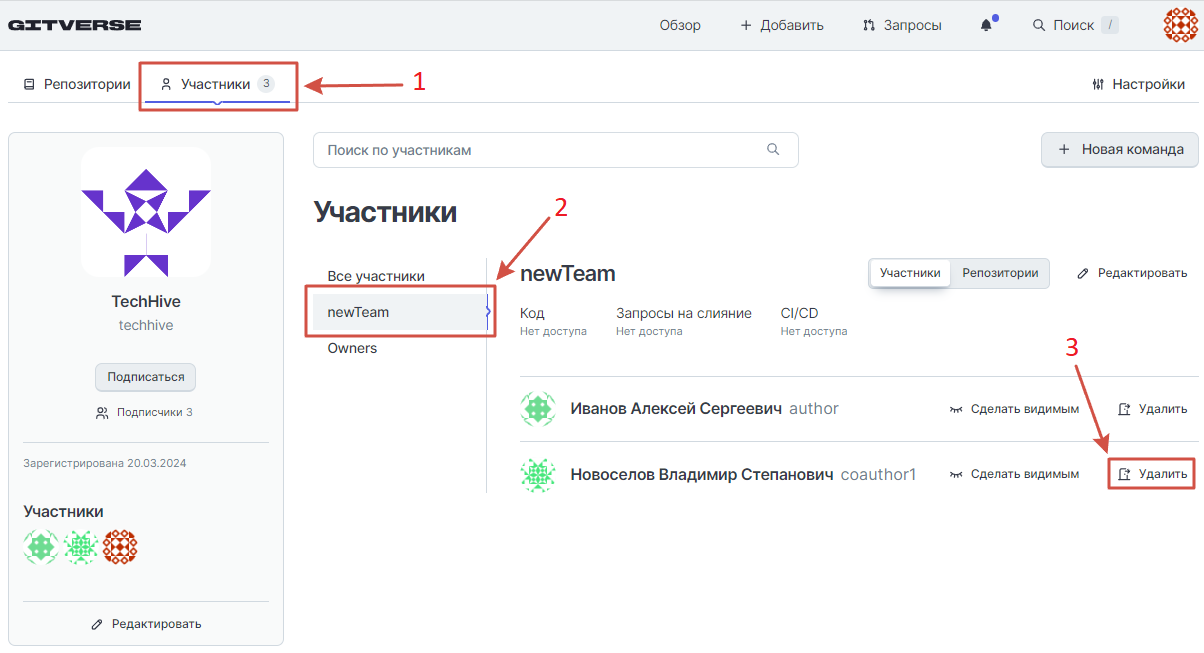
Участник пропадет из состава команда и организации:
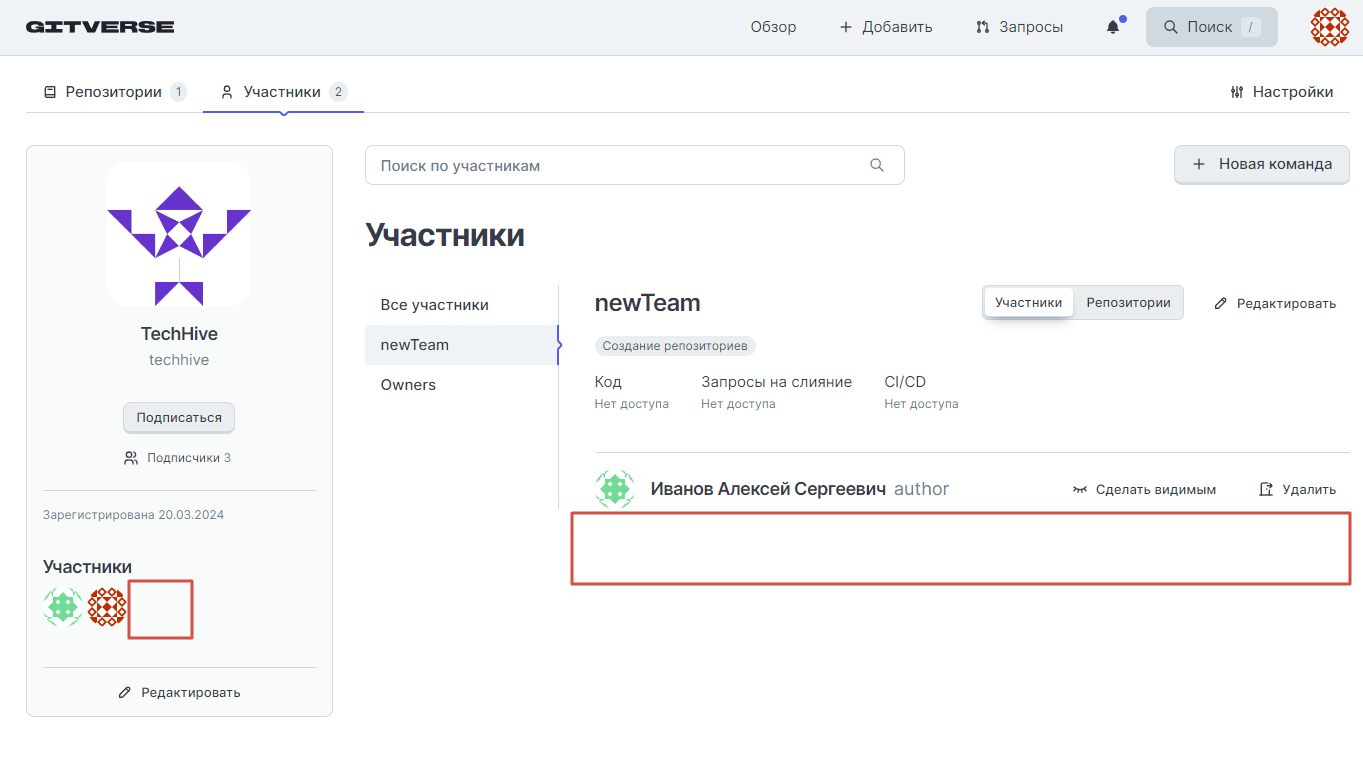
Изменение полномочий команды
На странице дашборда выберите организацию для перехода в её профиль.
Пример:
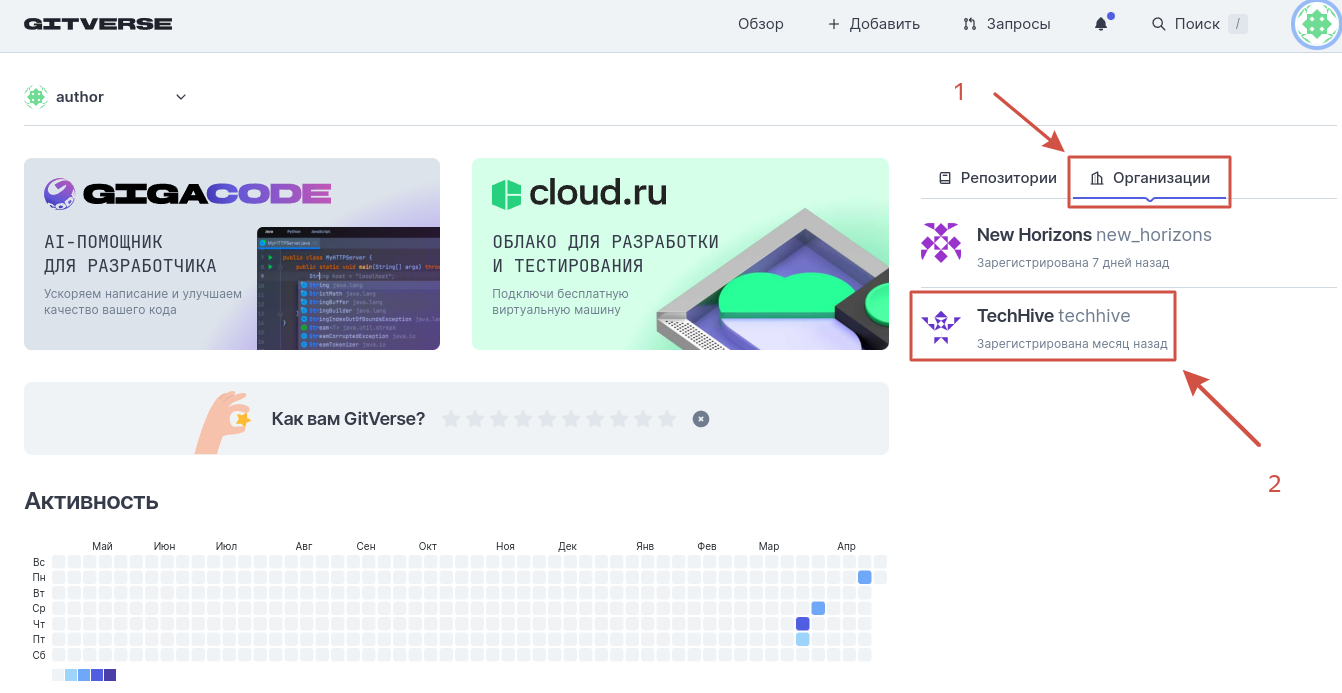
В профиле организации перейдите на вкладку Участники, выберите команду, нажмите Редактировать.
Пример:
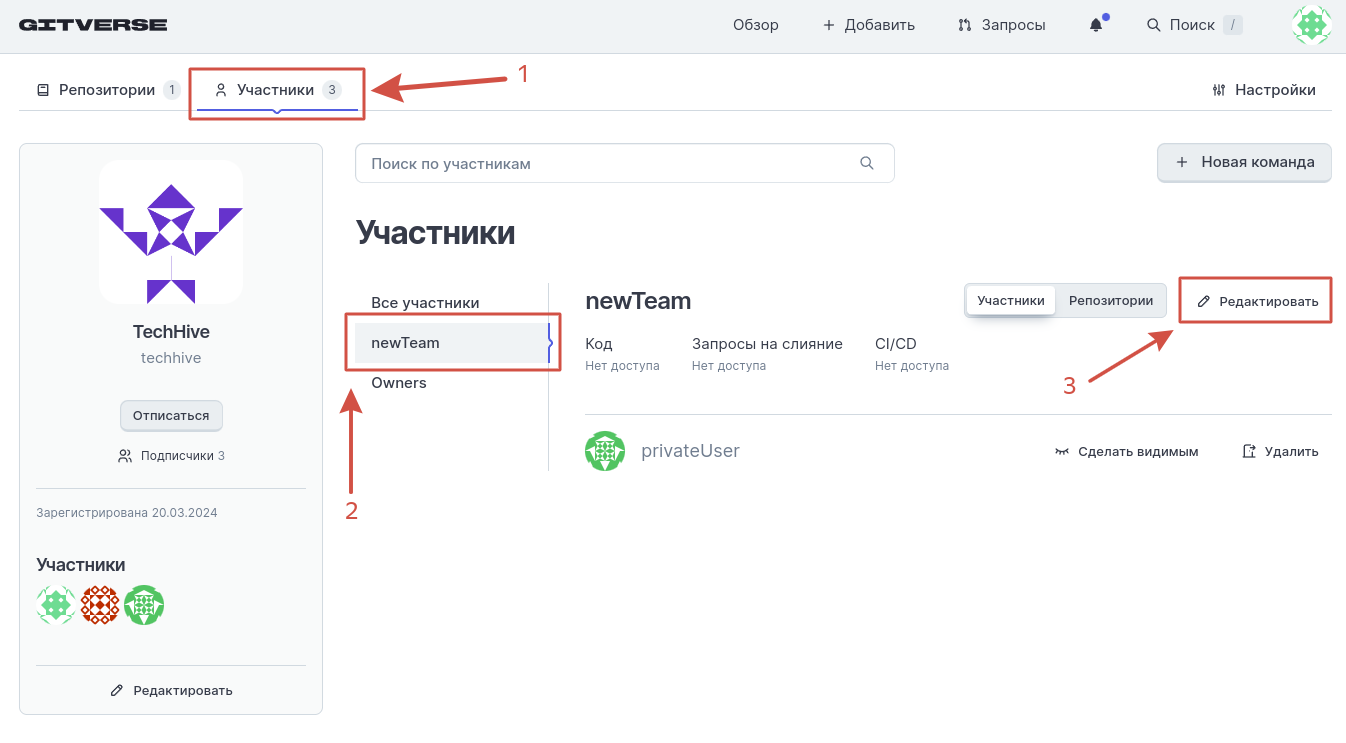
Выберите вкладку Полномочия.
Пример:
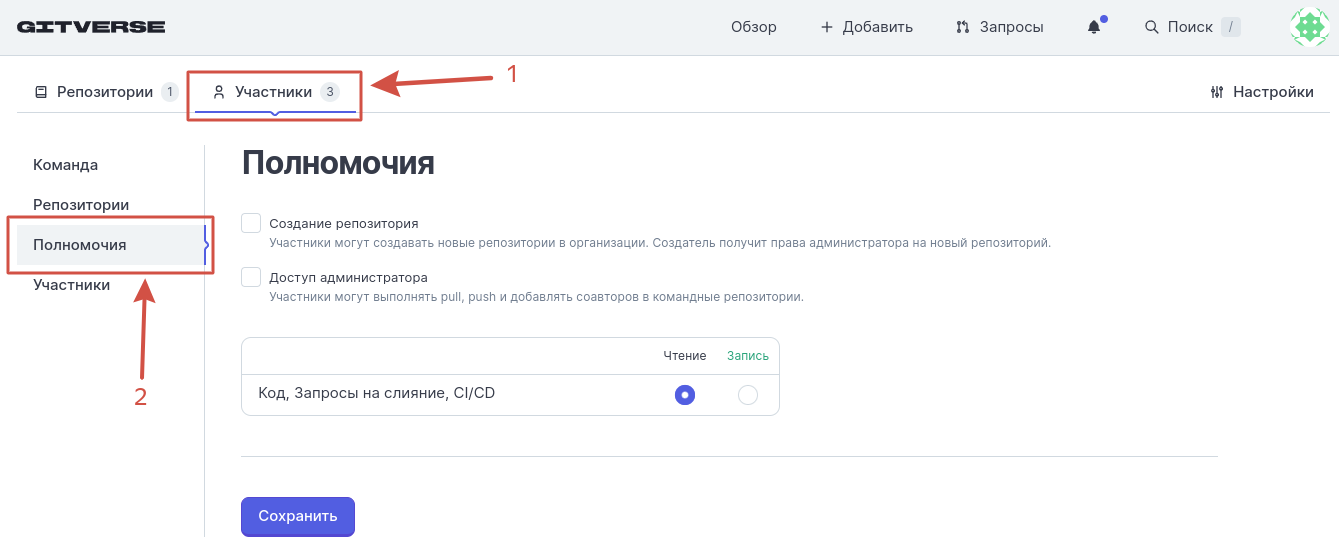
Выберите для команды необходимые полномочия и нажмите Сохранить.
Пример:
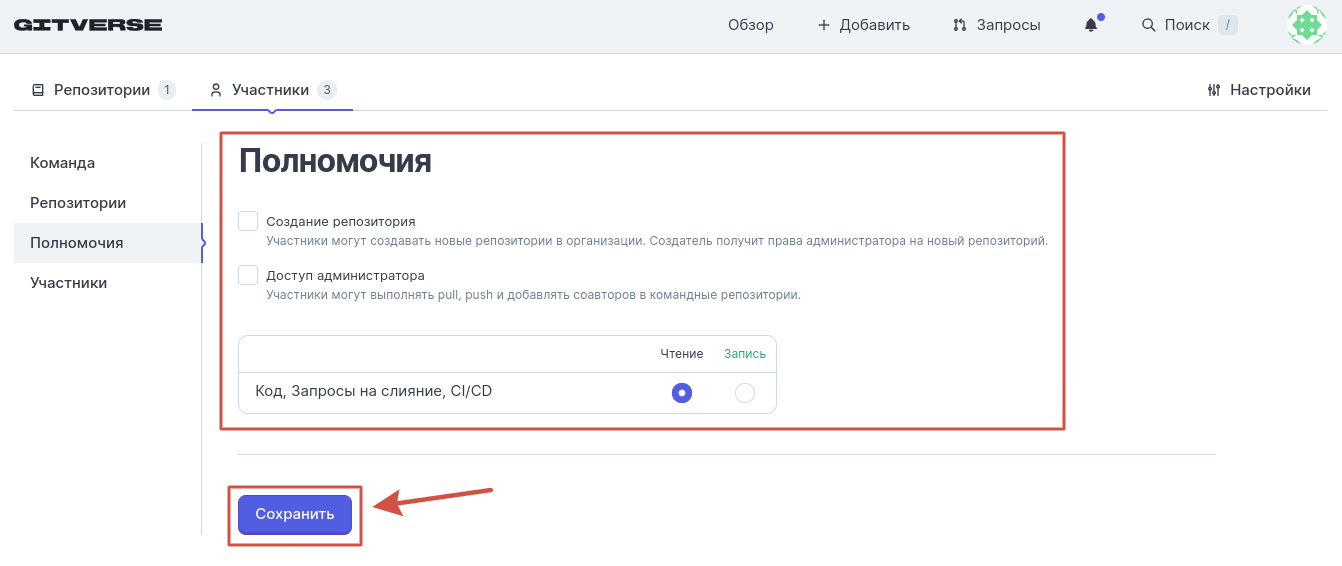 Для выбранной команды отобразятся новые полномочия:
Для выбранной команды отобразятся новые полномочия: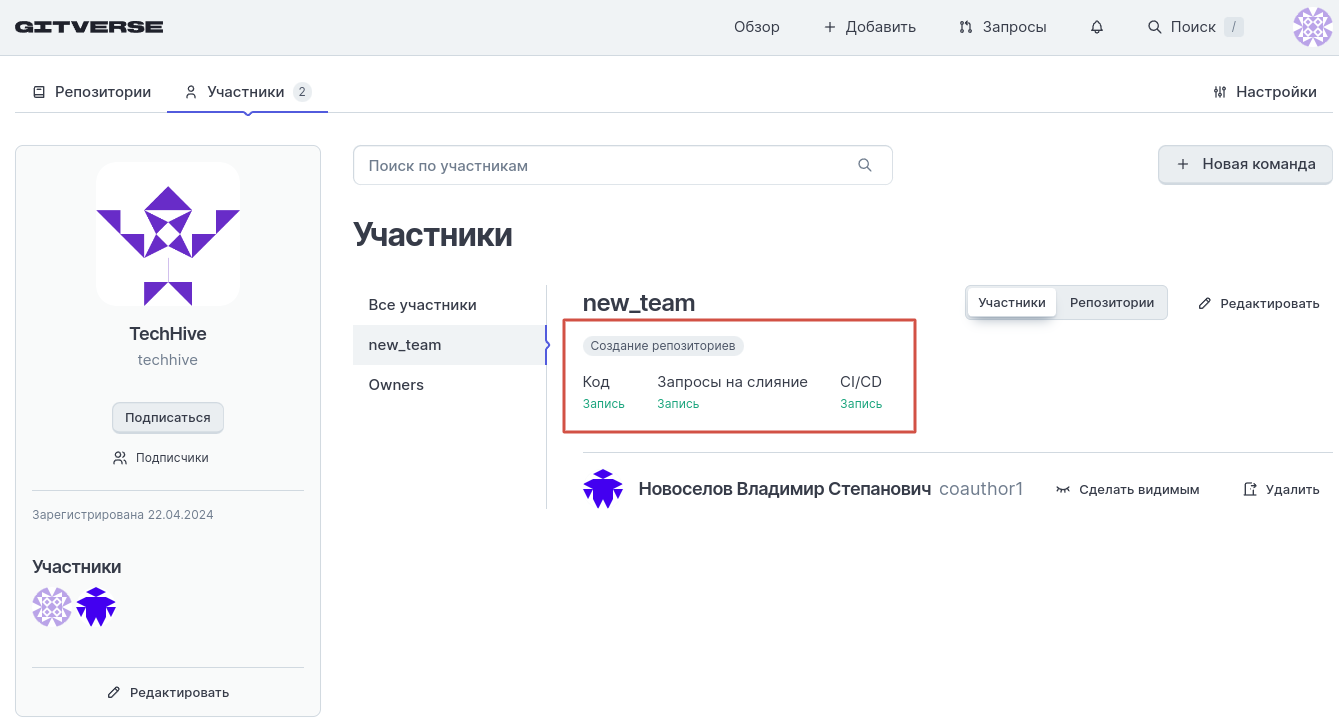
Удаление команды
Для удаления команды перейдите на профиль организации, на вкладку Участники, выберите команду и нажмите Редактировать.
Пример:
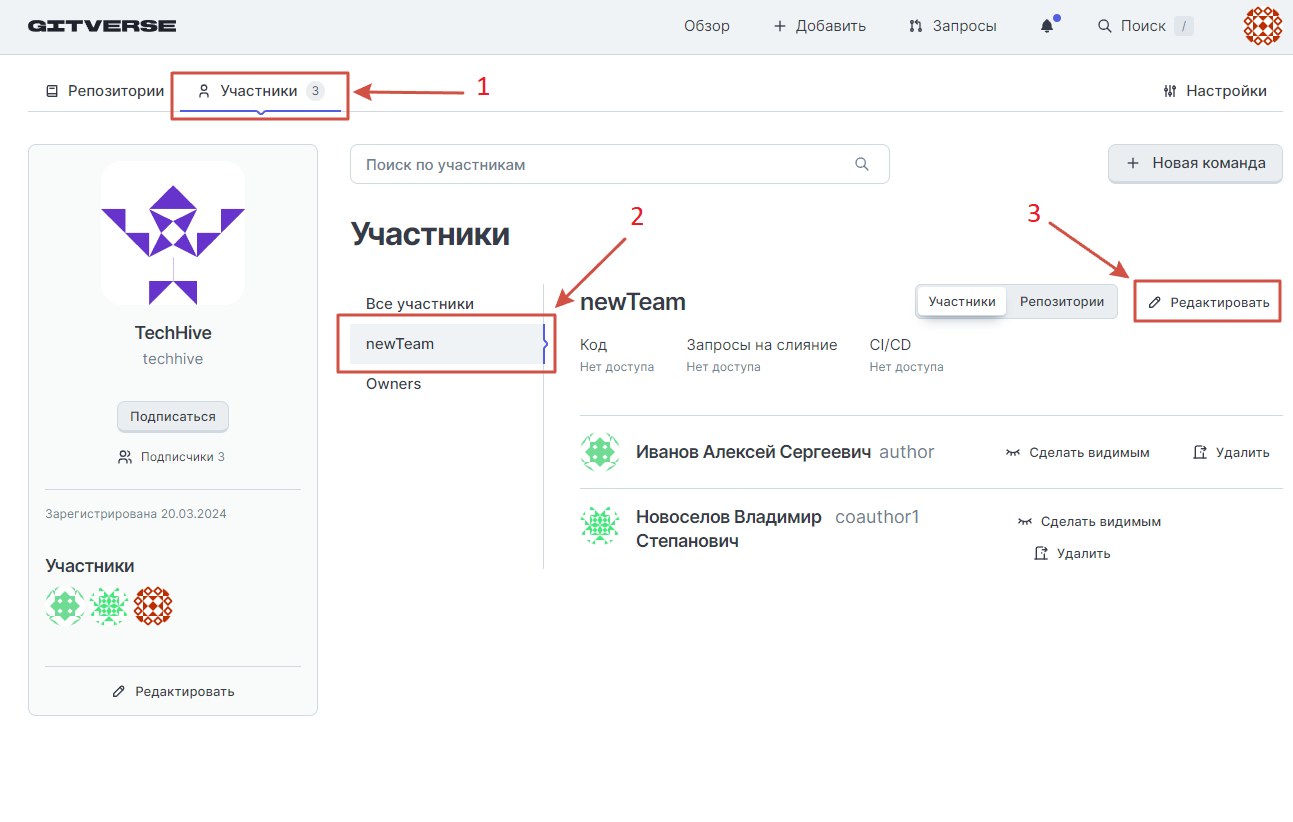
На странице настройки команды нажмите Удалить.
Пример:
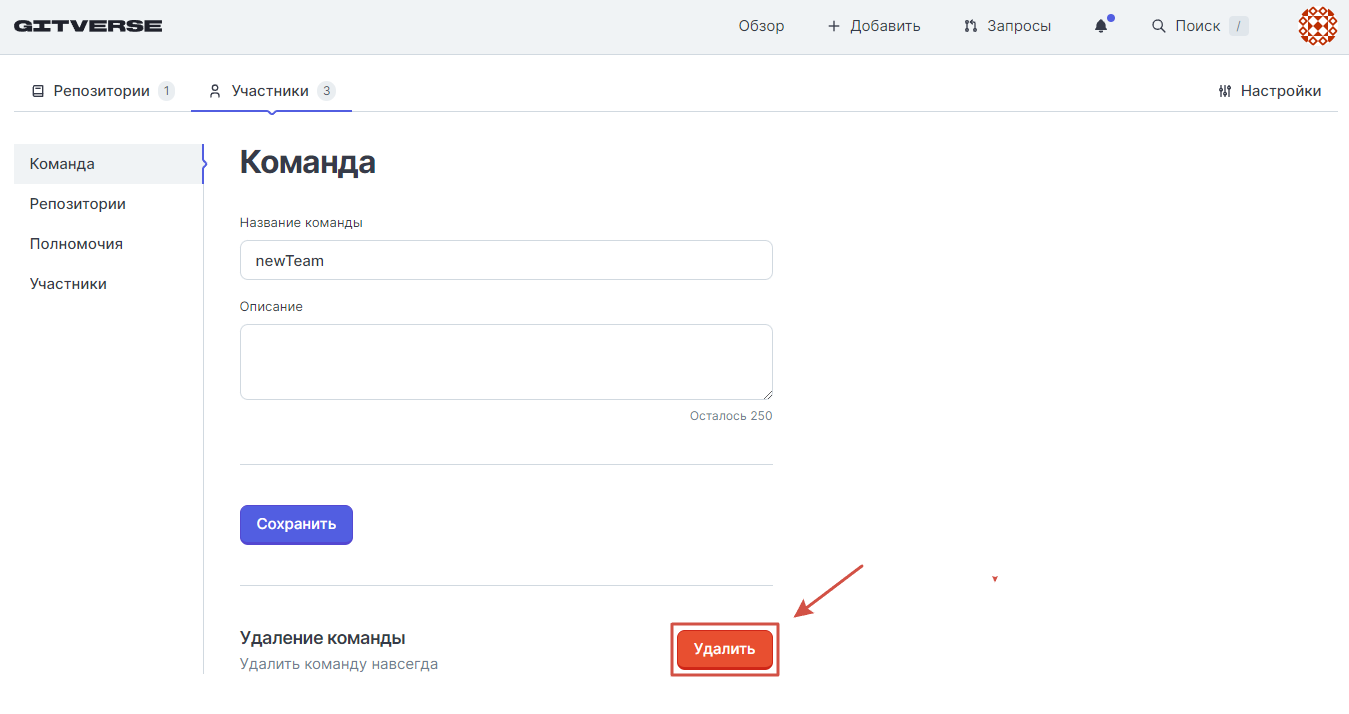
В модальном окне введите название организации и нажмите Удалить.
Пример:
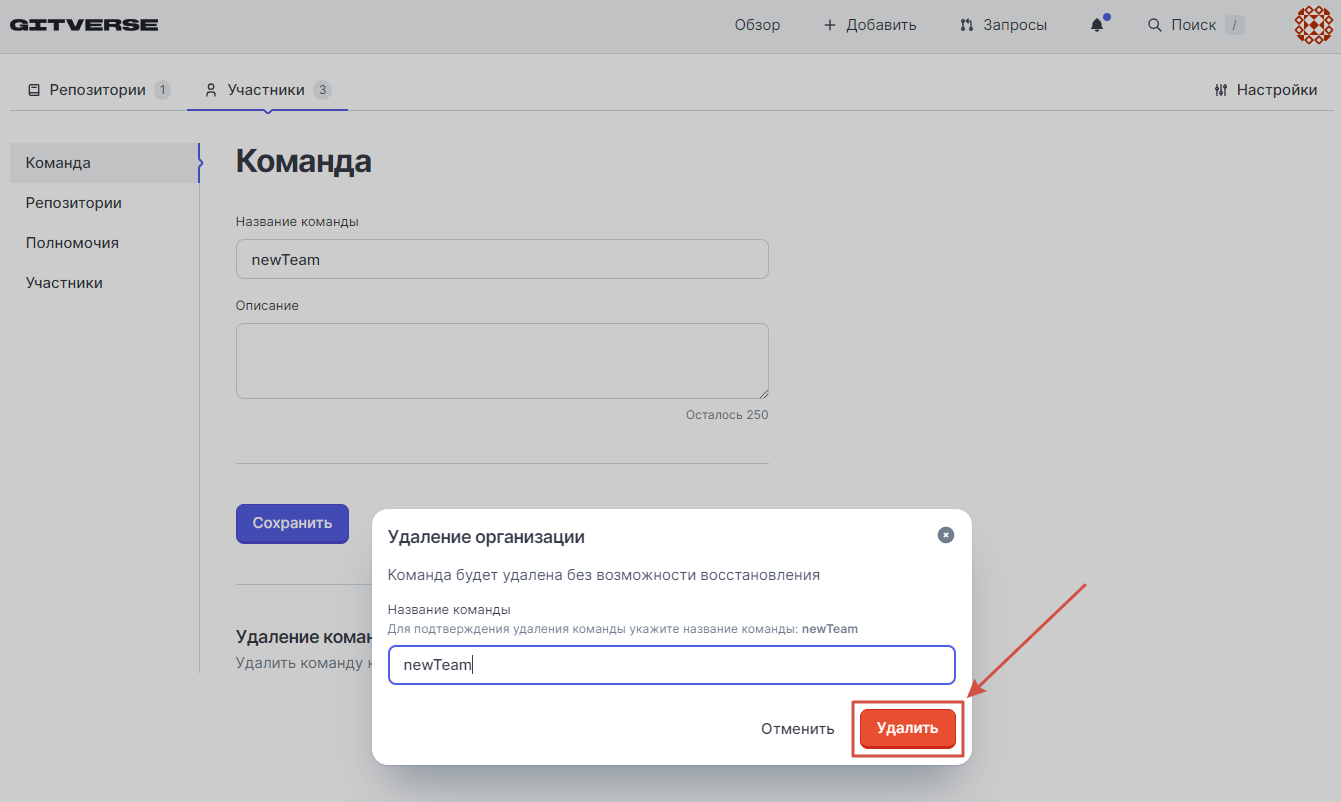
На профиле организации пропадет удаленная команда и её участники.
Пример:
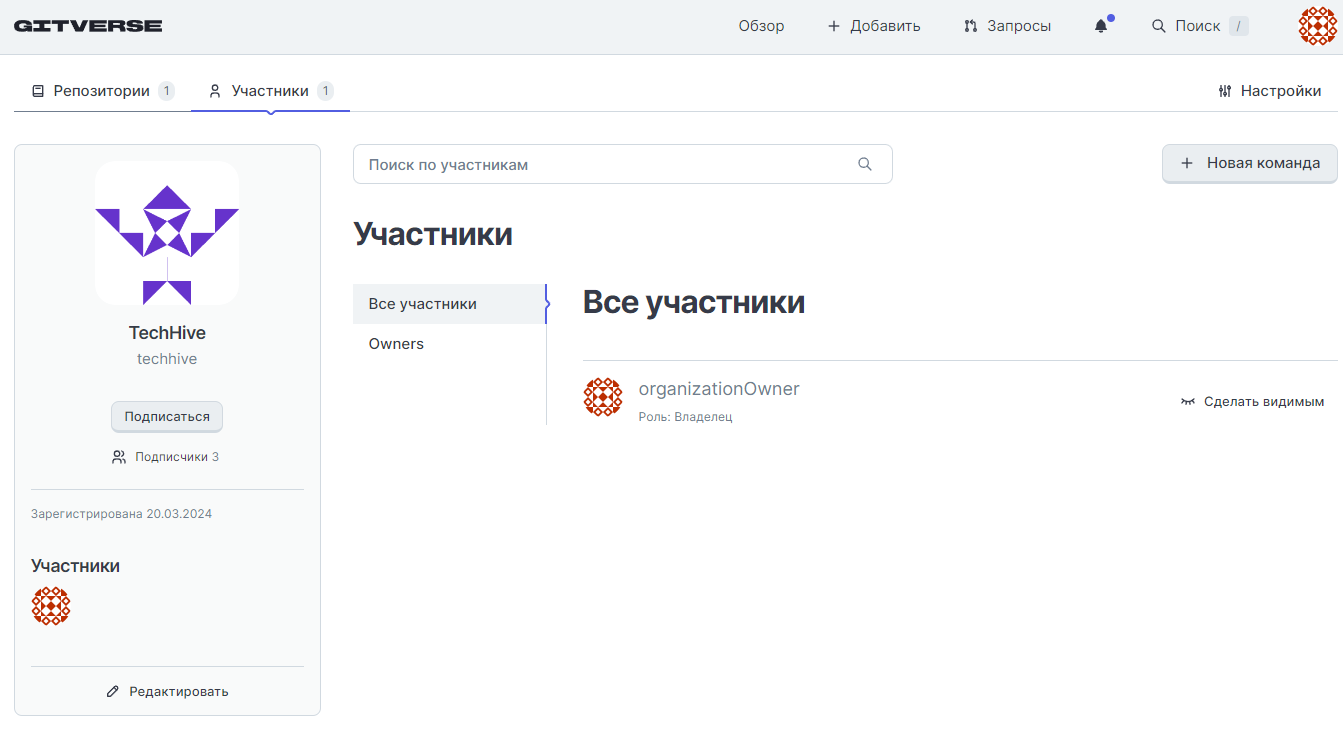
Удаление организации
Для удаления организации на вкладке Настройки нажмите Удалить организацию.
Пример:
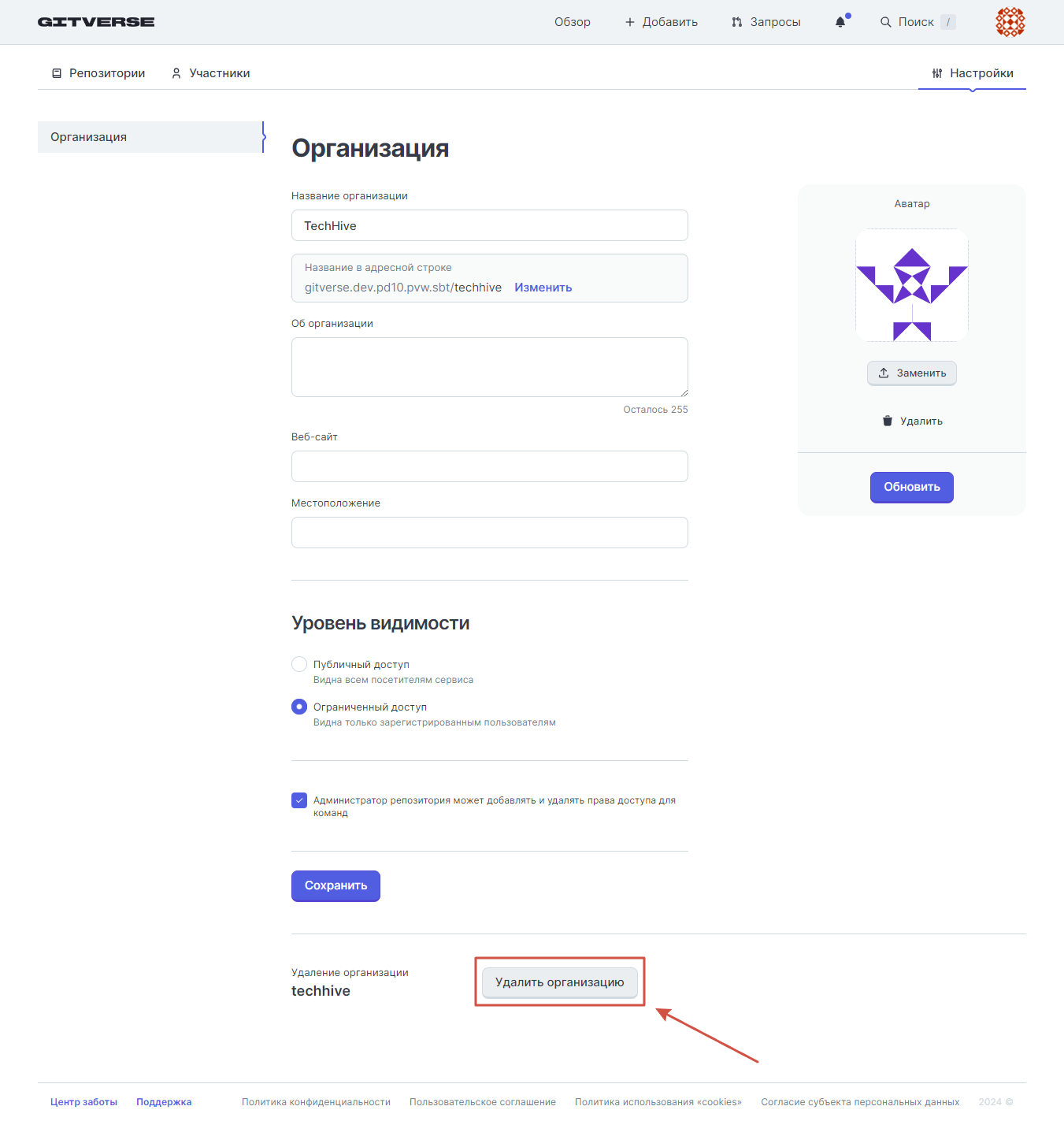
Отобразится модальное окно “Удаление организации”:
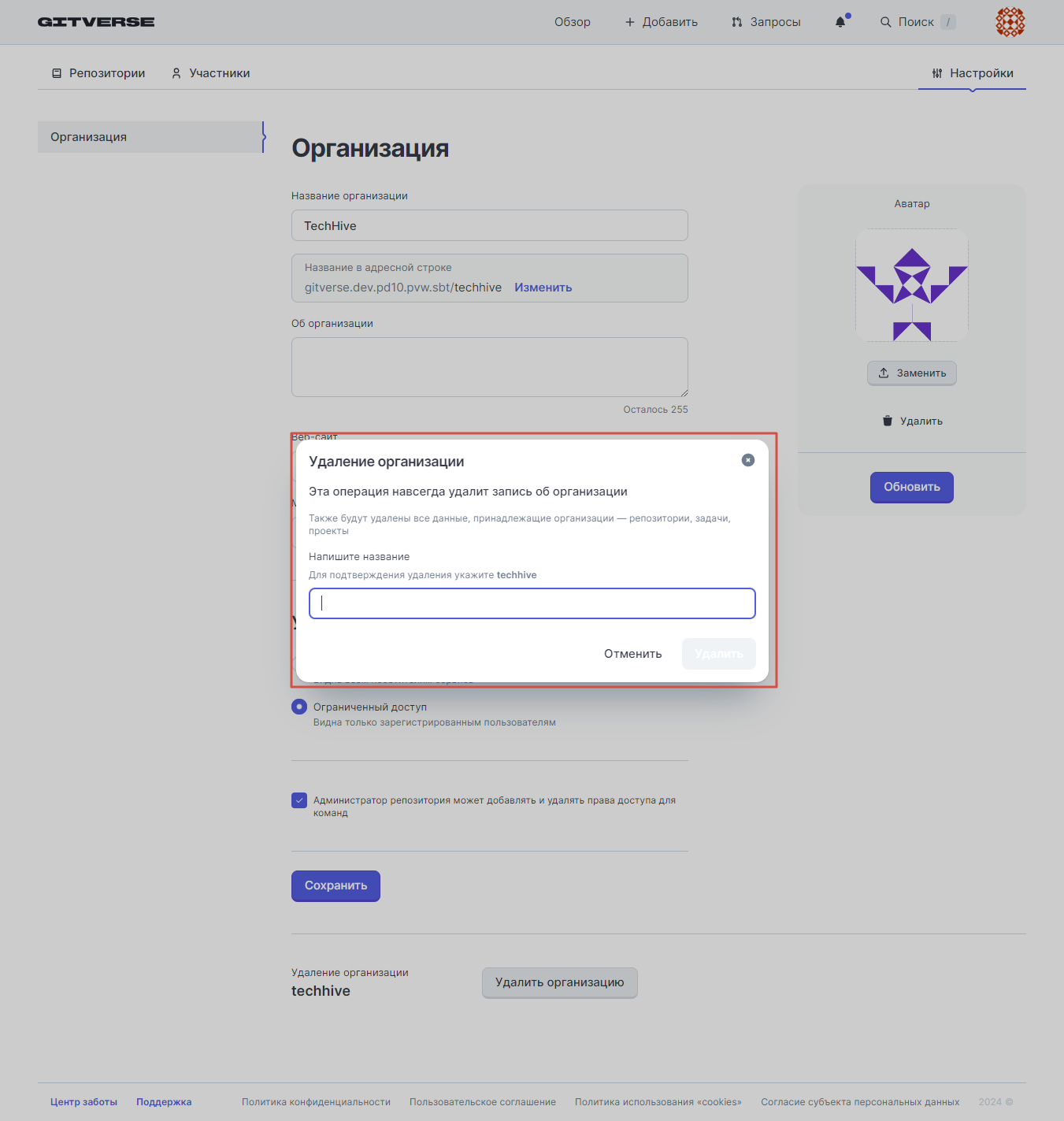
Введите название организации в поле для подтверждения удаления и нажмите Удалить.
Пример:
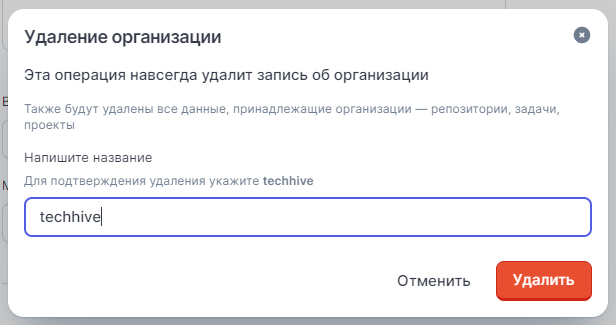
Внизу справа появится всплывающее сообщение об успешном удалении организации.