Лицензии GigaCode для организаций
Для AI-ассистента GigaCode в настоящий момент организациям доступны лицензии SaaS и on-premise.
Виды лицензий
SaaS (Software as a Service)
SaaS – это модель предоставления программного обеспечения через интернет, когда пользователи получают доступ к приложению через веб-браузер без необходимости установки ПО на локальные устройства. Владелец приложения управляет всей инфраструктурой, включая серверы, базы данных и обновления.
On-premise
On-premise означает установку и эксплуатацию программного обеспечения на собственных серверах организации. Все данные и инфраструктура находятся под контролем компании.
Порядок получения лицензии
Лицензия SaaS или on-premise на плагин GigaCode заказывается на странице тарифов.
Лицензии приобретаются владельцами организации и затем распространяются среди других участников.
Заполнение формы, отправка заявки на закупку
Для отправки заявки на закупку лицензии следует на странице тарифов нажать на нужный вид лицензии, далее заполнить форму и затем нажать Отправить заявку.
На странице тарифов нажмите Подключить SaaS или Подключить on-premise:
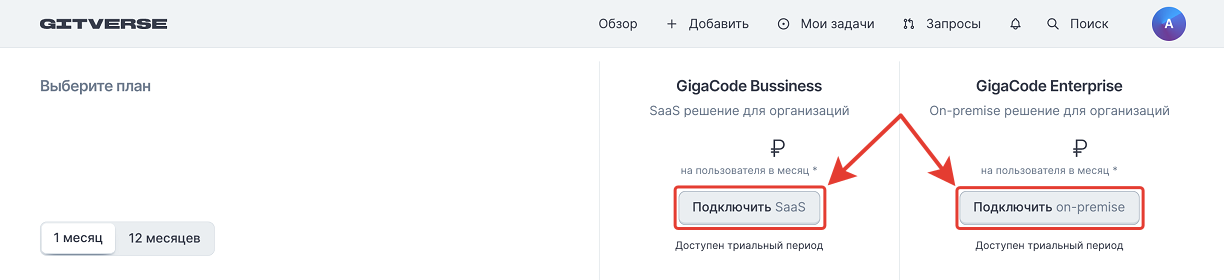
Заполните форму и нажмите Отправить заявку:
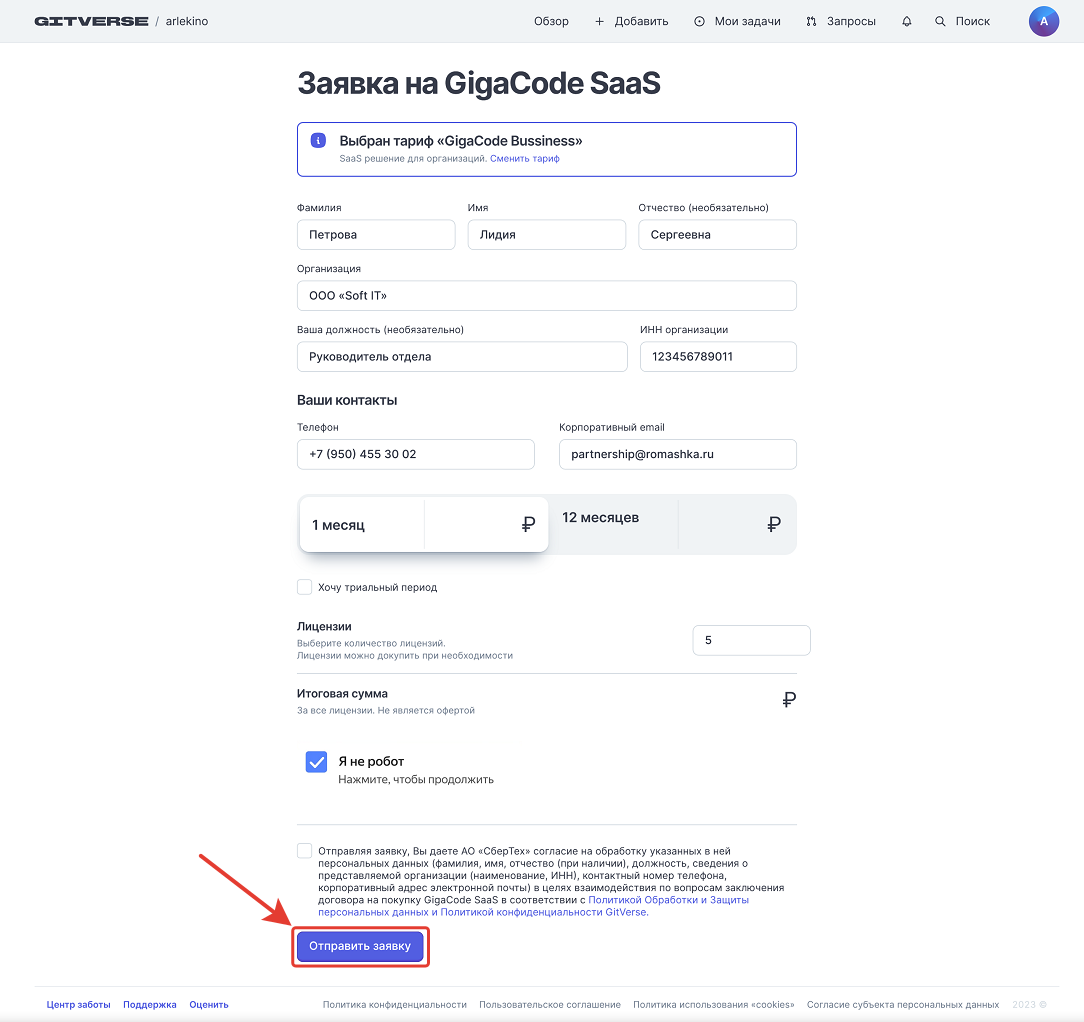
После отправки заявки с вами свяжется менеджер для уточнения деталей и заключения договора. После оплаты договора лицензии будут начислены в организацию и доступны для распределения по участникам.
Докупка лицензий GigaCode
Если вы хотите добавить лицензии к существующим или приобрести новые в рамках продления подписки:
- Перейдите в профиль организации > Настройки > GigaCode.
- Нажмите Докупить лицензии.
Откроется страница заявки SaaS, заполните ее и отправьте:
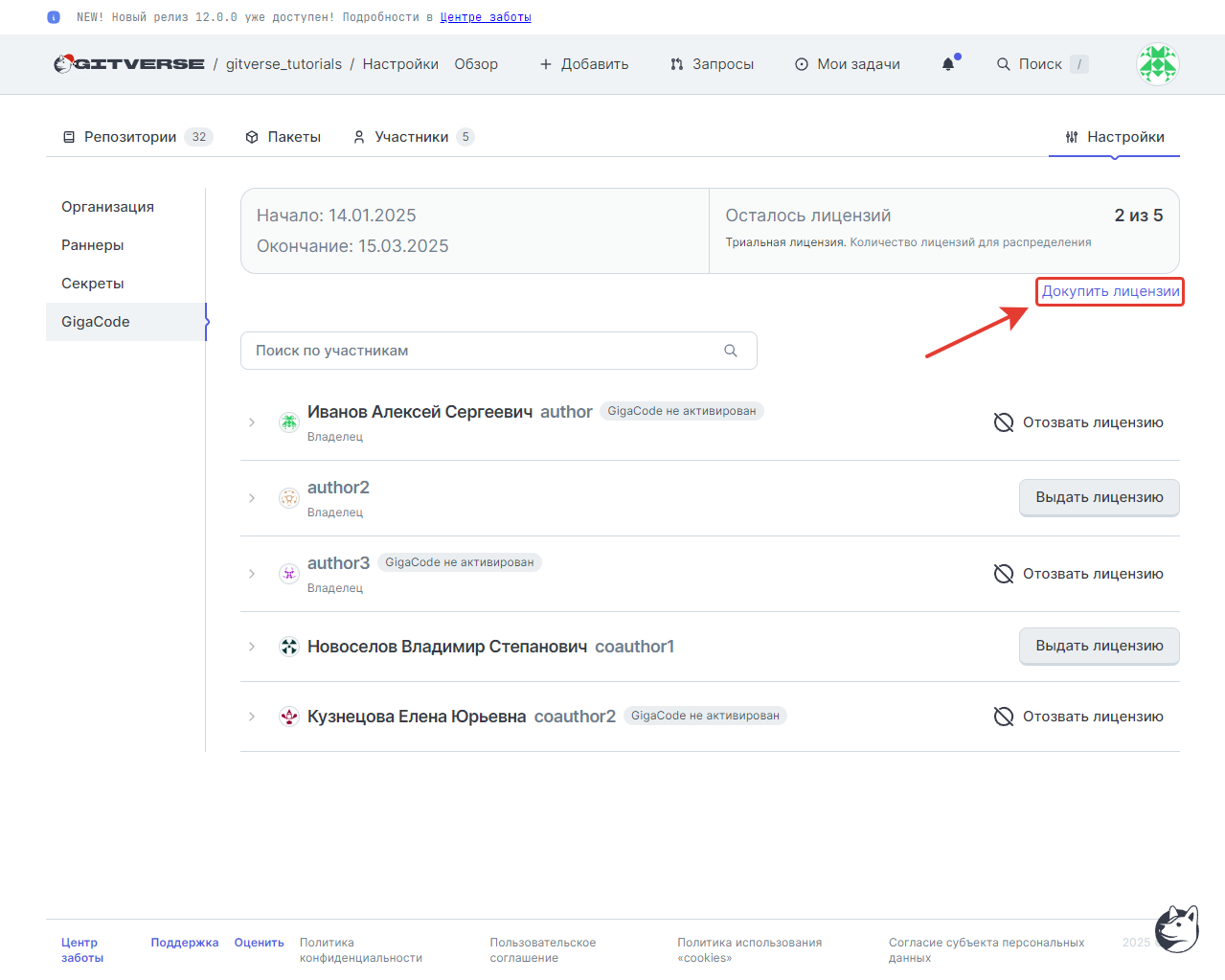
Распределение лицензий владельцем организации
Распределение лицензий среди участников организации выполняется в профиле организации > Настройки > GigaCode.
Для управления лицензиями организации необходимо быть ее владельцем (участником команды «Owners»). Если у вас еще нет организации на gitverse.ru, см. разделы:
Добавление команды
Для добавления новой команды перейдите в профиль организации > Участники и нажмите Новая команда:
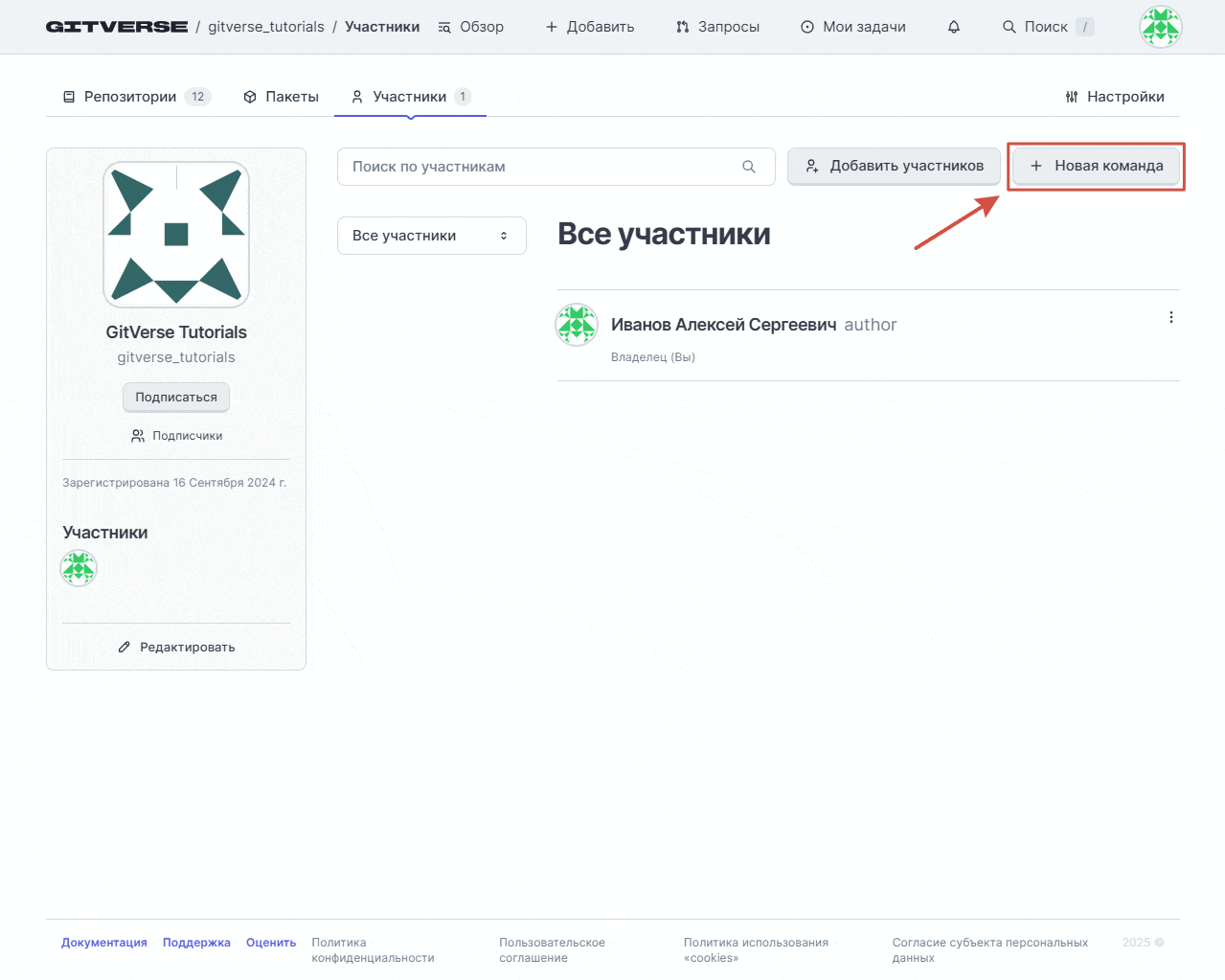
Подробнее см. Работа с организациями.
Реестровая загрузка пользователей в организацию
Реестровая загрузка пользователей в организацию из файла становится доступна после получения лицензии GigaCode для организаций.
В профиле организации:
- Перейдите в Участники.
- Нажмите Добавить участников.
- В модальном окне выберите вложенную вкладку Импорт.
- Нажмите на поле выбора команды.
- Выберите команду.
- Перетащите файл или нажмите Выберите файл и укажите его в проводнике.
Пример:
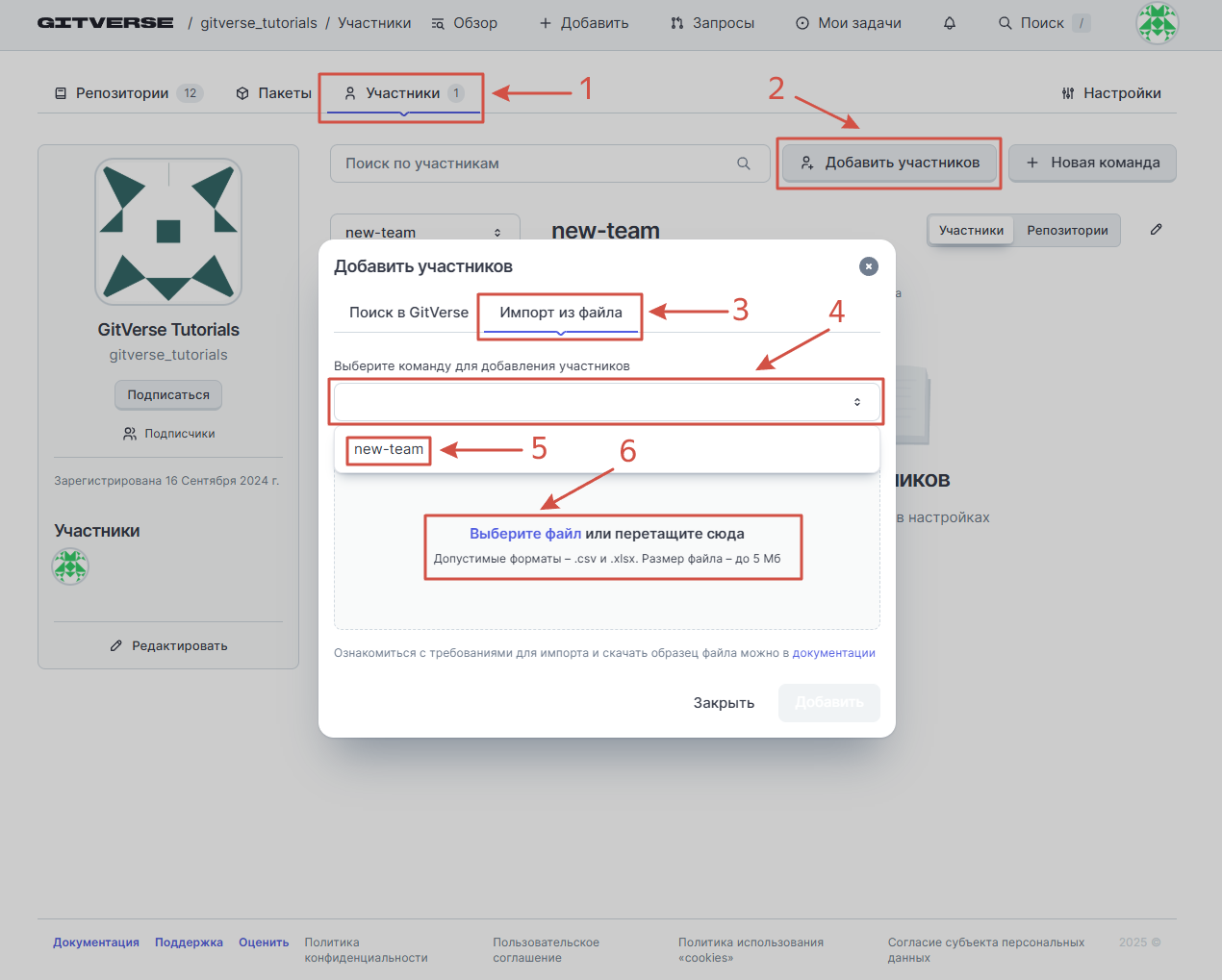
В открывшемся модальном окне отобразятся результаты обработки файла. Нажмите Пригласить:
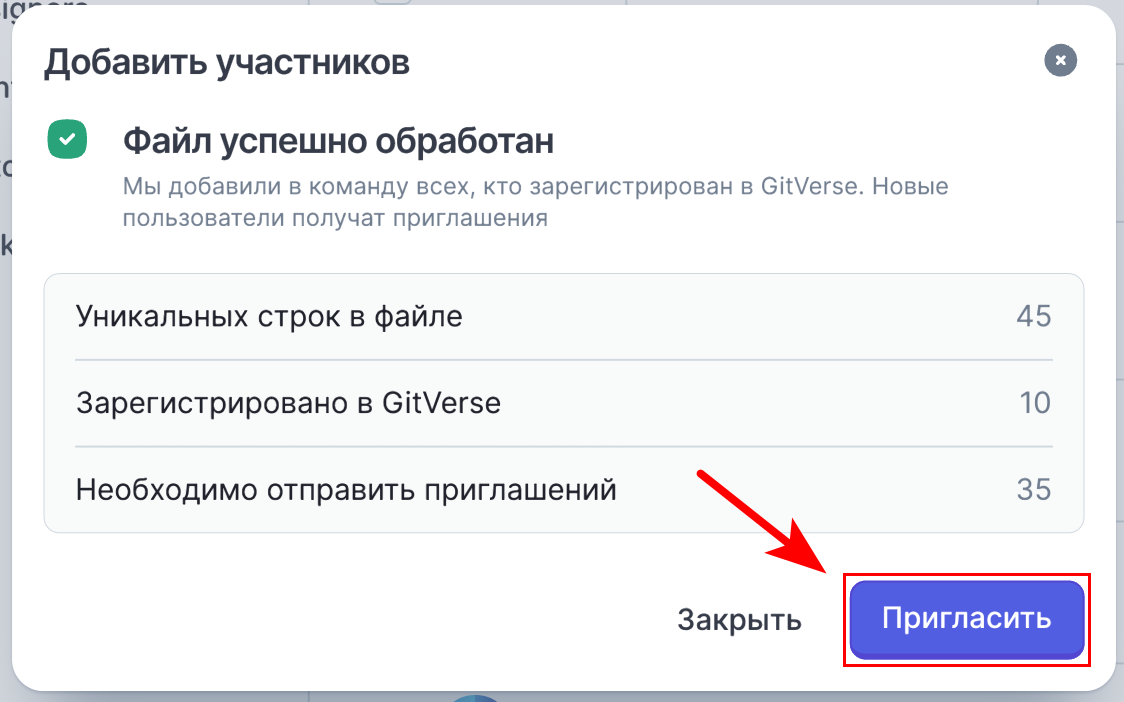
Для указанной команды отобразятся новые участники.
Требования к файлу реестровой загрузки
- Поддерживаемые форматы — .csv, .xlsl.
- Размер файла — до 5 МБ.
- В файле следует перечислить электронные почты людей, где 1 строка — 1 электронная почта.
Пример:
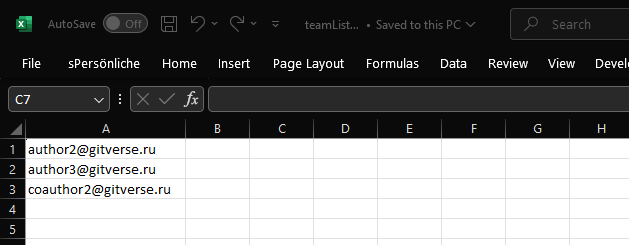
Возможные ошибки обработки файла:
- Не удалось обработать весь список:
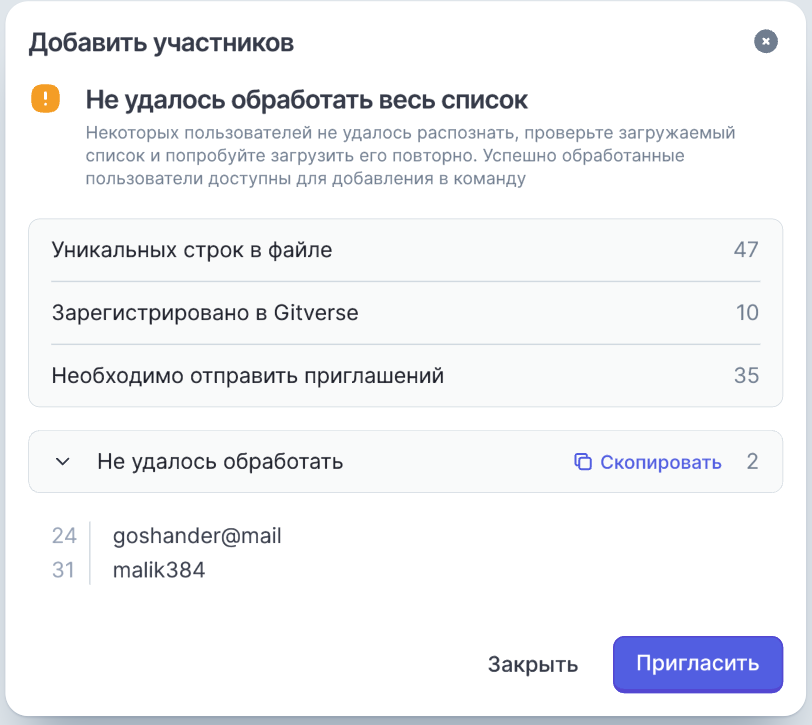
- Не удалось обработать файл:
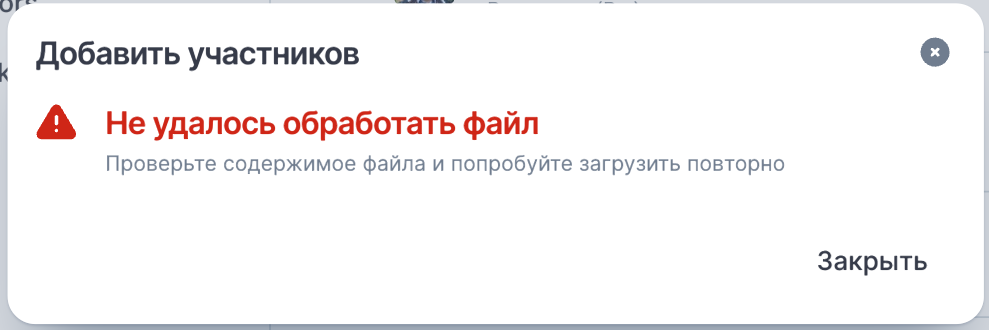
Выдача лицензии участнику организации
Для выдачи лицензии перейдите в профиль организации > Настройки > GigaCode. Отобразится список ее участников:
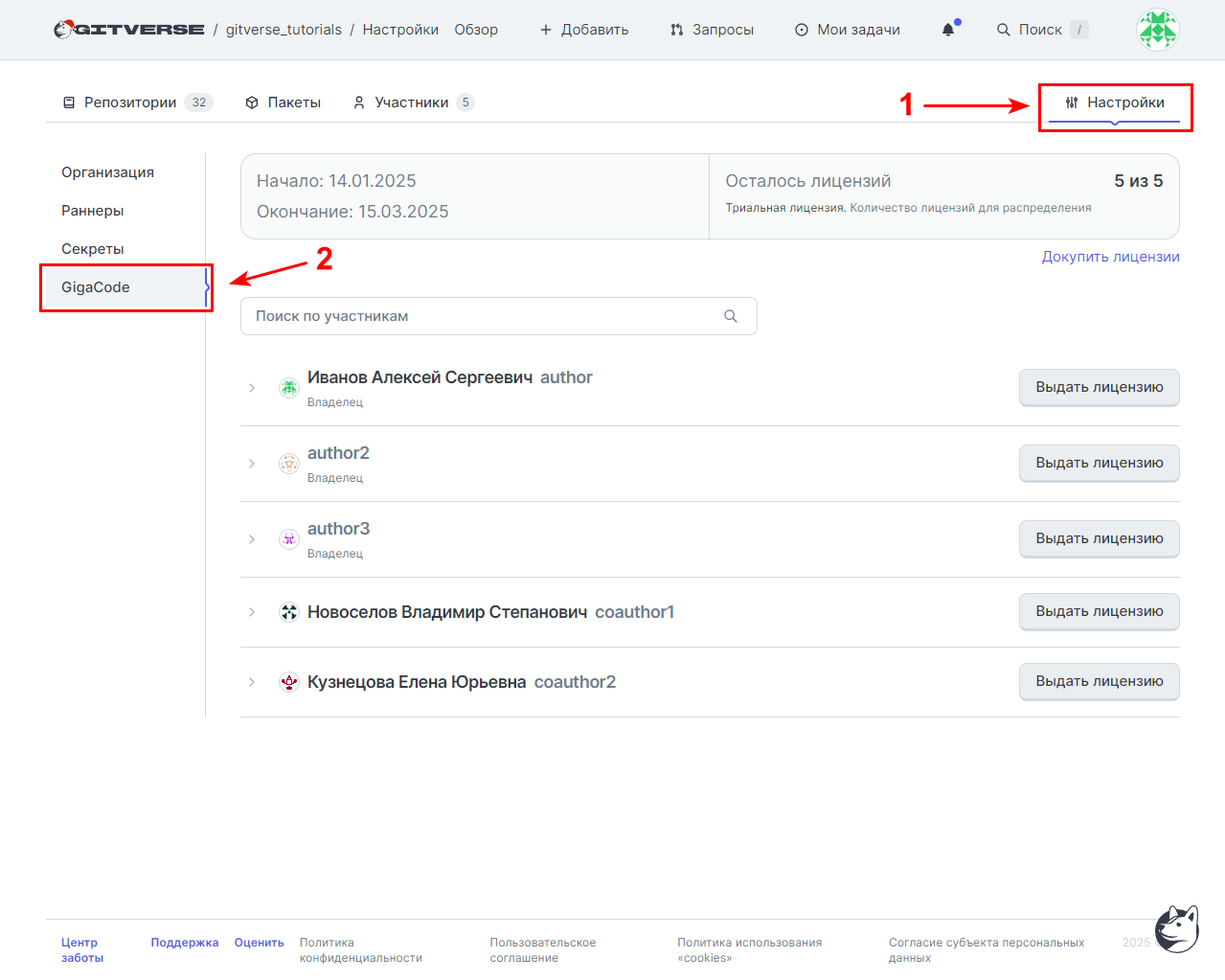
Если у вас еще не добавлены лицензии, отобразится страница:
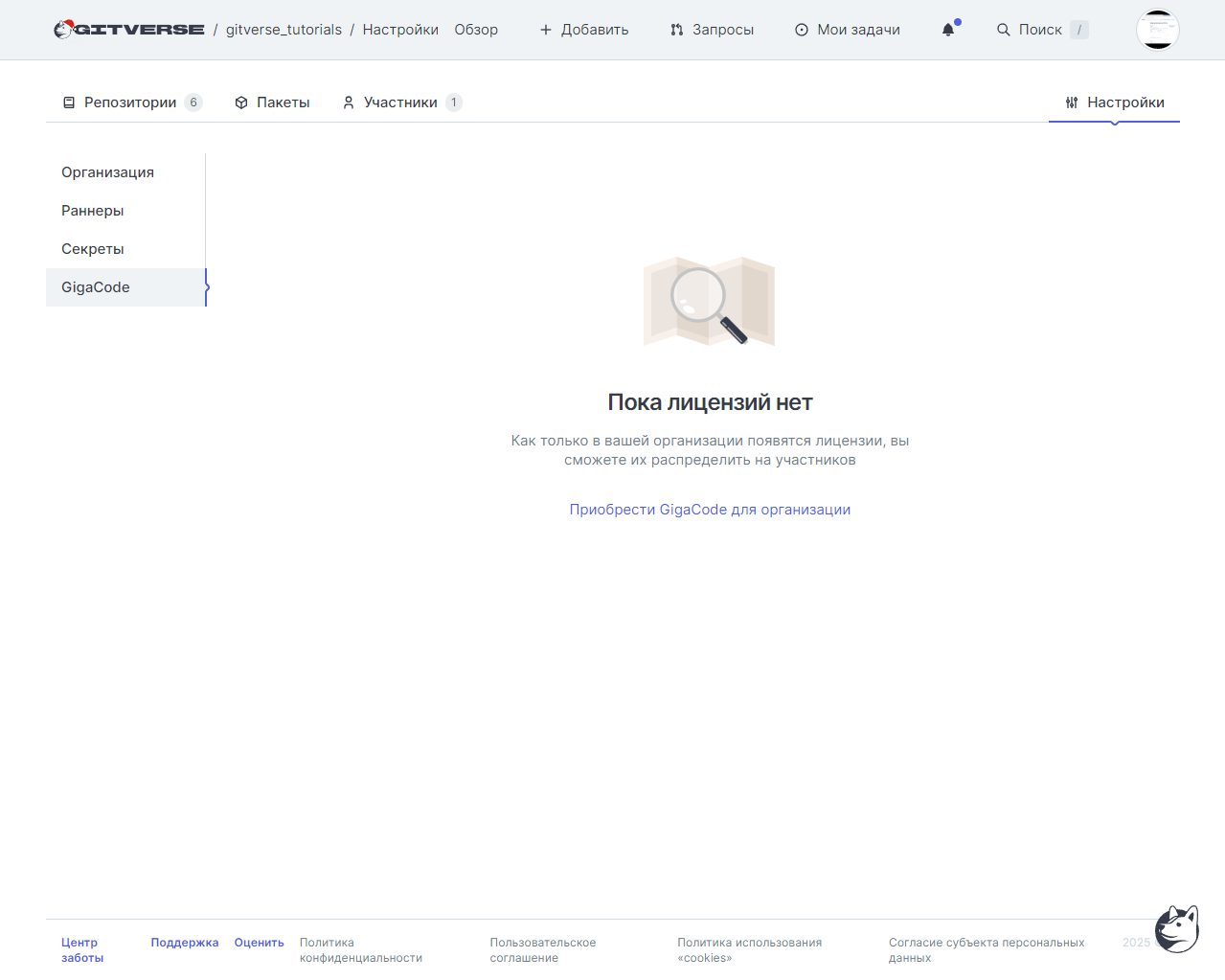
Список участников организации можно отфильтровать, для этого воспользуйтесь полем поиска:
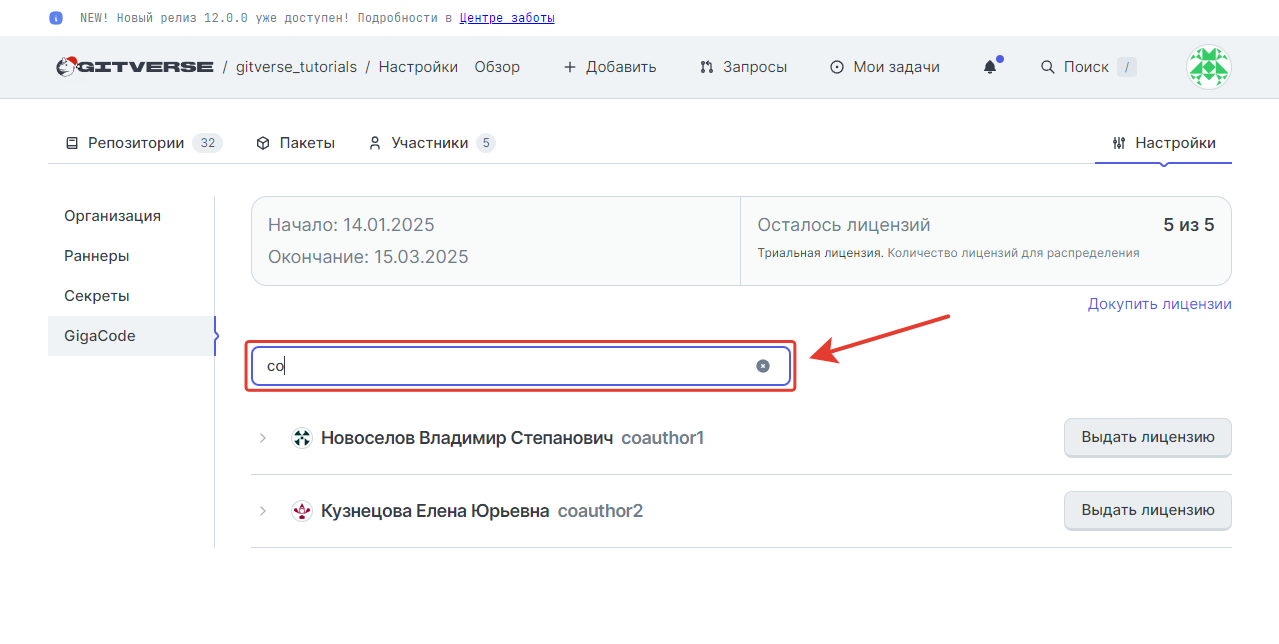
Напротив нужного имени нажмите Выдать лицензию:
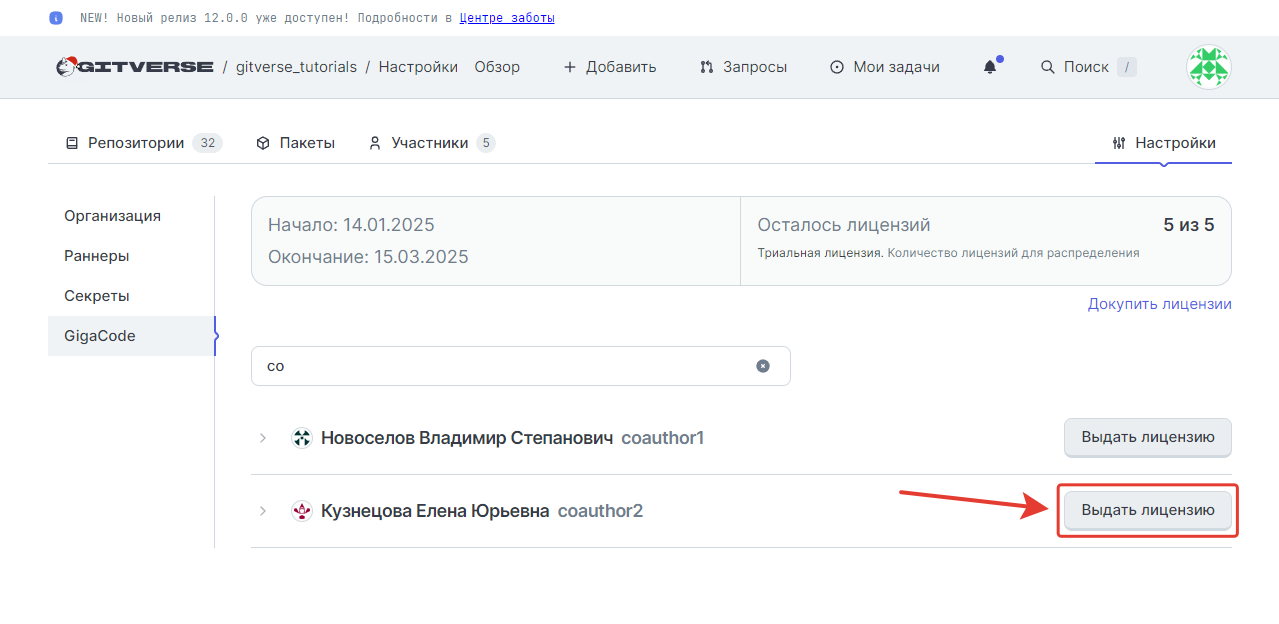
Подтвердите выдачу лицензии в открытом модальном окне:
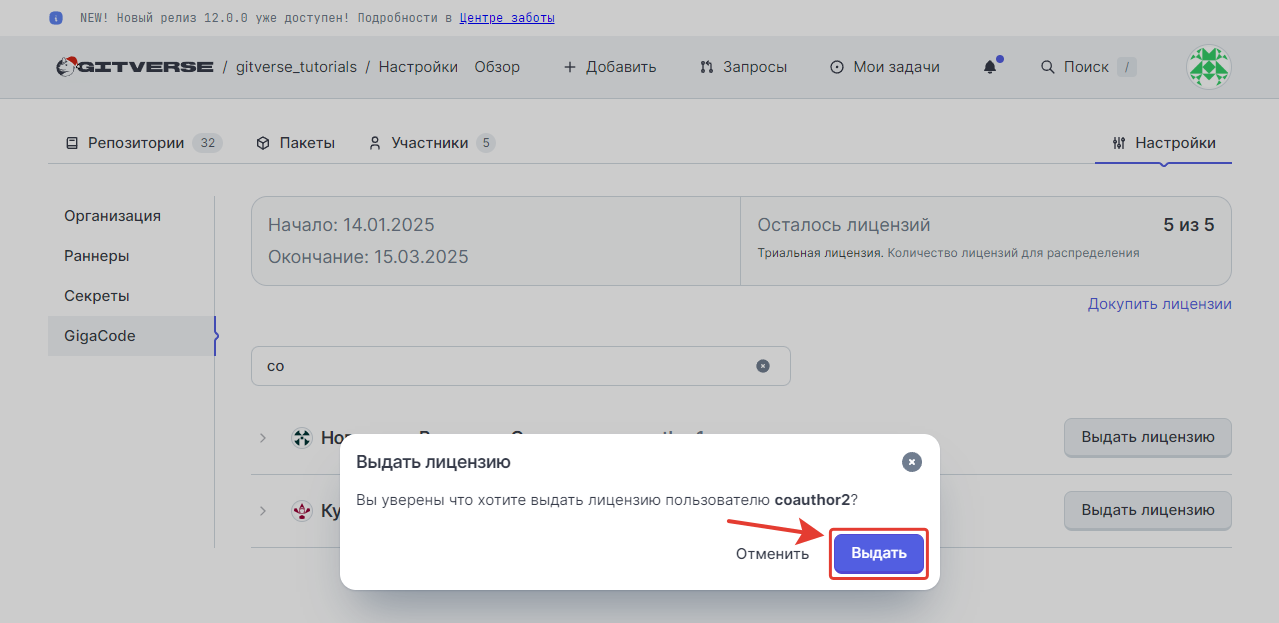
После выдачи лицензии счетчик лицензий в организации уменьшится на 1, а участник организации сможет активировать лицензию:
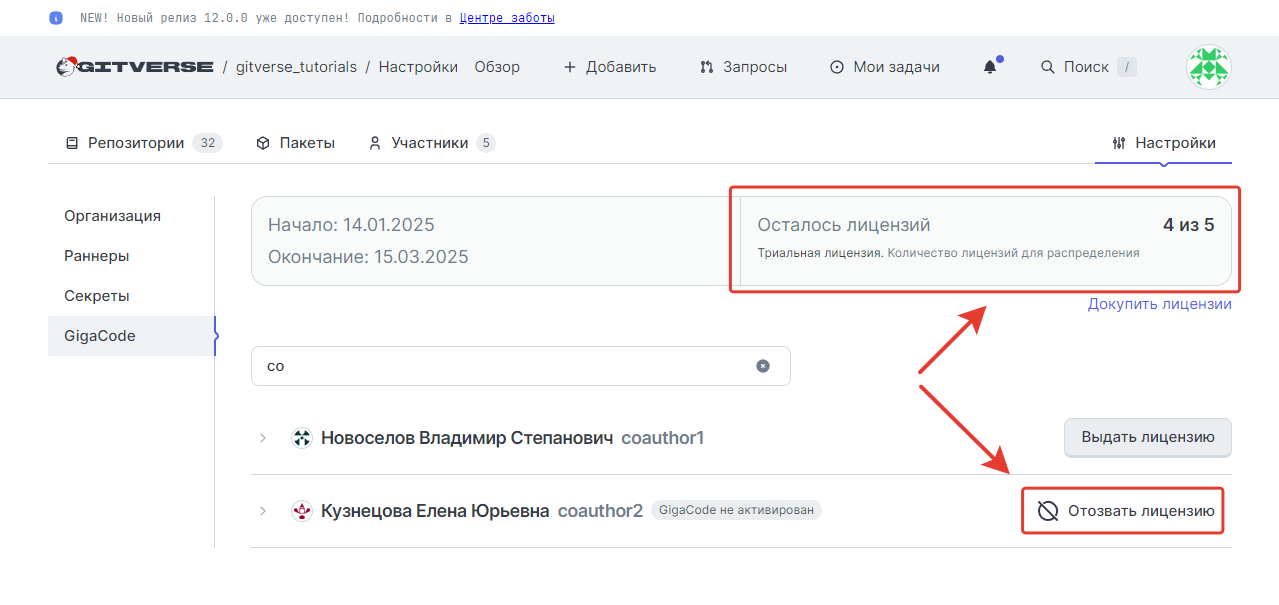
Отзыв лицензии у участника организации
Для отзыва лицензии у участника:
- Перейдите в профиль организации > Настройки > GigaCode.
- Нажмите Отозвать лицензию рядом с нужным пользователем.
Пример:
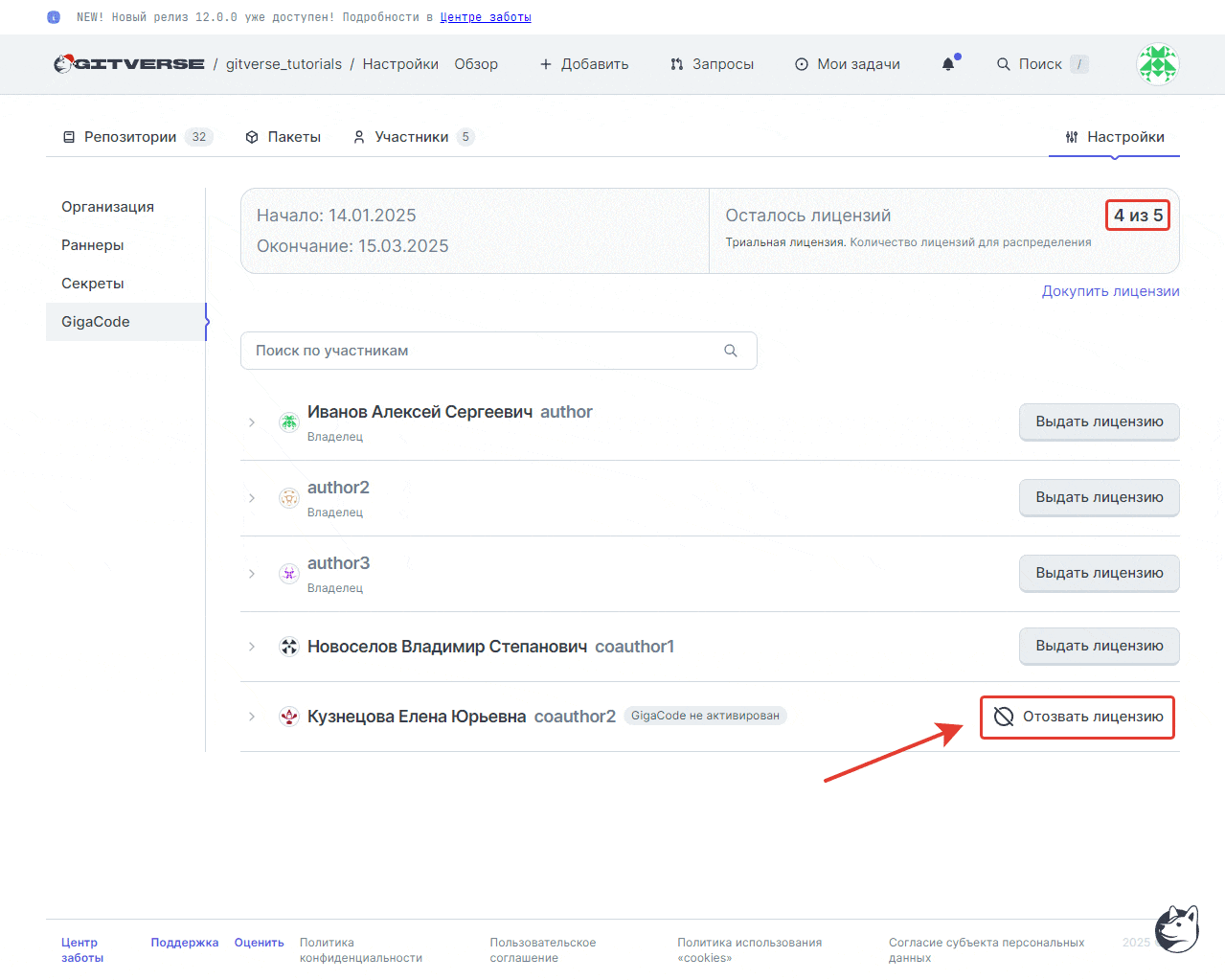
После отзыва лицензии:
- Счетчик лицензий в организации увеличится на 1, отозванную лицензию можно выдать другому участнику;
- В личном кабинете GigaСode у участника пропадет вкладка организации.
Удаление привязанного устройства владельцем организации
Для удаления привязанного устройства владельцем организации у любого участника:
- Перейдите в профиль организации > Настройки.
- Выберите GigaCode.
- Выберите Использование.
- Кликните на нужного пользователя, чтобы развернуть список привязанных устройств.
- Нажмите Удалить рядом с нужным устройством.
Пример:
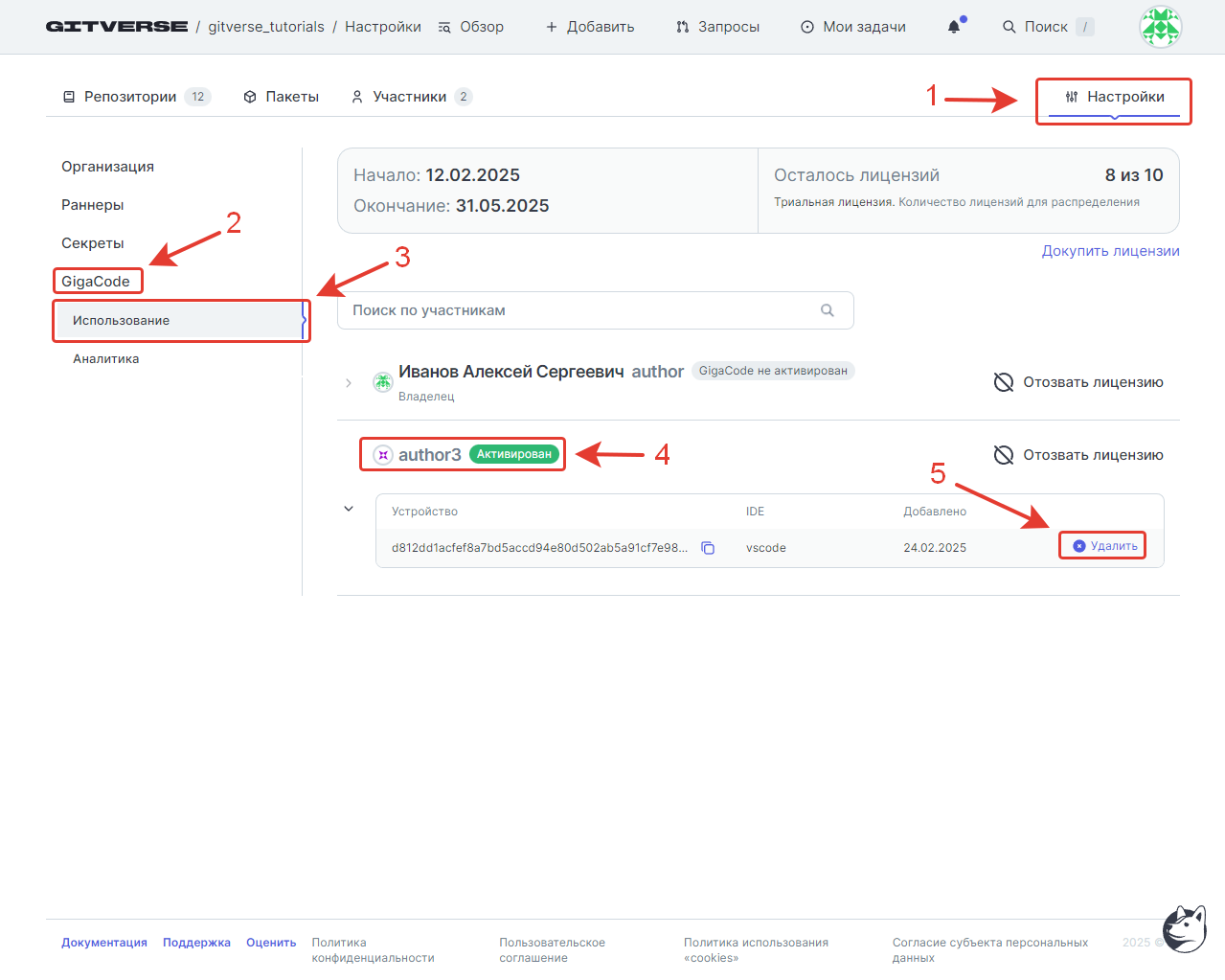
Действия с лицензией для участника организации
После выдачи лицензии владельцем организации для работы с плагином GigaCode необходимо активировать лицензию.
Активация лицензии (привязка к устройству)
Перейдите в личный кабинет GigaCode:
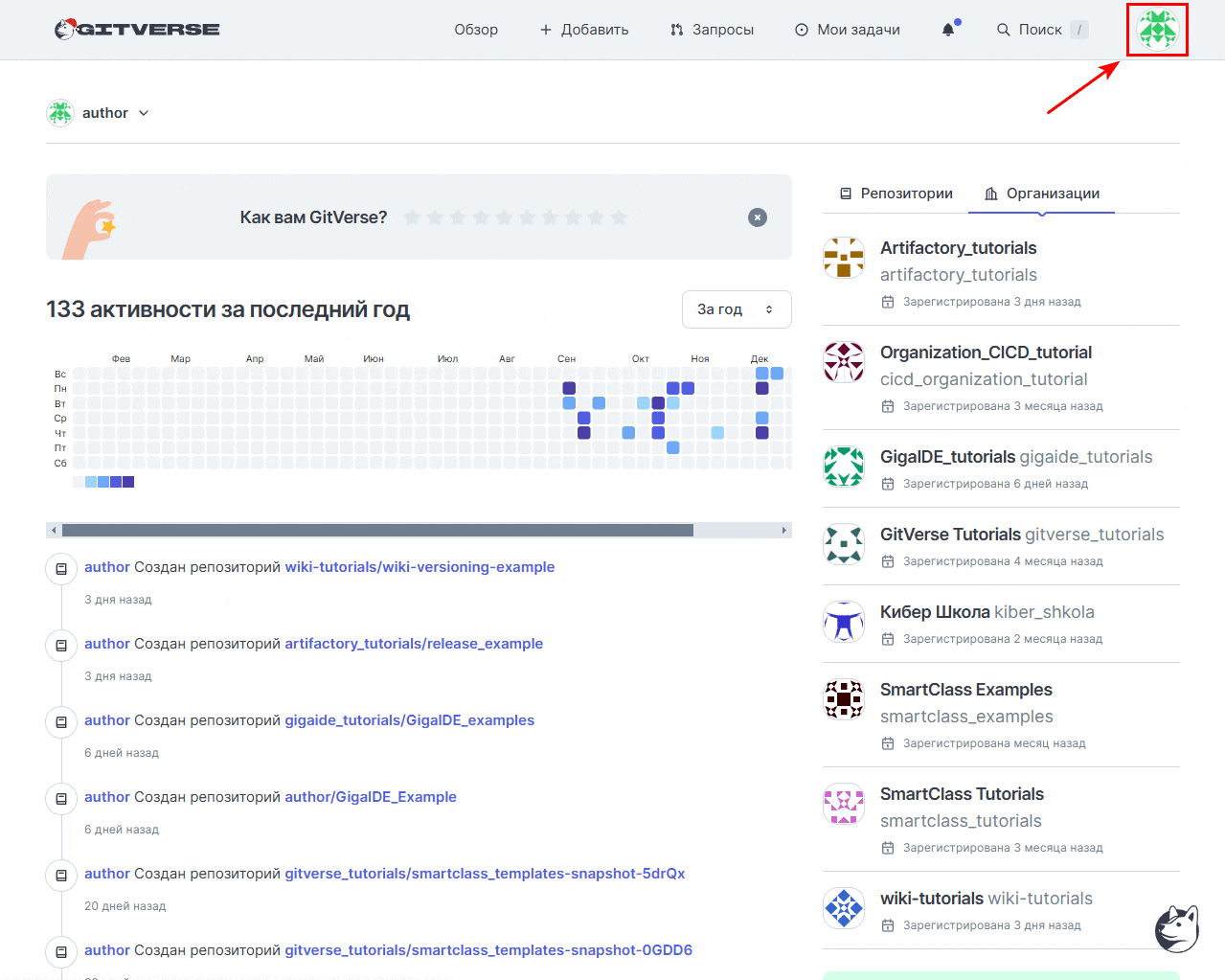
Выберите вкладку организации и нажмите Перейти к инструкции для регистрации устройства:
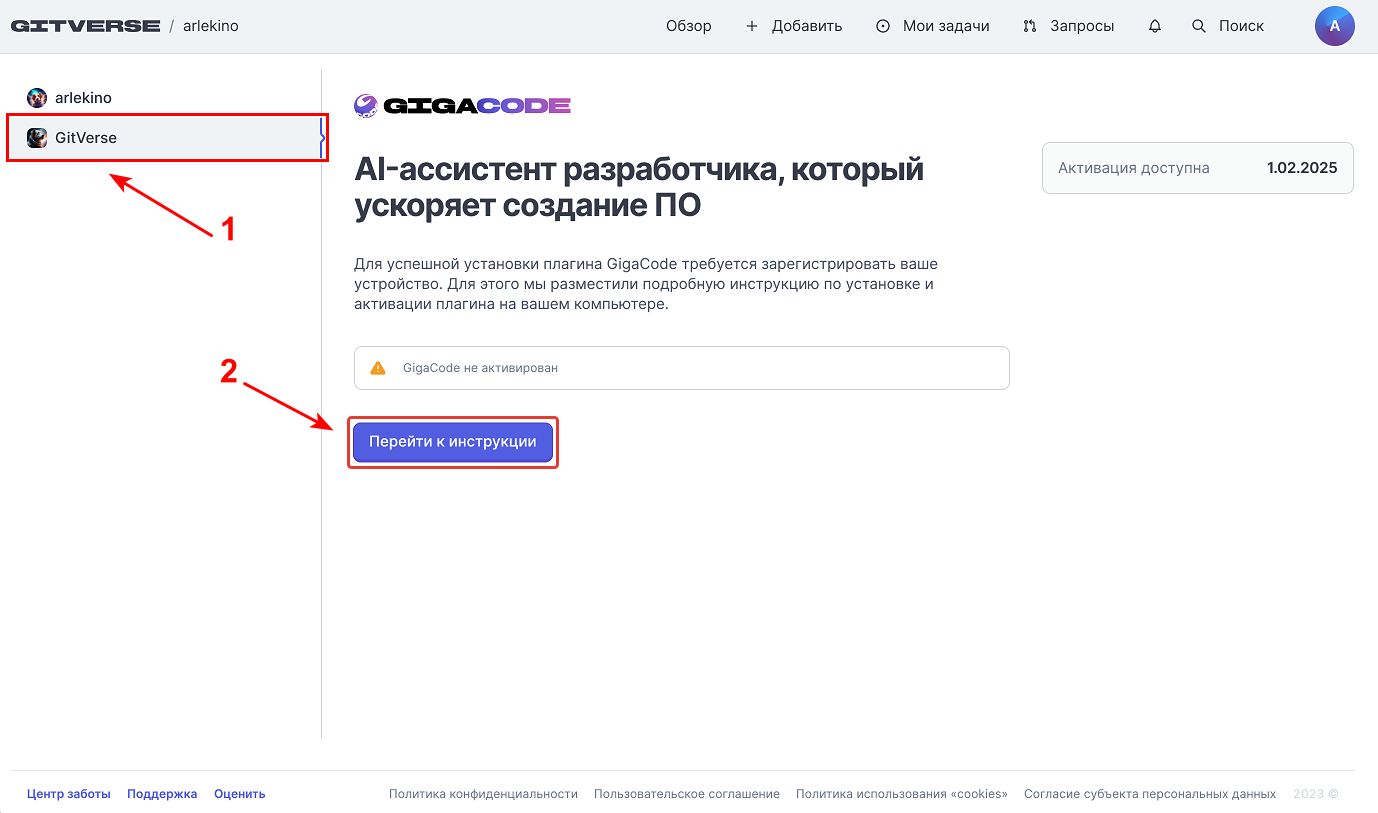
Зарегистрируйте ваше устройство.
Для завершения активации в личном кабинете GigaCode:
- Выберите аккаунт, к которому будет привязана лицензия.
- Выберите новое или существующее устройство (IDE). При выборе существующего устройства (IDE) оно заменится новым.
- Нажмите Привязать лицензию.
Пример:
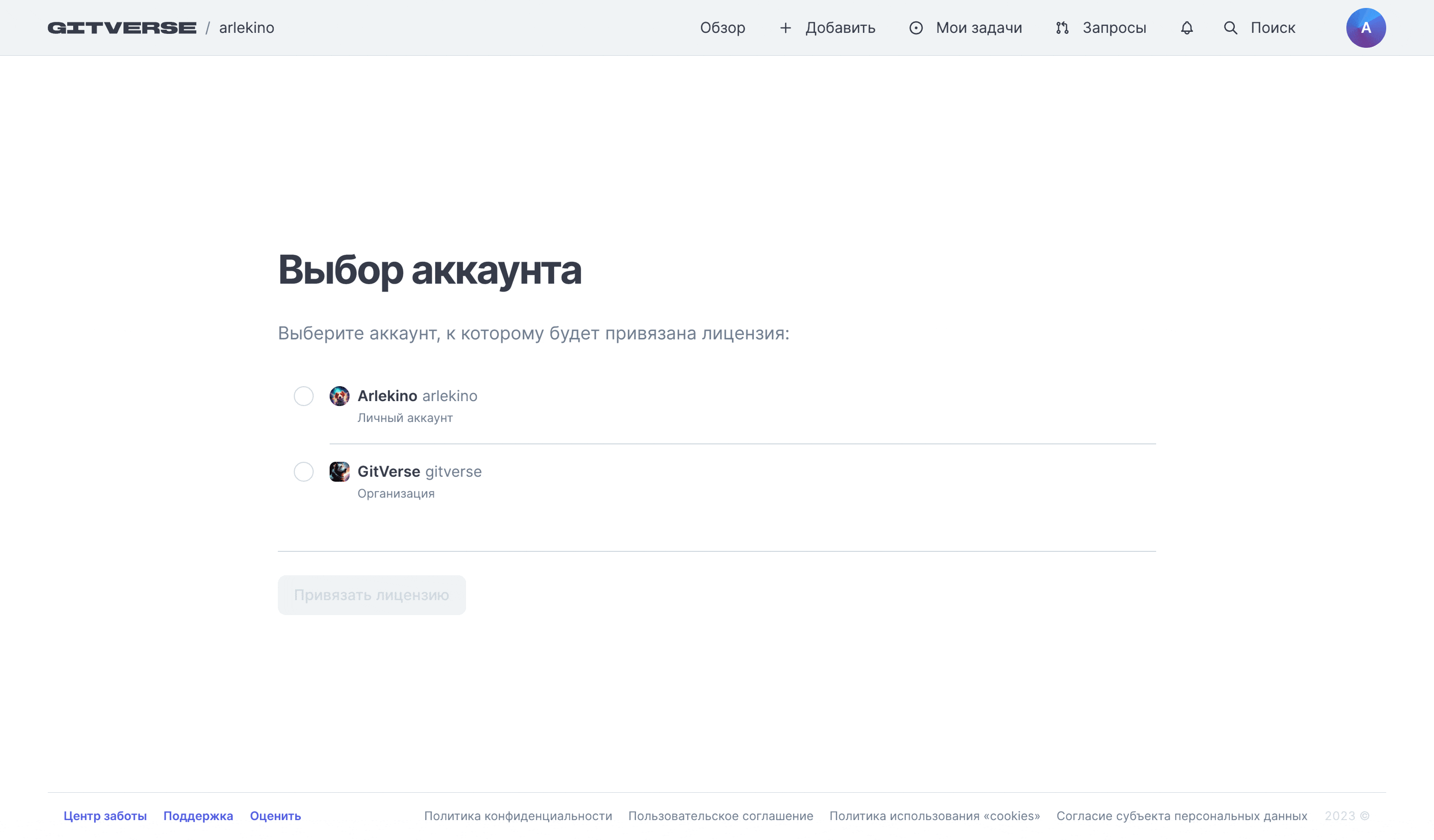
Количество устройств для привязки к лицензии определяется договором.
Удаление привязанного устройства в личном кабинете GigaCode
Для удаления привязанного устройства:
- Перейдите в личный кабинет GigaCode;
- Выберите организацию, в которой вы имеете привязанное устройство;
- Напротив нужного устройства нажмите пиктограмму удаления.
Пример:
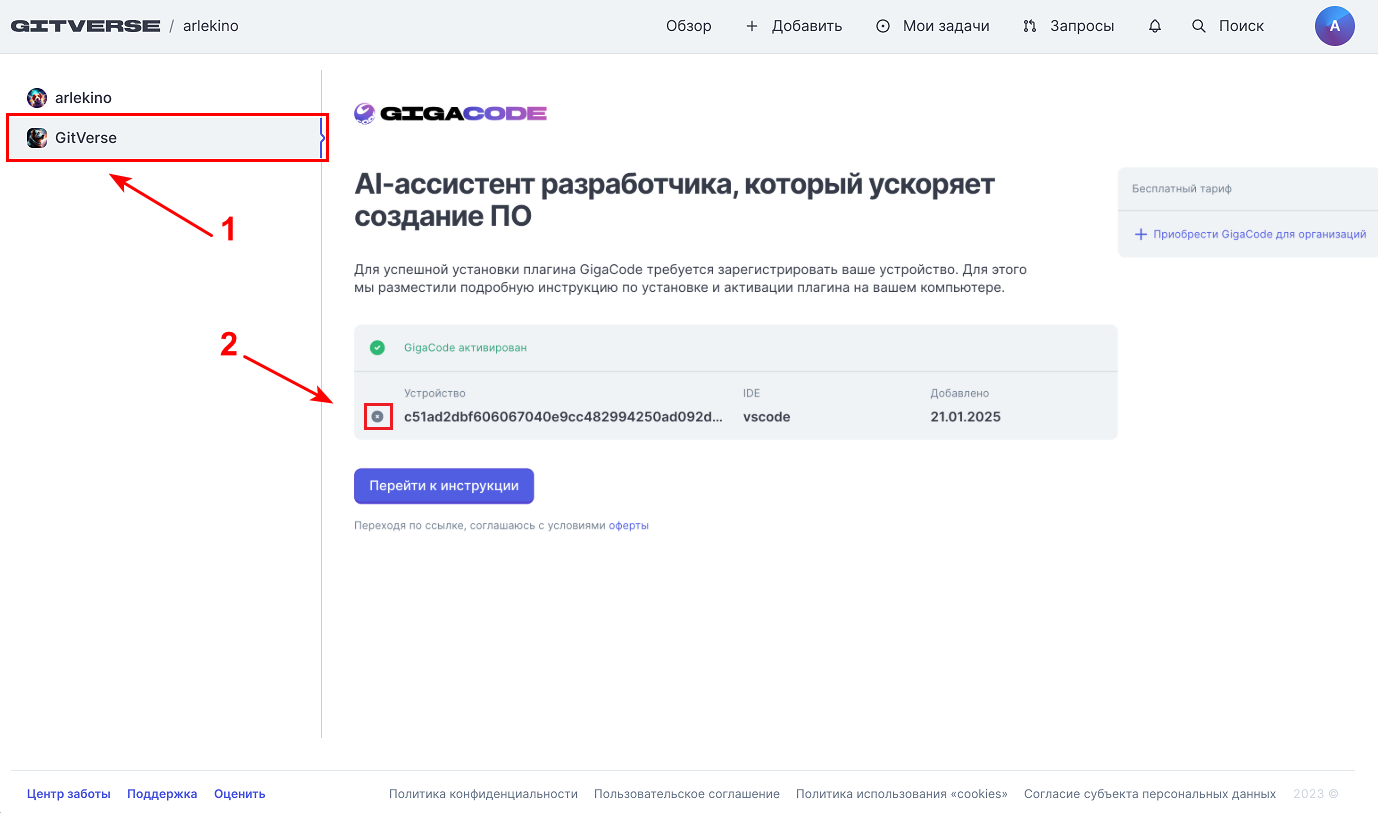
Выход из организации или удаление участника
При выходе из организации вы потеряете доступ к действующей в ней лицензии.
Для самостоятельного выхода в профиле организации выберите Участники > Покинуть организацию:
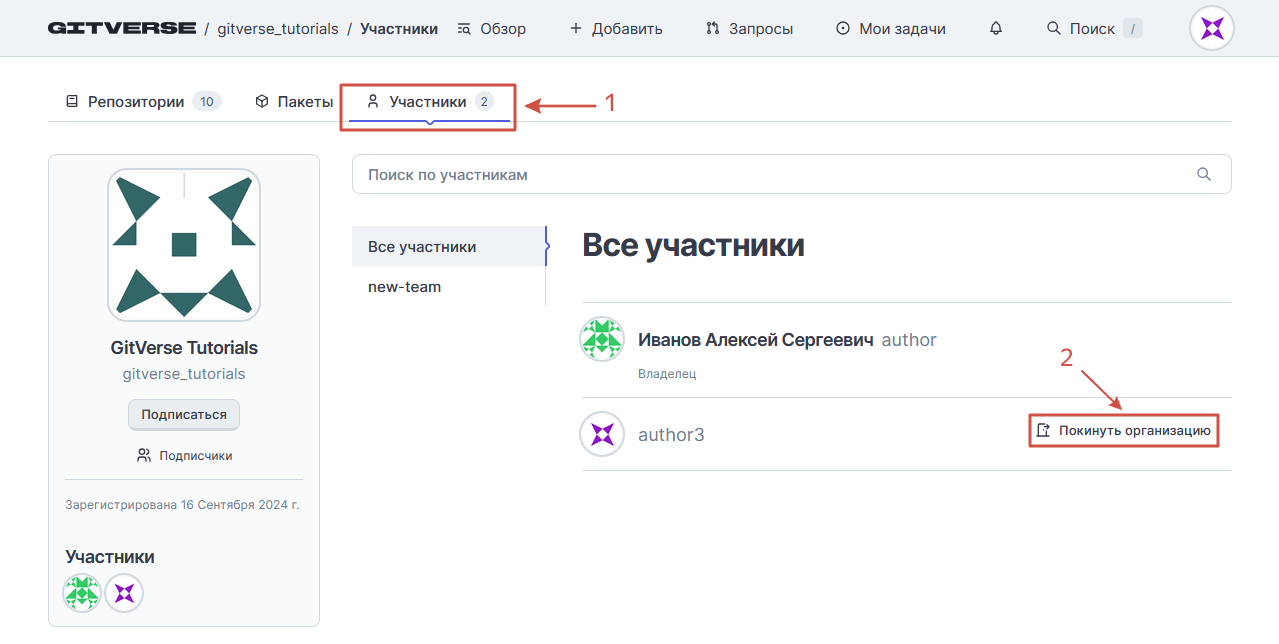
Владелец организации может удалить участника в профиле организации > Участники > ⋮ > Удалить из организации:
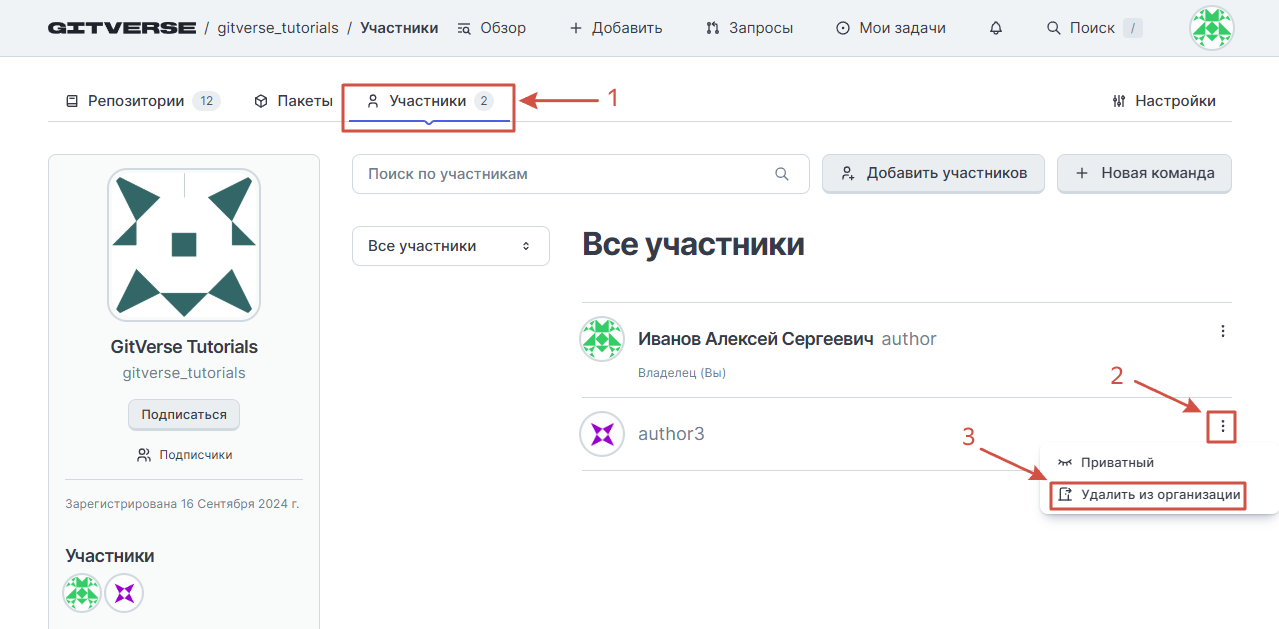
Ознакомьтесь с сообщением в модальном окне и подтвердите удаление, если все верно:
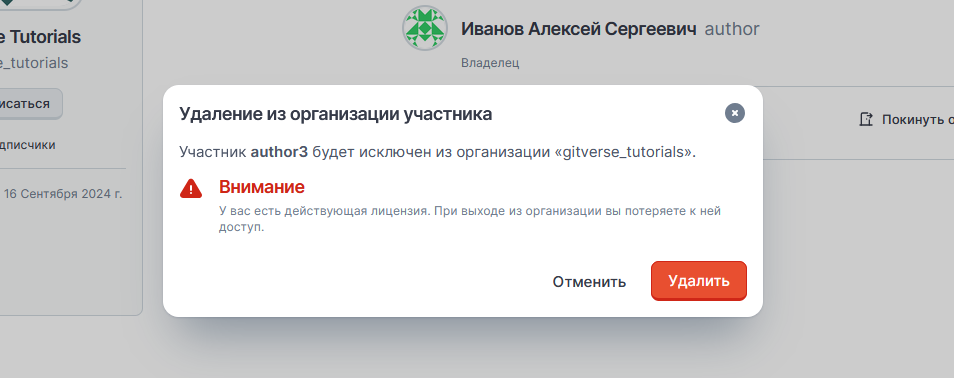
Освободившаяся лицензия GigaCode может быть передана другому участнику организации.
Удаление организации
Удаление организации возможно после окончания действия лицензий или после их деактивации по заявке в службу поддержки.
Если в организации есть активные лицензии или лицензии, действие которых еще не началось, то удаление такой организации заблокировано.
Для удаления организации перейдите в профиль организации > Настройки > Организация и нажмите Удалить организацию:
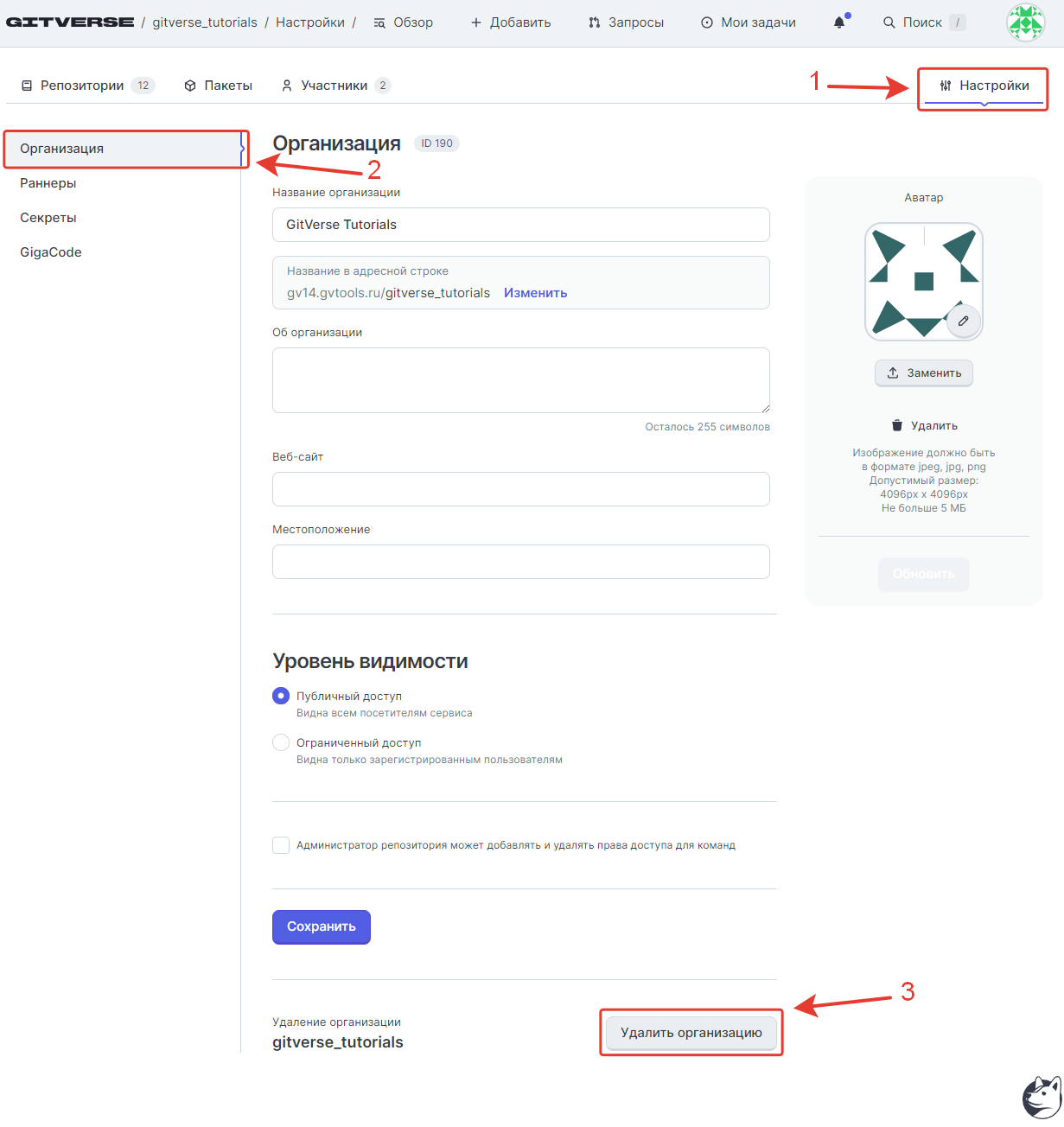
Далее в модальном окне введите название и нажмите Удалить:
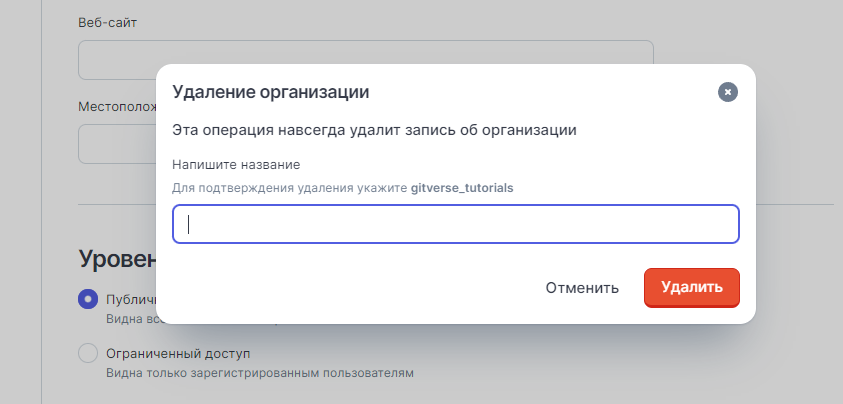
Если организация владеет лицензиями, то удаление будет заблокировано.
В модальном окне нажмите на ссылку для обращения в службу поддержки:
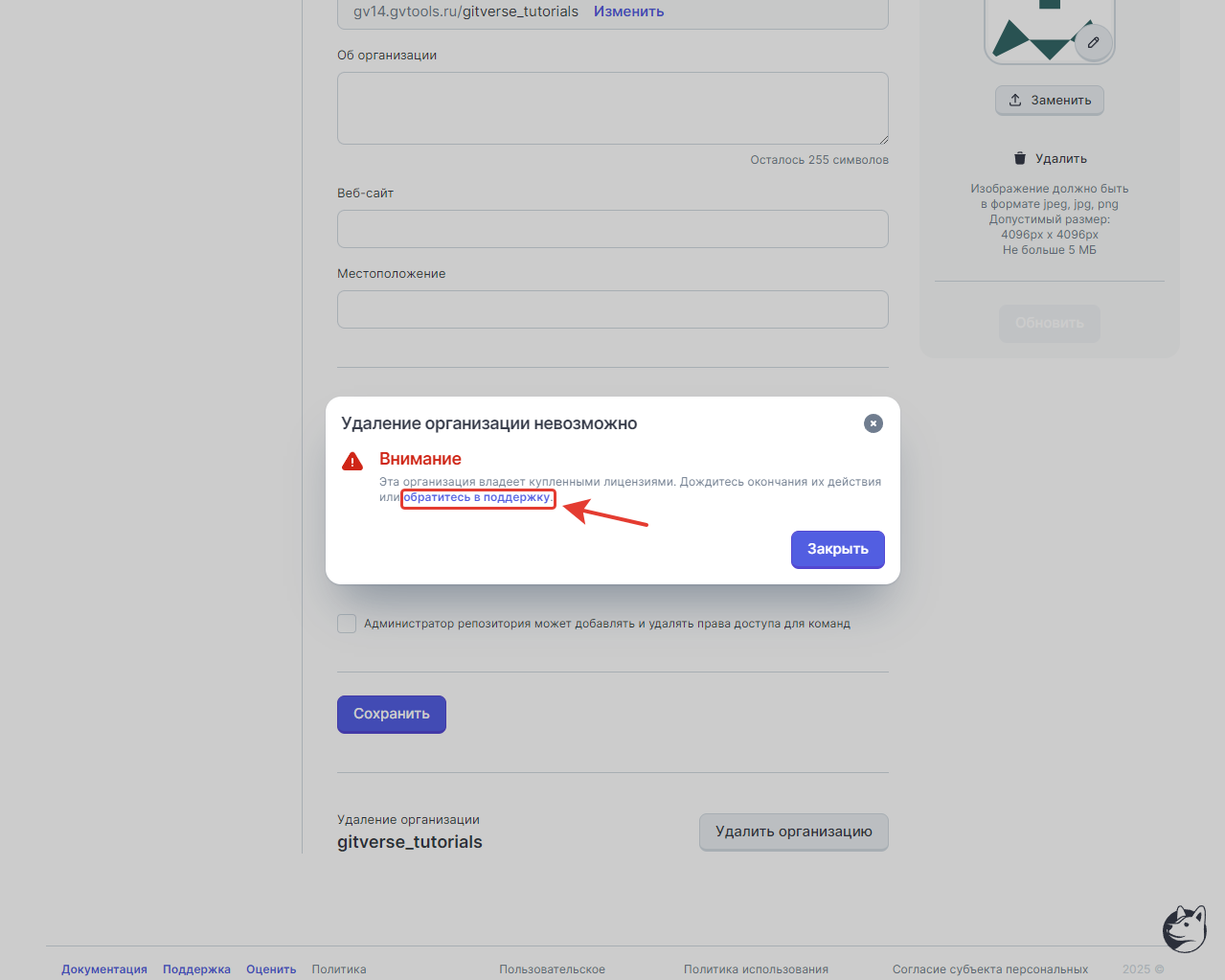
Заполните заявку на деактивацию лицензии и нажмите Отправить:
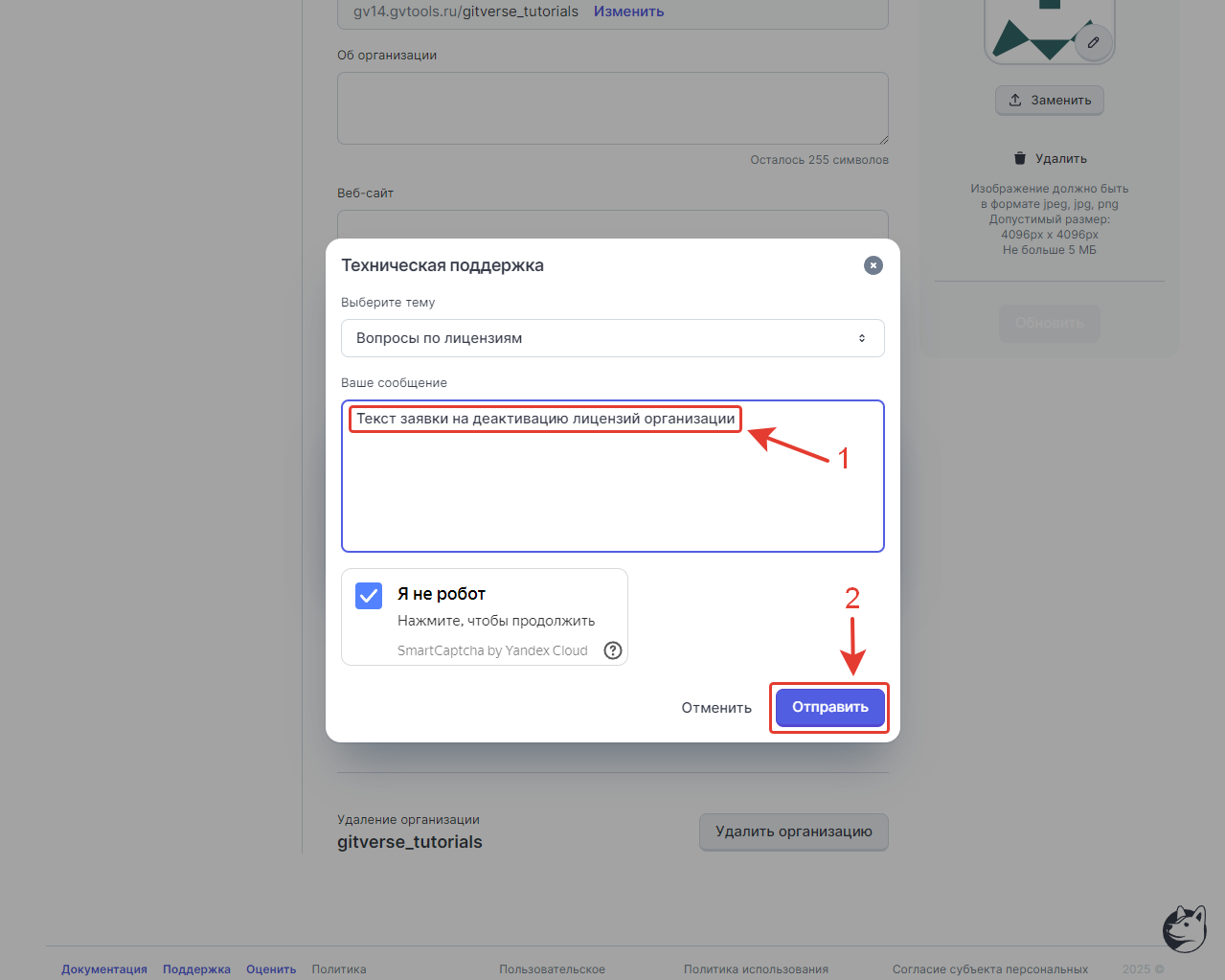
Удаление организации будет разблокировано после деактивации ее лицензий.